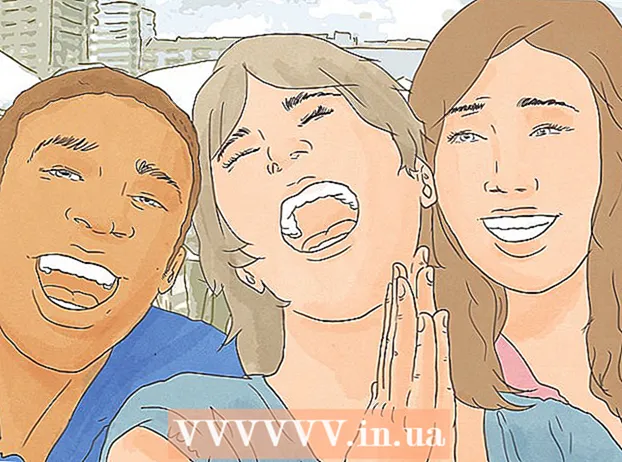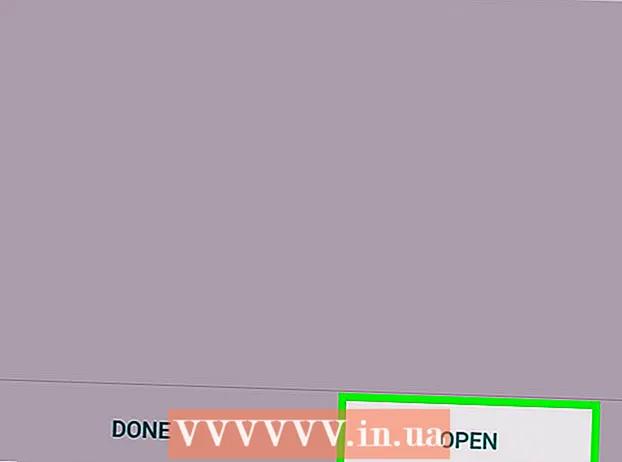Автор:
Roger Morrison
Дата создания:
23 Сентябрь 2021
Дата обновления:
20 Июнь 2024

Содержание
- Шагать
- Метод 1 из 2. Сохраните документ Microsoft Word
- Метод 2 из 2. Сохранить как файл другого типа
- Советы
- Предупреждения
Вы можете сохранить документ Microsoft Word, перейдя в меню «Файл» и нажав «Сохранить». Если у вас есть особые требования к публикации или печати, вы также можете использовать функцию «Сохранить как», чтобы сохранить документ как файл другого типа, кроме MS Word (например,.в формате pdf). Сохранение вашей работы, когда вы закончите, важно, если вы хотите, чтобы Word сохранял ваш прогресс.
Шагать
Метод 1 из 2. Сохраните документ Microsoft Word
 Убедитесь, что ваш документ открыт. Вы можете открыть Word, дважды щелкнув значок Word или дважды щелкнув документ Word.
Убедитесь, что ваш документ открыт. Вы можете открыть Word, дважды щелкнув значок Word или дважды щелкнув документ Word.  Найдите вкладку «Файл» и щелкните по ней. Файл »находится в верхнем левом углу меню Microsoft Word.
Найдите вкладку «Файл» и щелкните по ней. Файл »находится в верхнем левом углу меню Microsoft Word.  Нажмите «Сохранить» или «Сохранить как». Если вы нажмете «Сохранить» для несохраненного документа, вы будете перенаправлены в меню «Сохранить как».
Нажмите «Сохранить» или «Сохранить как». Если вы нажмете «Сохранить» для несохраненного документа, вы будете перенаправлены в меню «Сохранить как». - Если документ был ранее сохранен, вам не нужно указывать место сохранения (например, рабочий стол) или имя файла - существующий файл просто обновляется.
 В разделе «Сохранить как» выберите место для сохранения файла. Обычно это «Этот компьютер» и OneDrive, но вы также можете нажать «Обзор», чтобы выбрать конкретное местоположение.
В разделе «Сохранить как» выберите место для сохранения файла. Обычно это «Этот компьютер» и OneDrive, но вы также можете нажать «Обзор», чтобы выбрать конкретное местоположение. - Если вы выбрали «Этот компьютер», вы должны выбрать подпапку, например «Рабочий стол».
 Дважды щелкните место хранения. Вы попадете в окно имени файла.
Дважды щелкните место хранения. Вы попадете в окно имени файла.  В поле «Имя файла» введите желаемое имя файла.
В поле «Имя файла» введите желаемое имя файла. Нажмите «Сохранить», чтобы сохранить файл.
Нажмите «Сохранить», чтобы сохранить файл. Перед закрытием документа убедитесь, что ваш файл сохранен. Если ваш файл находится в выбранном вами месте хранения, ваш файл был успешно сохранен!
Перед закрытием документа убедитесь, что ваш файл сохранен. Если ваш файл находится в выбранном вами месте хранения, ваш файл был успешно сохранен!
Метод 2 из 2. Сохранить как файл другого типа
 Убедитесь, что ваш документ открыт. Вы можете открыть Word, дважды щелкнув значок Word или дважды щелкнув документ Word.
Убедитесь, что ваш документ открыт. Вы можете открыть Word, дважды щелкнув значок Word или дважды щелкнув документ Word.  Щелкните «Сохранить как». Если вы никогда раньше не сохраняли этот конкретный документ, выбор «Сохранить» все равно приведет вас к «Сохранить как».
Щелкните «Сохранить как». Если вы никогда раньше не сохраняли этот конкретный документ, выбор «Сохранить» все равно приведет вас к «Сохранить как».  В разделе «Сохранить как» вы выбираете место для хранения. Типичными расположениями являются «Этот компьютер» и OneDrive, но вы также можете нажать «Обзор», чтобы выбрать конкретное расположение.
В разделе «Сохранить как» вы выбираете место для хранения. Типичными расположениями являются «Этот компьютер» и OneDrive, но вы также можете нажать «Обзор», чтобы выбрать конкретное расположение. - Если вы выбрали «Этот компьютер», вы должны выбрать подпапку (например, рабочий стол).
 Дважды щелкните место хранения. Вы попадете в окно имени файла.
Дважды щелкните место хранения. Вы попадете в окно имени файла.  В поле «Имя файла» введите желаемое имя файла.
В поле «Имя файла» введите желаемое имя файла. Найдите поле «Сохранить как тип» и щелкните его. Отсюда вы можете выбрать, какой тип файла вы хотите сохранить документ.
Найдите поле «Сохранить как тип» и щелкните его. Отсюда вы можете выбрать, какой тип файла вы хотите сохранить документ. - Некоторые типы файлов: pdf, html и более ранние совместимые версии Word (например, 1997-2003).
 Нажмите «Сохранить», чтобы сохранить файл.
Нажмите «Сохранить», чтобы сохранить файл. Перед закрытием документа убедитесь, что ваш файл сохранен. Если ваш файл находится в выбранном вами месте сохранения и в указанном вами формате, ваш файл был сохранен правильно!
Перед закрытием документа убедитесь, что ваш файл сохранен. Если ваш файл находится в выбранном вами месте сохранения и в указанном вами формате, ваш файл был сохранен правильно!
Советы
- Вы также можете сохранить текущий документ в любое время, нажав Контроль + С. или щелкнув значок дискеты в правом верхнем углу экрана.
- Microsoft Word обычно спрашивает, хотите ли вы сохранить свой прогресс, когда вы пытаетесь выйти без сохранения.
- Если вам нужно открыть сохраненный документ на нескольких платформах, при сохранении документа вы можете выбрать опцию «OneDrive», чтобы открыть документ на любом телефоне, планшете или компьютере с доступом в Интернет.
Предупреждения
- Если вы не сохраните документ перед закрытием Microsoft Word, новый документ или изменения, внесенные в существующий документ, также могут не быть сохранены.