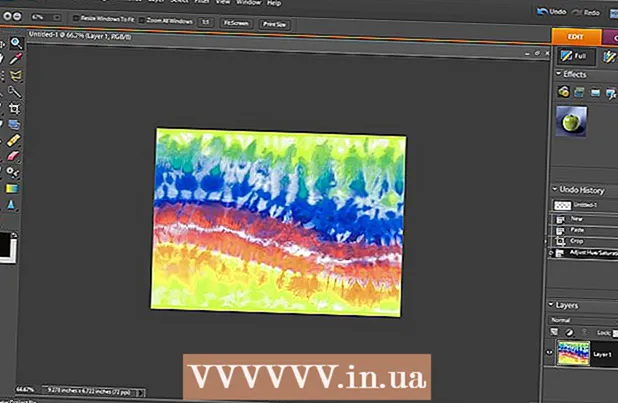Автор:
Roger Morrison
Дата создания:
5 Сентябрь 2021
Дата обновления:
1 Июль 2024

Содержание
- Шагать
- Метод 1 из 4: Windows 7 (или более ранняя)
- Метод 2 из 4: Windows 8
- Метод 3 из 4: Mac OS X
- Метод 4 из 4: Linux
Файл ISO - это образ диска, обычно копия компакт-диска или DVD. Чтобы получить доступ к этим файлам, они должны быть смонтированы на виртуальном диске. Это можно сделать разными способами в зависимости от вашей операционной системы. Следуйте инструкциям в этой статье, чтобы быстро начать использовать файлы ISO.
Шагать
Метод 1 из 4: Windows 7 (или более ранняя)
 Загрузите Daemon Tools Lite. Эта бесплатная программа позволяет создать виртуальный диск для доступа к образам дисков. Для Windows 7 вам нужна версия 4.35.6 или новее, вы можете найти программу на их веб-сайте здесь. Установите программу, когда загрузка будет завершена. Настройки по умолчанию подходят для большинства пользователей.
Загрузите Daemon Tools Lite. Эта бесплатная программа позволяет создать виртуальный диск для доступа к образам дисков. Для Windows 7 вам нужна версия 4.35.6 или новее, вы можете найти программу на их веб-сайте здесь. Установите программу, когда загрузка будет завершена. Настройки по умолчанию подходят для большинства пользователей. - Не забудьте установить «Desktop Gadget», если вы хотите добавить Daemon Tools к своим гаджетам рабочего стола. Это может упростить монтирование образов дисков в будущем.
 Перетащите файл ISO в программу Daemon Tools. Перетащите его в нижнее окно программы, и соединение начнется немедленно. По завершении процесса образ диска открывается, как если бы вы открывали диск в дисководе.
Перетащите файл ISO в программу Daemon Tools. Перетащите его в нижнее окно программы, и соединение начнется немедленно. По завершении процесса образ диска открывается, как если бы вы открывали диск в дисководе.  Убедитесь, что файлы ISO теперь автоматически открываются Daemon Tools. Откройте «Настройки» в Daemon Tools. Значок выглядит как шестеренка, и вы можете найти его в правой части панели инструментов.
Убедитесь, что файлы ISO теперь автоматически открываются Daemon Tools. Откройте «Настройки» в Daemon Tools. Значок выглядит как шестеренка, и вы можете найти его в правой части панели инструментов. - Щелкните «Интеграция» в левом столбце. Установите флажок рядом с «ISO» и нажмите «Применить». С этого момента каждый файл ISO будет автоматически открываться с помощью Daemon Tools, когда вы нажимаете на него.
Метод 2 из 4: Windows 8
 Щелкните правой кнопкой мыши файл ISO. Windows 8 - первая версия Windows, в которой открытие файлов ISO поддерживается операционной системой.
Щелкните правой кнопкой мыши файл ISO. Windows 8 - первая версия Windows, в которой открытие файлов ISO поддерживается операционной системой.  Выберите в меню «Открыть с помощью проводника Windows». Теперь ваш ISO-файл появится как диск на виртуальном диске.
Выберите в меню «Открыть с помощью проводника Windows». Теперь ваш ISO-файл появится как диск на виртуальном диске.  Удалите образ диска, чтобы отключить его. Откройте «Компьютер» и щелкните правой кнопкой мыши виртуальный диск с образом вашего диска. Выберите «Удалить», чтобы отключить файл ISO.
Удалите образ диска, чтобы отключить его. Откройте «Компьютер» и щелкните правой кнопкой мыши виртуальный диск с образом вашего диска. Выберите «Удалить», чтобы отключить файл ISO.
Метод 3 из 4: Mac OS X
 Дважды щелкните файл ISO. В Mac OS X открытие файла ISO поддерживается операционной системой, дополнительное программное обеспечение не требуется. Большинство файлов ISO можно открыть, дважды щелкнув их. Образ диска появится на вашем рабочем столе, как если бы вы поместили диск в свой дисковод.
Дважды щелкните файл ISO. В Mac OS X открытие файла ISO поддерживается операционной системой, дополнительное программное обеспечение не требуется. Большинство файлов ISO можно открыть, дважды щелкнув их. Образ диска появится на вашем рабочем столе, как если бы вы поместили диск в свой дисковод.  Используйте Дисковую утилиту. Если файл не открывается при двойном щелчке по нему, вы можете использовать программу Disk Utility. Эту программу можно найти здесь: Приложения> Утилиты> Дисковая утилита.
Используйте Дисковую утилиту. Если файл не открывается при двойном щелчке по нему, вы можете использовать программу Disk Utility. Эту программу можно найти здесь: Приложения> Утилиты> Дисковая утилита. - Щелкните «Архив», затем «Открыть образ диска ...». Выберите свой ISO-файл и нажмите «Открыть».
- Образ диска появится на вашем рабочем столе, как если бы вы поместили диск в свой дисковод.
- Этот метод также работает с другими типами файлов образа диска, такими как DMG и IMG.
 Используйте Терминал. Если вы предпочитаете работать с командной строкой, вы также можете подключить образ диска с помощью программы «Терминал». Перейдите в Приложения> Утилиты> Терминал.
Используйте Терминал. Если вы предпочитаете работать с командной строкой, вы также можете подключить образ диска с помощью программы «Терминал». Перейдите в Приложения> Утилиты> Терминал. - Введите «hdiutil mount-your-image-name> .iso» в окне терминала и нажмите Enter.
- Образ диска появится на вашем рабочем столе, как если бы вы поместили диск в свой дисковод.
- Этот метод также работает с другими типами файлов образа диска, такими как DMG и IMG.
Метод 4 из 4: Linux
 Войдите в систему как пользователь root. Если вы вошли в систему как другой пользователь, вы можете изменить это, набрав «$ su -» в окне командной строки.
Войдите в систему как пользователь root. Если вы вошли в систему как другой пользователь, вы можете изменить это, набрав «$ su -» в окне командной строки.  Создайте папку. Это будет место стыковки. В окне командной строки введите «# mkdir –p / mnt / disk». Замените «disk» на имя папки по вашему выбору.
Создайте папку. Это будет место стыковки. В окне командной строки введите «# mkdir –p / mnt / disk». Замените «disk» на имя папки по вашему выбору.  Смонтируйте образ диска. Используйте команду «# mount –o loop sample> .iso / mnt / disk /». Замените sample> именем файла ISO-файла. Если вы изменили имя папки на предыдущем шаге, вы также должны заменить «disk» новым именем папки.
Смонтируйте образ диска. Используйте команду «# mount –o loop sample> .iso / mnt / disk /». Замените sample> именем файла ISO-файла. Если вы изменили имя папки на предыдущем шаге, вы также должны заменить «disk» новым именем папки.  Найдите файлы. Если образ диска, который вы монтируете, имеет файловую систему, вы можете искать файлы с помощью следующих команд: «# cd / mnt / disk», за которым следует «# ls -1».
Найдите файлы. Если образ диска, который вы монтируете, имеет файловую систему, вы можете искать файлы с помощью следующих команд: «# cd / mnt / disk», за которым следует «# ls -1».