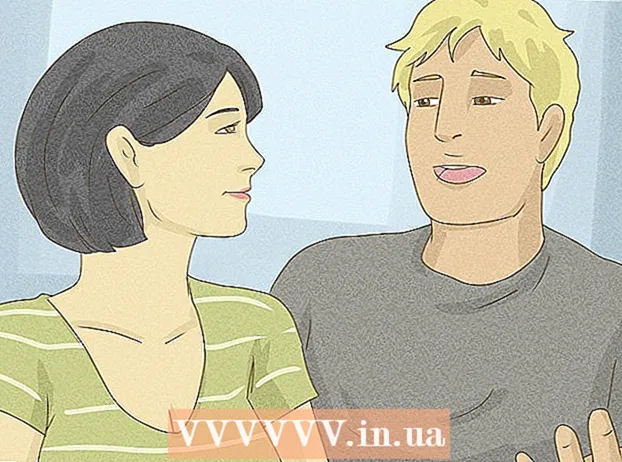Автор:
Morris Wright
Дата создания:
22 Апрель 2021
Дата обновления:
1 Июль 2024

Содержание
- Шагать
- Как работают каталоги
- Часть 1 из 3. Маркировка сообщений
- Часть 2 из 3. Автоматически маркируйте и скрывайте сообщения
- Часть 3 из 3. Просмотр отсортированной почты
Вы хотите более эффективно организовать свой почтовый ящик Gmail? Используя ярлыки и фильтры, вы можете сортировать свои сообщения в эквиваленте системы папок Gmail. Ярлыки используются несколько иначе, чем в традиционной системе папок, и может потребоваться некоторое время, чтобы привыкнуть к ним, но как только вы ознакомитесь с ними, вы сможете организовать свою почту гораздо более эффективно.
Шагать
Как работают каталоги
 Gmail использует «Ярлыки» вместо традиционных «Папок». В Gmail нет «папок» в традиционном понимании. Вместо этого для сортировки сообщений используются «ярлыки». Эти ярлыки похожи на папки, но их использование отличается в нескольких важных аспектах: несколько ярлыков могут быть назначены одному сообщению, и ярлыки не влияют на то, отображается ли электронное письмо в вашем почтовом ящике или нет.
Gmail использует «Ярлыки» вместо традиционных «Папок». В Gmail нет «папок» в традиционном понимании. Вместо этого для сортировки сообщений используются «ярлыки». Эти ярлыки похожи на папки, но их использование отличается в нескольких важных аспектах: несколько ярлыков могут быть назначены одному сообщению, и ярлыки не влияют на то, отображается ли электронное письмо в вашем почтовом ящике или нет.  Сообщения могут быть помечены вручную или автоматически отсортированы с помощью «Фильтров». Вы можете вручную связать сообщения с меткой или настроить автоматическую пометку сообщений при их получении. Появится ли сообщение в вашем почтовом ящике, определяется правилами, которые вы устанавливаете для автоматической сортировки, называемыми «фильтрами».
Сообщения могут быть помечены вручную или автоматически отсортированы с помощью «Фильтров». Вы можете вручную связать сообщения с меткой или настроить автоматическую пометку сообщений при их получении. Появится ли сообщение в вашем почтовом ящике, определяется правилами, которые вы устанавливаете для автоматической сортировки, называемыми «фильтрами». - Чтобы быть ясным, единственный способ пометить сообщения, которые не появляются в вашем почтовом ящике, - это создать фильтры, которые скрывают их в вашем почтовом ящике, как только они прибывают, или вручную помечая и архивируя их.
Часть 1 из 3. Маркировка сообщений
 Установите флажок рядом с сообщением или сообщениями, которые вы хотите переместить.
Установите флажок рядом с сообщением или сообщениями, которые вы хотите переместить. Нажмите кнопку «Карта» вверху страницы.
Нажмите кнопку «Карта» вверху страницы. Выберите «Создать». Вы также можете выбрать ярлыки из списка, который вы уже создали.
Выберите «Создать». Вы также можете выбрать ярлыки из списка, который вы уже создали.  Введите название для вашего ярлыка. Если вы хотите, чтобы метка служила «подпапкой», укажите, под какой меткой вы хотите разместить эту новую метку.
Введите название для вашего ярлыка. Если вы хотите, чтобы метка служила «подпапкой», укажите, под какой меткой вы хотите разместить эту новую метку. - После создания ярлыка всем проверенным сообщениям будет присвоен этот ярлык.
- Когда вы выбираете папку или создаете новый ярлык, отмеченные сообщения будут перемещены в этот ярлык и удалены из вашего почтового ящика.
Часть 2 из 3. Автоматически маркируйте и скрывайте сообщения
 Нажмите кнопку меню Gmail. Он выглядит как шестеренка и находится в правом верхнем углу.
Нажмите кнопку меню Gmail. Он выглядит как шестеренка и находится в правом верхнем углу.  Выберите «Настройки».
Выберите «Настройки». Щелкните вкладку «Фильтры».
Щелкните вкладку «Фильтры». Нажмите «Создать новый фильтр» внизу списка.
Нажмите «Создать новый фильтр» внизу списка. Введите критерии сортировки фильтра. Есть несколько методов, которые вы можете использовать для маркировки сообщений с помощью фильтра.
Введите критерии сортировки фильтра. Есть несколько методов, которые вы можете использовать для маркировки сообщений с помощью фильтра. - От - все сообщения с указанного адреса (адресов) фильтруются.
- Вкл. - все сообщения с указанных адресов фильтруются.
- Тема - все сообщения, содержащие указанные слова в теме, фильтруются.
- Со словами - все сообщения, содержащие указанные слова в теме или тексте, будут отфильтрованы.
- Без слов - все сообщения, не содержащие указанных слов в теме или тексте, фильтруются.
 Нажмите «Создать фильтр с этим поиском». Список подходящих сообщений отображается за экраном для создания фильтров.
Нажмите «Создать фильтр с этим поиском». Список подходящих сообщений отображается за экраном для создания фильтров.  Установите флажок «Применить ярлык» и выберите ярлык, по которому вы хотите отсортировать отфильтрованные сообщения.
Установите флажок «Применить ярлык» и выберите ярлык, по которому вы хотите отсортировать отфильтрованные сообщения. Установите флажок «Пропустить входящие (архив)», чтобы скрыть новые сообщения, соответствующие этому фильтру. Вы можете просмотреть эти сообщения, открыв ярлык в левом меню.
Установите флажок «Пропустить входящие (архив)», чтобы скрыть новые сообщения, соответствующие этому фильтру. Вы можете просмотреть эти сообщения, открыв ярлык в левом меню.  Установите флажок «Также применять фильтр к совпадающим электронным письмам», если вы хотите, чтобы фильтр применялся к существующим сообщениям. Это очень полезно, если вы хотите быстро систематизировать множество старых сообщений.
Установите флажок «Также применять фильтр к совпадающим электронным письмам», если вы хотите, чтобы фильтр применялся к существующим сообщениям. Это очень полезно, если вы хотите быстро систематизировать множество старых сообщений.  Щелкните «Создать фильтр». Новые сообщения, соответствующие критериям фильтра, автоматически помечаются указанным вами ярлыком и скрываются в вашем почтовом ящике (если вы выбрали это).
Щелкните «Создать фильтр». Новые сообщения, соответствующие критериям фильтра, автоматически помечаются указанным вами ярлыком и скрываются в вашем почтовом ящике (если вы выбрали это).
Часть 3 из 3. Просмотр отсортированной почты
 Щелкните ярлык в левом меню, чтобы просмотреть содержимое. Если метка выделена жирным шрифтом, она содержит новые сообщения, которые вы еще не читали.
Щелкните ярлык в левом меню, чтобы просмотреть содержимое. Если метка выделена жирным шрифтом, она содержит новые сообщения, которые вы еще не читали.  Нажмите кнопку «Еще» в нижней части списка ярлыков, чтобы просмотреть все свои ярлыки. Вы можете отображать и скрывать ярлыки из краткого списка с помощью вкладки «Ярлыки» в меню настроек. Нажав «Еще», вы можете просмотреть все свои ярлыки, включая те, которые обычно скрыты.
Нажмите кнопку «Еще» в нижней части списка ярлыков, чтобы просмотреть все свои ярлыки. Вы можете отображать и скрывать ярлыки из краткого списка с помощью вкладки «Ярлыки» в меню настроек. Нажав «Еще», вы можете просмотреть все свои ярлыки, включая те, которые обычно скрыты.  Переместите отсортированные сообщения по разным ярлыкам. Вы можете перемещать сообщения в любое время, установив флажки, а затем используя кнопку папки, чтобы выбрать новое место.
Переместите отсортированные сообщения по разным ярлыкам. Вы можете перемещать сообщения в любое время, установив флажки, а затем используя кнопку папки, чтобы выбрать новое место.