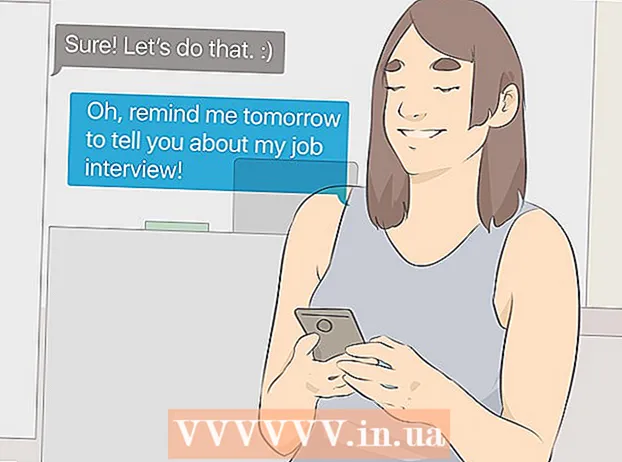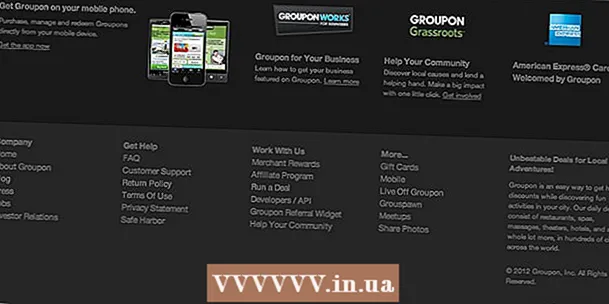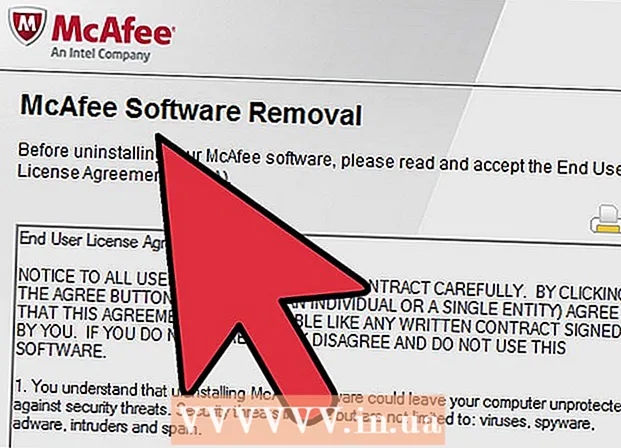Автор:
Roger Morrison
Дата создания:
8 Сентябрь 2021
Дата обновления:
1 Июль 2024

Содержание
- Шагать
- Метод 1 из 2: объединить несколько документов
- Метод 2 из 2: объединить две версии одного документа
В этой статье вы можете прочитать, как объединить несколько документов Word в один документ. Помимо возможности объединять отдельные документы, вы также можете создать единый совершенно новый файл из нескольких версий документа. Хотя сначала может показаться сложным или даже страшным объединение документов, на самом деле шаги очень просты, и вы сможете легко объединить файлы в кратчайшие сроки!
Шагать
Метод 1 из 2: объединить несколько документов
 Откройте файл Word, в который вы хотите вставить другой файл. Самый простой способ сделать это - дважды щелкнуть файл, чтобы открыть его в Word. Вы также можете сначала открыть Word, а затем щелкнуть меню Файл в программе нажмите Открыть Щелкните и выберите файл.
Откройте файл Word, в который вы хотите вставить другой файл. Самый простой способ сделать это - дважды щелкнуть файл, чтобы открыть его в Word. Вы также можете сначала открыть Word, а затем щелкнуть меню Файл в программе нажмите Открыть Щелкните и выберите файл.  Щелкните в том месте, куда вы хотите вставить следующий документ. Текст вставляемого файла начнется с того места, где вы щелкнете.
Щелкните в том месте, куда вы хотите вставить следующий документ. Текст вставляемого файла начнется с того места, где вы щелкнете.  Щелкните вкладку Вставлять. Эта кнопка расположена вверху экрана между «Домой» и «Рисовать» (или между «Домой» и «Дизайн» в некоторых версиях).
Щелкните вкладку Вставлять. Эта кнопка расположена вверху экрана между «Домой» и «Рисовать» (или между «Домой» и «Дизайн» в некоторых версиях).  нажать на кнопку Объект. Эта кнопка расположена на панели «Текст» на вкладке «Вставка», почти в правом верхнем углу экрана Word. Это откроет диалоговое окно под названием «Объект».
нажать на кнопку Объект. Эта кнопка расположена на панели «Текст» на вкладке «Вставка», почти в правом верхнем углу экрана Word. Это откроет диалоговое окно под названием «Объект». - Если вы хотите вставить только текст в этот файл (без изображений или специальных шрифтов для макета), вы можете вместо этого щелкнуть стрелку рядом с «Объект», Текст из файла Выберите и перейдите к шагу 7 отсюда
 Щелкните вкладку Создать из файла. Это первая вкладка в окне объекта.
Щелкните вкладку Создать из файла. Это первая вкладка в окне объекта.  нажать на кнопку Листья. Это откроет файловый менеджер вашего компьютера.
нажать на кнопку Листья. Это откроет файловый менеджер вашего компьютера.  Выберите файл, который хотите вставить.
Выберите файл, который хотите вставить. нажать на кнопку Вставлять. Это закроет проводник и добавит файл в поле «Имя файла».
нажать на кнопку Вставлять. Это закроет проводник и добавит файл в поле «Имя файла».  нажмите на ОК чтобы вставить документ. Теперь содержимое выбранного файла должно быть размещено там, где вы ранее щелкнули мышью.
нажмите на ОК чтобы вставить документ. Теперь содержимое выбранного файла должно быть размещено там, где вы ранее щелкнули мышью. - Файлы Word и большинство файлов RTF сохраняют исходный формат при их объединении. Результаты могут отличаться для других типов файлов.
- Повторите описанные выше шаги для каждого документа, который хотите вставить.
Метод 2 из 2: объединить две версии одного документа
 Откройте один из файлов Word, которые вы хотите объединить. Самый простой способ сделать это - дважды щелкнуть файл, чтобы открыть его в Word. Вы также можете сначала открыть программу Word в меню Файл в Word, затем щелкните Открыть Щелкните и выберите документ.
Откройте один из файлов Word, которые вы хотите объединить. Самый простой способ сделать это - дважды щелкнуть файл, чтобы открыть его в Word. Вы также можете сначала открыть программу Word в меню Файл в Word, затем щелкните Открыть Щелкните и выберите документ. - если ты Отслеживать изменения внутри вкладки Проверять вы активировали несколько версий файла Word.
 Щелкните вкладку Проверять. Вы можете найти его в верхней части экрана в Word между «Почтой» и «Просмотр».
Щелкните вкладку Проверять. Вы можете найти его в верхней части экрана в Word между «Почтой» и «Просмотр». - Если у вас нет вкладки с названием Проверять затем нажмите на эту вкладку Инструменты.
 нажмите на Сравнивать. Это панель инструментов почти в правом верхнем углу. Затем появятся два варианта.
нажмите на Сравнивать. Это панель инструментов почти в правом верхнем углу. Затем появятся два варианта.  нажмите на Объединить…. Это второй вариант. Появится окно, в котором вы можете выбрать ваши файлы.
нажмите на Объединить…. Это второй вариант. Появится окно, в котором вы можете выбрать ваши файлы.  В выделенном раскрывающемся меню выберите «Исходный документ». Это исходный документ до того, как он был просмотрен (до того, как вы внесли в него какие-либо изменения).
В выделенном раскрывающемся меню выберите «Исходный документ». Это исходный документ до того, как он был просмотрен (до того, как вы внесли в него какие-либо изменения).  В выделенном раскрывающемся меню выберите «Проверенный документ». Это документ, который вы изменили.
В выделенном раскрывающемся меню выберите «Проверенный документ». Это документ, который вы изменили. - Если вы хотите указать части документа, которые вы изменили после просмотра, введите метку в поле «Отметить неотмеченные изменения с помощью». В большинстве случаев вы будете использовать имя человека, предложившего здесь изменения.
 Выбирать Новый файл в разделе «Показать изменения».«Это говорит Word создать новый документ на основе двух документов, которые вы хотите объединить».
Выбирать Новый файл в разделе «Показать изменения».«Это говорит Word создать новый документ на основе двух документов, которые вы хотите объединить».  нажмите на ОК. Затем две версии будут объединены в новый файл Word, и он откроется на новом экране Word, разделенном на три панели. Документ в середине - это объединенный документ, на левой панели показаны изменения, а на правой панели сравниваются два документа.
нажмите на ОК. Затем две версии будут объединены в новый файл Word, и он откроется на новом экране Word, разделенном на три панели. Документ в середине - это объединенный документ, на левой панели показаны изменения, а на правой панели сравниваются два документа. - Если на экране так много информации, что вы не можете прочитать новый документ, перейдите к По сравнению> Показать исходные документы> Скрыть исходные документы. Это позволит свернуть правую панель и отметить изменения вертикальной красной линией в новом объединенном документе.