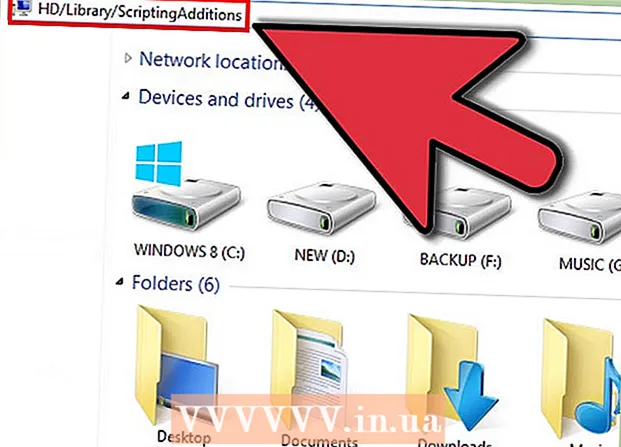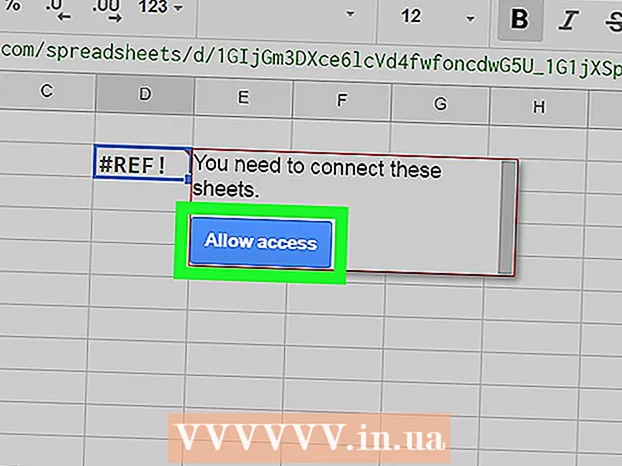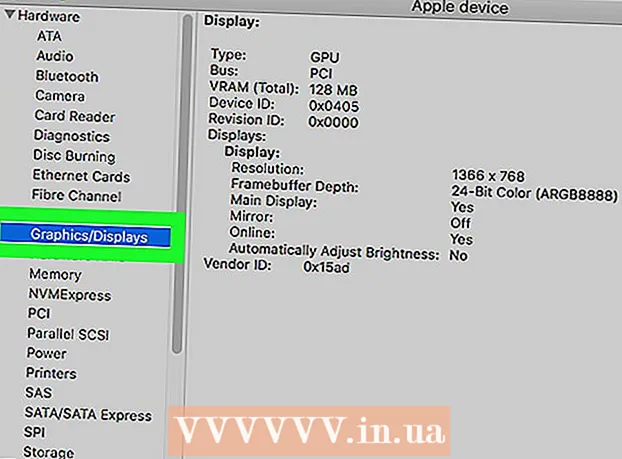Автор:
Roger Morrison
Дата создания:
24 Сентябрь 2021
Дата обновления:
1 Июль 2024
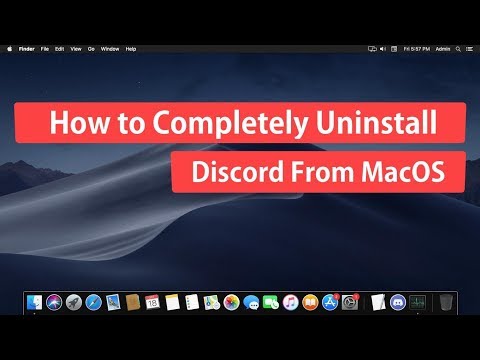
Содержание
Из этой статьи вы узнаете, как удалить Discord, программу, которая позволяет вам общаться и общаться по видеосвязи с другими людьми, с вашего компьютера.
Шагать
Метод 1 из 2: Использование Mac
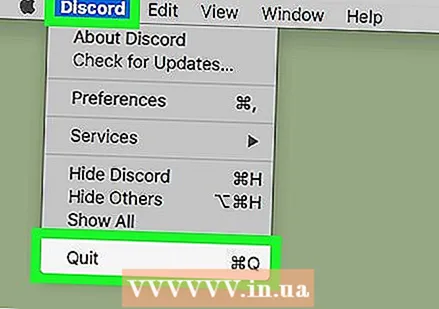 Убедитесь, что Discord не работает в фоновом режиме. Если Discord работает в фоновом режиме, при его удалении может возникнуть ошибка.
Убедитесь, что Discord не работает в фоновом режиме. Если Discord работает в фоновом режиме, при его удалении может возникнуть ошибка. - Если вы видите значок Discord в строке меню в правом верхнем углу экрана, щелкните его правой кнопкой мыши и выберите Остановить раздор.
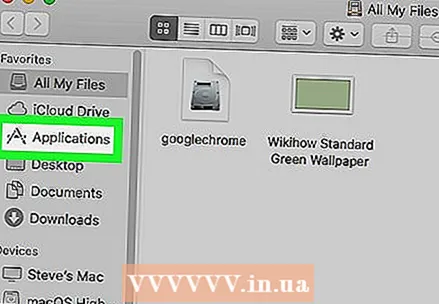 Откройте папку Apps на вашем Mac. В этой папке находятся все приложения и программы, установленные на вашем компьютере.
Откройте папку Apps на вашем Mac. В этой папке находятся все приложения и программы, установленные на вашем компьютере. - Папку приложений можно найти в Dock, или вы можете открыть Finder и нажать на клавиатуре ⇧ Shift+⌘ Команда+а найти папку.
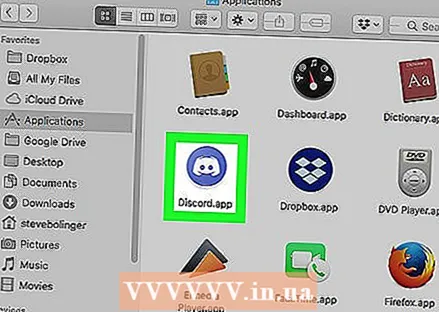 Найдите приложение Discord в папке Apps. Значок приложения Discord имеет белый геймпад в синем круге.
Найдите приложение Discord в папке Apps. Значок приложения Discord имеет белый геймпад в синем круге. 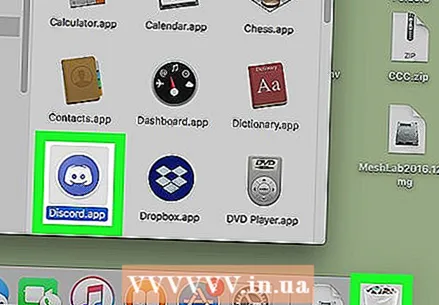 Щелкните и перетащите приложение Discord в корзину. Перетащите приложение Discord из папки «Приложения» на значок корзины и отпустите кнопку мыши.
Щелкните и перетащите приложение Discord в корзину. Перетащите приложение Discord из папки «Приложения» на значок корзины и отпустите кнопку мыши. - Вы можете удалить любое приложение на своем Mac, перетащив его в корзину.
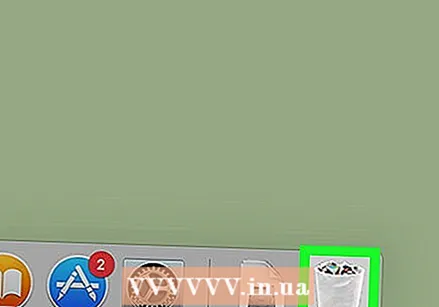 Щелкните мусорное ведро правой кнопкой мыши. Найдите значок корзины на панели Dock и щелкните его правой кнопкой мыши. Появится всплывающее меню с параметрами.
Щелкните мусорное ведро правой кнопкой мыши. Найдите значок корзины на панели Dock и щелкните его правой кнопкой мыши. Появится всплывающее меню с параметрами. 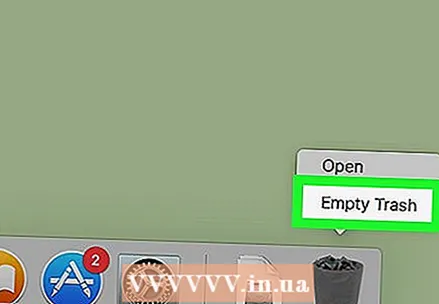 нажмите на Пустая корзина во всплывающем меню. Теперь содержимое вашей корзины будет удалено без возможности восстановления, а приложение Discord будет удалено с вашего компьютера.
нажмите на Пустая корзина во всплывающем меню. Теперь содержимое вашей корзины будет удалено без возможности восстановления, а приложение Discord будет удалено с вашего компьютера.
Метод 2 из 2: Использование Windows
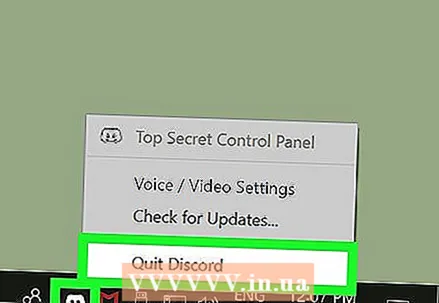 Убедитесь, что Discord не работает в фоновом режиме. Если Discord работает в фоновом режиме, при его удалении может возникнуть ошибка.
Убедитесь, что Discord не работает в фоновом режиме. Если Discord работает в фоновом режиме, при его удалении может возникнуть ошибка. - Когда вы видите значок Discord на панели задач в правом нижнем углу экрана, щелкните его правой кнопкой мыши и выберите Конец раздора.
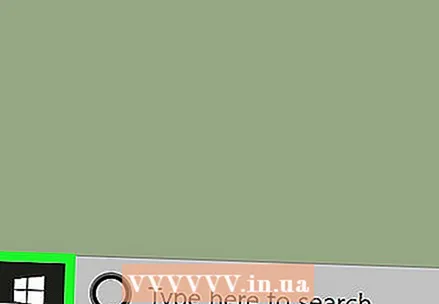 Откройте меню «Пуск» вашего компьютера. Нажмите кнопку «Пуск» в нижнем левом углу экрана, чтобы открыть меню «Пуск».
Откройте меню «Пуск» вашего компьютера. Нажмите кнопку «Пуск» в нижнем левом углу экрана, чтобы открыть меню «Пуск». 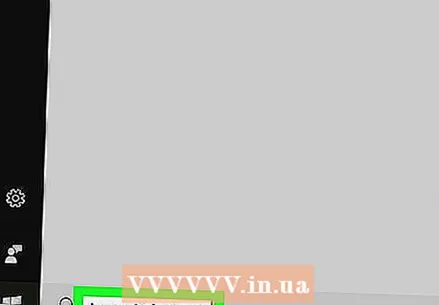 Кран Приложения и функции в меню «Пуск», чтобы найти его. Параметр «Приложения и функции» отображается рядом со значком шестеренки в верхней части меню «Пуск».
Кран Приложения и функции в меню «Пуск», чтобы найти его. Параметр «Приложения и функции» отображается рядом со значком шестеренки в верхней части меню «Пуск». - В более старых версиях Windows вам, возможно, придется искать Добавить и удалить программы вместо приложений и функций.
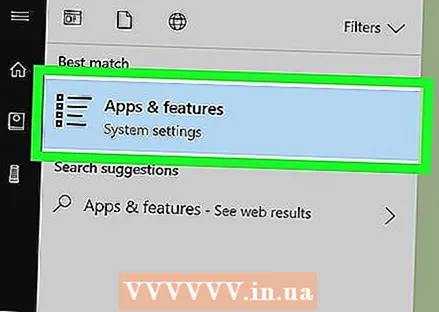 нажмите на Приложения и функции в меню "Пуск". Откроется окно настроек.
нажмите на Приложения и функции в меню "Пуск". Откроется окно настроек. 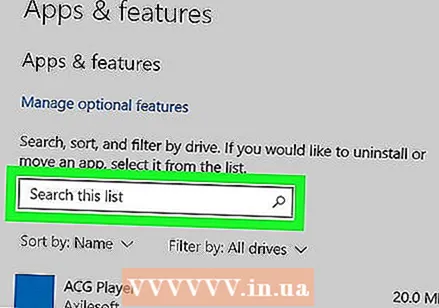 Щелкните в поле Искать в этом списке. Эту опцию можно найти в окне «Настройки» под заголовком «Приложения и функции». Вы можете ввести название программы, чтобы найти ее на своем компьютере.
Щелкните в поле Искать в этом списке. Эту опцию можно найти в окне «Настройки» под заголовком «Приложения и функции». Вы можете ввести название программы, чтобы найти ее на своем компьютере. 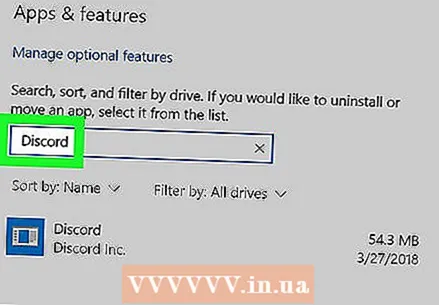 Кран Раздор в поле поиска. Приложение Discord появится под полем поиска.
Кран Раздор в поле поиска. Приложение Discord появится под полем поиска. 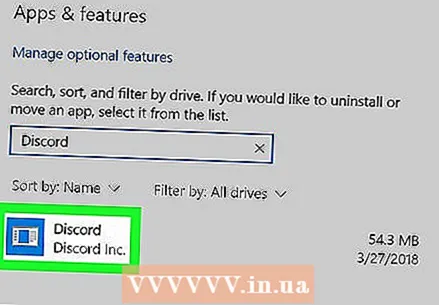 В результатах поиска щелкните значок Раздорприложение. Теперь приложение будет выбрано из списка, и вам будет предложено несколько вариантов.
В результатах поиска щелкните значок Раздорприложение. Теперь приложение будет выбрано из списка, и вам будет предложено несколько вариантов. 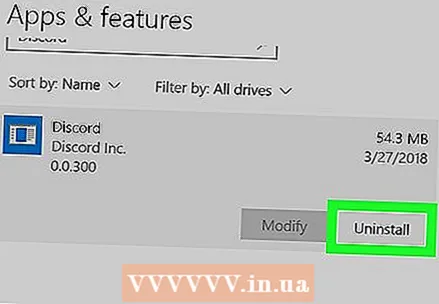 нажать на кнопку Удалить. Приложение Discord будет удалено с вашего компьютера.
нажать на кнопку Удалить. Приложение Discord будет удалено с вашего компьютера. - Вам нужно будет снова подтвердить удаление в новом всплывающем окне.
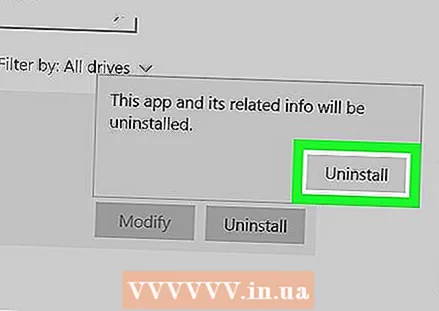 нажмите на Удалить во всплывающем окне. Удаление будет подтверждено, и приложение Discord будет окончательно удалено с вашего компьютера.
нажмите на Удалить во всплывающем окне. Удаление будет подтверждено, и приложение Discord будет окончательно удалено с вашего компьютера. - Если вас снова попросят подтвердить, нажмите да чтобы продолжить удаление.