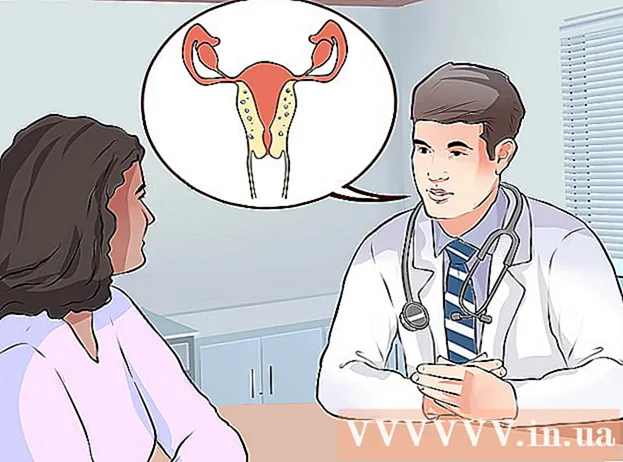Автор:
Eugene Taylor
Дата создания:
9 Август 2021
Дата обновления:
1 Июль 2024

Содержание
- Шагать
- Метод 1 из 4: Internet Explorer
- Метод 2 из 4: Google Chrome
- Метод 3 из 4: Mozilla Firefox
- Метод 4 из 4: Safari
- Советы
Многие программы устанавливают панели инструментов в ваш интернет-браузер, иногда без вашего ведома. Удаление этих панелей инструментов может быть трудным, особенно если на вашем компьютере установлено несколько. Прочтите это руководство, чтобы узнать, как удалить панели инструментов из Internet Explorer, Chrome, Firefox и Safari.
Шагать
Метод 1 из 4: Internet Explorer
 Отключите панель инструментов в Internet Explorer. Щелкните значок шестеренки в правом верхнем углу окна. В появившемся меню нажмите «Управление надстройками». В меню «Типы надстроек» слева выберите «Панели инструментов и расширения». В списке справа от меню найдите панель инструментов, которую хотите отключить. Затем нажмите кнопку «Отключить» в правом нижнем углу.
Отключите панель инструментов в Internet Explorer. Щелкните значок шестеренки в правом верхнем углу окна. В появившемся меню нажмите «Управление надстройками». В меню «Типы надстроек» слева выберите «Панели инструментов и расширения». В списке справа от меню найдите панель инструментов, которую хотите отключить. Затем нажмите кнопку «Отключить» в правом нижнем углу.  Удалите панель инструментов с вашего компьютера. Откройте панель управления из меню «Пуск» или нажав клавиши Windows + X (только для Windows 8). Под заголовком «Программы» выберите «Удалить программу». В Windows XP этот параметр называется «Добавить или удалить программу».
Удалите панель инструментов с вашего компьютера. Откройте панель управления из меню «Пуск» или нажав клавиши Windows + X (только для Windows 8). Под заголовком «Программы» выберите «Удалить программу». В Windows XP этот параметр называется «Добавить или удалить программу». - Найдите панель инструментов в списке программ. Щелкните на панели инструментов, а затем нажмите кнопку «Удалить».
 Восстановите настройки Internet Explorer по умолчанию. Вы должны выполнить этот шаг, если не можете удалить панель инструментов из Панели управления. Откройте Internet Explorer, щелкните значок шестеренки и выберите в меню «Свойства обозревателя».
Восстановите настройки Internet Explorer по умолчанию. Вы должны выполнить этот шаг, если не можете удалить панель инструментов из Панели управления. Откройте Internet Explorer, щелкните значок шестеренки и выберите в меню «Свойства обозревателя». - Щелкните вкладку «Дополнительно», а затем «Сброс».
- На вашем экране появится окно с запросом подтверждения, действительно ли вы хотите восстановить настройки Internet Explorer по умолчанию. Щелкните "Сбросить".
- Перезапустите Internet Explorer.
Метод 2 из 4: Google Chrome
 Попробуйте удалить панель инструментов из Панели управления. В Панели управления Windows щелкните «Программы и компоненты».
Попробуйте удалить панель инструментов из Панели управления. В Панели управления Windows щелкните «Программы и компоненты». - Вы также можете открыть панель управления с помощью функции поиска в Windows. Просто введите «панель управления» в поле поиска и нажмите «Панель управления» в списке результатов поиска.
- Прокрутите список установленных программ, пока не увидите панель инструментов, которую хотите удалить. Выберите панель инструментов и нажмите «Удалить».
 В Chrome откройте меню «Настройка и управление Google Chrome». Если вы не можете удалить панель инструментов с помощью панели управления, вам нужно будет удалить ее из самого Chrome. Вы можете открыть меню Chrome, нажав кнопку с тремя горизонтальными полосами в правом верхнем углу окна браузера.
В Chrome откройте меню «Настройка и управление Google Chrome». Если вы не можете удалить панель инструментов с помощью панели управления, вам нужно будет удалить ее из самого Chrome. Вы можете открыть меню Chrome, нажав кнопку с тремя горизонтальными полосами в правом верхнем углу окна браузера. - В появившемся меню выберите «Настройки». Затем нажмите «Расширения» в левом меню окна «Настройки».
 Удалите панель инструментов из Chrome. Прокрутите вниз, пока не увидите панель инструментов, которую хотите удалить. Щелкните значок корзины справа от названия панели инструментов. Chrome попросит вас подтвердить, действительно ли вы хотите удалить панель инструментов. Щелкните на «Удалить».
Удалите панель инструментов из Chrome. Прокрутите вниз, пока не увидите панель инструментов, которую хотите удалить. Щелкните значок корзины справа от названия панели инструментов. Chrome попросит вас подтвердить, действительно ли вы хотите удалить панель инструментов. Щелкните на «Удалить». - Вам не нужно перезапускать Chrome после удаления панели инструментов из меню «Расширения». Результат должен быть виден сразу.
Метод 3 из 4: Mozilla Firefox
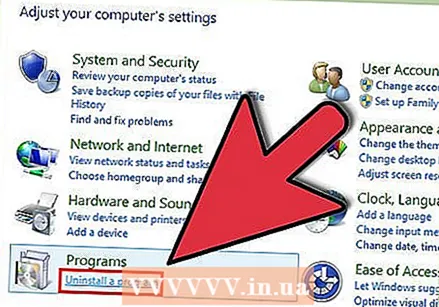 Снимите панель инструментов. Откройте панель управления из меню «Пуск» или нажав клавиши Windows + X (только для Windows 8). Под заголовком «Программы» выберите «Удалить программу». В Windows XP этот параметр называется «Добавить или удалить программу».
Снимите панель инструментов. Откройте панель управления из меню «Пуск» или нажав клавиши Windows + X (только для Windows 8). Под заголовком «Программы» выберите «Удалить программу». В Windows XP этот параметр называется «Добавить или удалить программу». - Найдите панель инструментов в списке программ. Щелкните на панели инструментов, а затем нажмите кнопку «Удалить».
 Удалите панель инструментов через Менеджер дополнений в Firefox. Если вам не удалось удалить панель инструментов с помощью панели управления в Windows, вы можете удалить панель инструментов в самом Firefox. Откройте Firefox и нажмите кнопку Firefox. Выберите в меню «Дополнения».
Удалите панель инструментов через Менеджер дополнений в Firefox. Если вам не удалось удалить панель инструментов с помощью панели управления в Windows, вы можете удалить панель инструментов в самом Firefox. Откройте Firefox и нажмите кнопку Firefox. Выберите в меню «Дополнения». - Щелкните «Расширения». Выберите панель инструментов, которую хотите удалить, и нажмите кнопку «Удалить».
- Перезапустите Mozilla Firefox, чтобы изменения вступили в силу.
Метод 4 из 4: Safari
 Удалите панель инструментов с помощью диспетчера расширений в Safari. Щелкните «Safari», а затем выберите «Настройки». Затем перейдите на вкладку «Расширения».
Удалите панель инструментов с помощью диспетчера расширений в Safari. Щелкните «Safari», а затем выберите «Настройки». Затем перейдите на вкладку «Расширения». - Выберите панель инструментов, которую хотите удалить, и нажмите «Удалить».
- Перезапустите Safari, чтобы изменения вступили в силу.
 Удалите панель инструментов из вашей системы. Откройте окно Finder, а затем откройте «Папку приложений». Прокрутите вниз, пока не найдете папку с панелями инструментов. Откройте эту папку.
Удалите панель инструментов из вашей системы. Откройте окно Finder, а затем откройте «Папку приложений». Прокрутите вниз, пока не найдете папку с панелями инструментов. Откройте эту папку. - Выберите панель инструментов, которую хотите удалить, и нажмите «Удалить». Панель инструментов теперь будет удалена с вашего компьютера.
 Удалите оставшиеся файлы. Если вы удалили панель инструментов, но она все еще отображается при открытии Safari, проверьте свой компьютер на наличие файлов, оставшихся после удаления. Проверьте следующие места на наличие связанных файлов. Удалите любой файл, имя которого совпадает с именем панели инструментов, которую вы пытаетесь удалить:
Удалите оставшиеся файлы. Если вы удалили панель инструментов, но она все еще отображается при открытии Safari, проверьте свой компьютер на наличие файлов, оставшихся после удаления. Проверьте следующие места на наличие связанных файлов. Удалите любой файл, имя которого совпадает с именем панели инструментов, которую вы пытаетесь удалить: - / Библиотека / LaunchAgents /
- / Библиотека / LaunchDaemons /
- / Библиотека / StartupItems /
- / Библиотека / InputManagers /
- HD / Библиотека / Интернет-плагины /
- HD / Библиотека / Способы ввода /
- HD / Библиотека / Менеджеры ввода /
- HD / Библиотека / Дополнения к сценариям
Советы
- Вы можете временно отключить панели инструментов в Internet Explorer и Mozilla Firefox. Если вы используете Internet Explorer, щелкните меню «Пуск», наведите указатель мыши на «Все программы» и выберите «Стандартные». Щелкните «Системные инструменты», а затем выберите «Internet Explorer (без надстроек)». Запустите браузер и просмотрите сообщение в верхней части окна о том, что вы используете Internet Explorer с отключенными надстройками. Если вы используете Mozilla Firefox, запустите браузер, перейдите в меню «Инструменты» и выберите «Надстройки». Выберите панель инструментов, которую хотите удалить, и нажмите «Удалить».