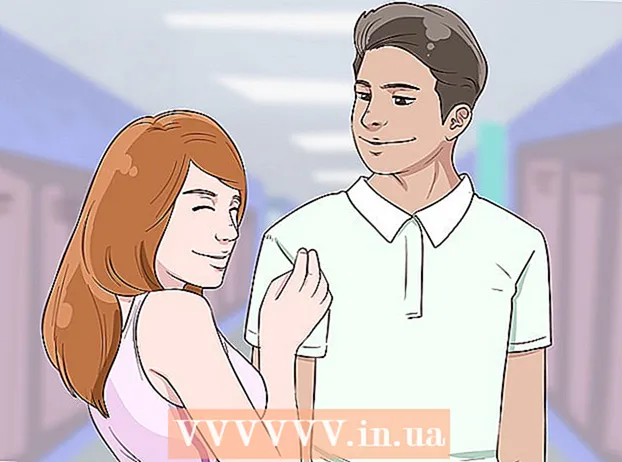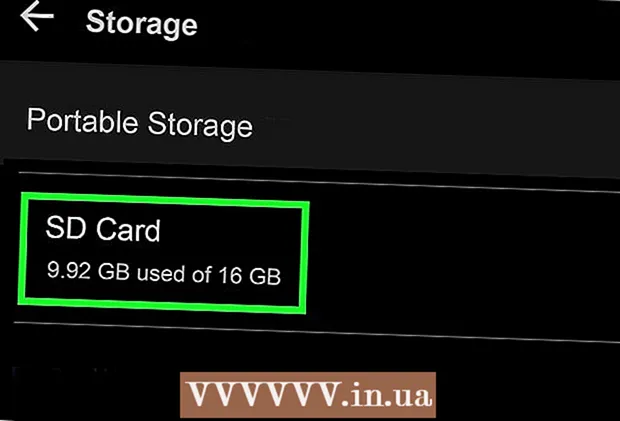Автор:
Roger Morrison
Дата создания:
17 Сентябрь 2021
Дата обновления:
21 Июнь 2024

Содержание
- Шагать
- Метод 1 из 8: использование Chrome на iPhone
- Метод 2 из 8. Использование Chrome на Android
- Метод 3 из 8. Использование Chrome на рабочем столе
- Метод 4 из 8: использование Firefox на iPhone
- Метод 5 из 8. Использование Firefox на Android
- Метод 6 из 8. Использование Firefox на рабочем столе
- Метод 7 из 8: с Microsoft Edge
- Метод 8 из 8: с помощью Internet Explorer
- Советы
- Предупреждения
В этой статье вы узнаете, как запретить браузеру показывать совпадающие результаты, когда вы вводите что-то в адресной строке. Помните, что Safari не отслеживает данные форм на Mac и iPhone, поэтому вам не нужно этого делать, если вы используете Safari. Если вы хотите удалить целые веб-сайты из истории браузера, вам необходимо очистить историю просмотров.
Шагать
Метод 1 из 8: использование Chrome на iPhone
 Открыть
Открыть  Нажмите ⋮ в правом верхнем углу экрана. Появится раскрывающееся меню.
Нажмите ⋮ в правом верхнем углу экрана. Появится раскрывающееся меню.  Нажмите История в раскрывающемся меню. Это откроет страницу истории Chrome на вашем iPhone.
Нажмите История в раскрывающемся меню. Это откроет страницу истории Chrome на вашем iPhone.  Нажмите Очистить данные браузера .... Он находится в левом нижнем углу экрана.
Нажмите Очистить данные браузера .... Он находится в левом нижнем углу экрана.  Нажмите Данные автозаполнения в середине страницы. Это проверит «Данные автозаполнения».
Нажмите Данные автозаполнения в середине страницы. Это проверит «Данные автозаполнения». - Пропустите этот шаг, если «Данные автозаполнения» уже отмечены.
- Вы можете снять отметку с любого другого элемента на этой странице, но опция «Автозаполнение данных» должна быть отмечена.
 Нажмите Очистить данные браузера. Эта опция находится внизу страницы.
Нажмите Очистить данные браузера. Эта опция находится внизу страницы.  Нажмите Очистить данные браузера когда спросили. Это приведет к удалению данных панели поиска из Google Chrome на вашем iPhone.
Нажмите Очистить данные браузера когда спросили. Это приведет к удалению данных панели поиска из Google Chrome на вашем iPhone.
Метод 2 из 8. Использование Chrome на Android
 Открыть
Открыть  Нажмите ⋮ в правом верхнем углу экрана. Появится раскрывающееся меню.
Нажмите ⋮ в правом верхнем углу экрана. Появится раскрывающееся меню.  Нажмите История. Эта опция находится в раскрывающемся меню.
Нажмите История. Эта опция находится в раскрывающемся меню.  Нажмите УДАЛИТЬ ПРОСМОТР ДАННЫХ ... вверху страницы истории.
Нажмите УДАЛИТЬ ПРОСМОТР ДАННЫХ ... вверху страницы истории. Нажмите вкладку ПЕРЕДОВОЙ. Эта вкладка находится в правом верхнем углу экрана.
Нажмите вкладку ПЕРЕДОВОЙ. Эта вкладка находится в правом верхнем углу экрана.  Установите флажок «Автозаполнение данных формы». Это в центре экрана.
Установите флажок «Автозаполнение данных формы». Это в центре экрана. - Вы можете снять любой другой флажок на вкладке «РАСШИРЕННОЕ», но необходимо установить флажок «Автозаполнение данных формы», чтобы очистить содержимое строки поиска.
- Пропустите этот шаг, если флажок «Автозаполнение данных формы» уже установлен.
 Нажмите раскрывающееся поле «Период» в правом верхнем углу страницы. Появится раскрывающееся меню.
Нажмите раскрывающееся поле «Период» в правом верхнем углу страницы. Появится раскрывающееся меню.  Нажмите Все время в раскрывающемся меню.
Нажмите Все время в раскрывающемся меню. Нажмите УДАЛИТЬ ИНФОРМАЦИЮ внизу экрана.
Нажмите УДАЛИТЬ ИНФОРМАЦИЮ внизу экрана. Нажмите ОЧИСТИТЬ когда спросили. Это сотрет все данные панели поиска из Google Chrome на вашем Android.
Нажмите ОЧИСТИТЬ когда спросили. Это сотрет все данные панели поиска из Google Chrome на вашем Android.
Метод 3 из 8. Использование Chrome на рабочем столе
 Открыть
Открыть  нажмите на ⋮ в правом верхнем углу окна Chrome. Появится раскрывающееся меню.
нажмите на ⋮ в правом верхнем углу окна Chrome. Появится раскрывающееся меню.  Выбирать Дополнительные ресурсы. Эта опция находится в центре раскрывающегося меню. Появится дополнительное меню.
Выбирать Дополнительные ресурсы. Эта опция находится в центре раскрывающегося меню. Появится дополнительное меню.  нажмите на Очистить данные просмотра ... во всплывающем меню. Появится новое окно.
нажмите на Очистить данные просмотра ... во всплывающем меню. Появится новое окно.  Щелкните вкладку Передовой. Он находится в правом верхнем углу всплывающего окна.
Щелкните вкладку Передовой. Он находится в правом верхнем углу всплывающего окна.  Прокрутите вниз и установите флажок «Автозаполнение данных формы». Он находится внизу всплывающего окна.
Прокрутите вниз и установите флажок «Автозаполнение данных формы». Он находится внизу всплывающего окна. - Вы можете снять любой другой флажок на вкладке «Дополнительно», но необходимо установить флажок «Автозаполнение данных формы», чтобы очистить содержимое строки поиска.
- Пропустите этот шаг, если флажок «Автозаполнение данных формы» уже установлен.
 Щелкните раскрывающееся поле «Период» в верхней части всплывающего окна. Появится раскрывающееся меню.
Щелкните раскрывающееся поле «Период» в верхней части всплывающего окна. Появится раскрывающееся меню.  нажмите на Все время в раскрывающемся меню.
нажмите на Все время в раскрывающемся меню. нажмите на Удалить информацию. Эта синяя кнопка находится внизу окна. Это сотрет историю панели поиска Google Chrome на вашем компьютере.
нажмите на Удалить информацию. Эта синяя кнопка находится внизу окна. Это сотрет историю панели поиска Google Chrome на вашем компьютере.
Метод 4 из 8: использование Firefox на iPhone
 Откройте Firefox. Коснитесь значка приложения Firefox. Этот напоминает оранжевую лисицу на синем глобусе.
Откройте Firefox. Коснитесь значка приложения Firefox. Этот напоминает оранжевую лисицу на синем глобусе.  Нажмите ☰ в правом нижнем углу экрана. Появится всплывающее меню.
Нажмите ☰ в правом нижнем углу экрана. Появится всплывающее меню.  Нажмите Настройки. Эта опция находится во всплывающем меню.
Нажмите Настройки. Эта опция находится во всплывающем меню.  Прокрутите вниз и нажмите Удалить личные данные. Это посередине страницы.
Прокрутите вниз и нажмите Удалить личные данные. Это посередине страницы.  Нажмите белый переключатель "История просмотров".
Нажмите белый переключатель "История просмотров".  Нажмите Удалить личные данные внизу экрана.
Нажмите Удалить личные данные внизу экрана. Нажмите ОК когда спросили. Это очистит историю панели поиска Firefox на вашем iPhone.
Нажмите ОК когда спросили. Это очистит историю панели поиска Firefox на вашем iPhone.
Метод 5 из 8. Использование Firefox на Android
 Откройте Firefox. Щелкните значок приложения Firefox. Этот напоминает оранжевую лисицу на синем глобусе.
Откройте Firefox. Щелкните значок приложения Firefox. Этот напоминает оранжевую лисицу на синем глобусе.  Нажмите ⋮ в правом верхнем углу экрана. Появится раскрывающееся меню.
Нажмите ⋮ в правом верхнем углу экрана. Появится раскрывающееся меню.  Нажмите Настройки. Эта опция находится в центре раскрывающегося меню.
Нажмите Настройки. Эта опция находится в центре раскрывающегося меню.  Нажмите Удалить личные данные. Это в центре экрана.
Нажмите Удалить личные данные. Это в центре экрана.  Установите флажок «История формы». Это будет означать, что вы хотите очистить историю панели поиска Firefox.
Установите флажок «История формы». Это будет означать, что вы хотите очистить историю панели поиска Firefox. - Пропустите этот шаг, если этот флажок уже установлен.
- Вы можете снять отметку с любого другого поля на этой странице, но "История формы" должна быть отмечена.
 Нажмите УДАЛИТЬ ИНФОРМАЦИЮ внизу экрана. Это очистит историю панели поиска Firefox на вашем Android.
Нажмите УДАЛИТЬ ИНФОРМАЦИЮ внизу экрана. Это очистит историю панели поиска Firefox на вашем Android.
Метод 6 из 8. Использование Firefox на рабочем столе
 Откройте Firefox. Щелкните или дважды щелкните значок приложения Firefox. Этот напоминает оранжевую лисицу на синем глобусе.
Откройте Firefox. Щелкните или дважды щелкните значок приложения Firefox. Этот напоминает оранжевую лисицу на синем глобусе.  нажмите на ☰ в правом верхнем углу окна Firefox. Появится раскрывающееся меню.
нажмите на ☰ в правом верхнем углу окна Firefox. Появится раскрывающееся меню.  нажмите на Библиотека. Эта опция находится в верхней части раскрывающегося меню.
нажмите на Библиотека. Эта опция находится в верхней части раскрывающегося меню.  нажмите на История вверху меню.
нажмите на История вверху меню. нажмите на Очисть недавнюю историю ... вверху меню. Откроется всплывающее окно.
нажмите на Очисть недавнюю историю ... вверху меню. Откроется всплывающее окно.  Щелкните раскрывающееся поле «Период для удаления». Это вверху всплывающего окна. При нажатии на нее откроется раскрывающееся меню.
Щелкните раскрывающееся поле «Период для удаления». Это вверху всплывающего окна. При нажатии на нее откроется раскрывающееся меню.  нажмите на Все внизу раскрывающегося меню.
нажмите на Все внизу раскрывающегося меню. Установите флажок "История форм и поиска". Он находится в центре всплывающего окна.
Установите флажок "История форм и поиска". Он находится в центре всплывающего окна. - Вы можете снять отметку с любого другого поля в этой форме, но необходимо установить флажок «Форма и история поиска».
- Пропустите этот шаг, если этот флажок уже установлен.
 нажмите на Удалить сейчас внизу всплывающего окна. Это очистит историю панели поиска Firefox на вашем компьютере.
нажмите на Удалить сейчас внизу всплывающего окна. Это очистит историю панели поиска Firefox на вашем компьютере.
Метод 7 из 8: с Microsoft Edge
 Откройте Microsoft Edge. Щелкните или дважды щелкните значок приложения Microsoft Edge. Это либо темно-синяя буква «е», либо белая буква «е» на темно-синем фоне.
Откройте Microsoft Edge. Щелкните или дважды щелкните значок приложения Microsoft Edge. Это либо темно-синяя буква «е», либо белая буква «е» на темно-синем фоне.  нажмите на ⋯ в правом верхнем углу окна Edge. Появится раскрывающееся меню.
нажмите на ⋯ в правом верхнем углу окна Edge. Появится раскрывающееся меню.  нажмите на Настройки. Эта опция находится внизу раскрывающегося меню. В правой части окна появится всплывающее меню.
нажмите на Настройки. Эта опция находится внизу раскрывающегося меню. В правой части окна появится всплывающее меню.  нажмите на Выберите, что следует удалить в центре всплывающего меню.
нажмите на Выберите, что следует удалить в центре всплывающего меню. Установите флажок «Данные формы». Эта опция находится посередине меню.
Установите флажок «Данные формы». Эта опция находится посередине меню. - Вы можете снять любой другой флажок, но необходимо установить флажок «Данные формы».
- Пропустите этот шаг, если этот флажок уже установлен.
 нажмите на Очистить внизу меню. Это очистит историю панели поиска Microsoft Edge.
нажмите на Очистить внизу меню. Это очистит историю панели поиска Microsoft Edge.
Метод 8 из 8: с помощью Internet Explorer
 Откройте Internet Explorer. Щелкните или дважды щелкните значок приложения Internet Explorer. Он напоминает голубую букву «е» с золотой лентой вокруг нее.
Откройте Internet Explorer. Щелкните или дважды щелкните значок приложения Internet Explorer. Он напоминает голубую букву «е» с золотой лентой вокруг нее.  Нажмите шестеренку «Настройки» в правом верхнем углу окна. Появится раскрывающееся меню.
Нажмите шестеренку «Настройки» в правом верхнем углу окна. Появится раскрывающееся меню.  нажмите на Настройки интернета. Эта опция находится в верхней части раскрывающегося меню. Откроется окно «Свойства обозревателя».
нажмите на Настройки интернета. Эта опция находится в верхней части раскрывающегося меню. Откроется окно «Свойства обозревателя».  нажмите на Удалять…. Он находится в центре справа в окне под заголовком «История просмотров».
нажмите на Удалять…. Он находится в центре справа в окне под заголовком «История просмотров». - Сначала щелкните вкладку «Общие» в верхней части окна, если вы не видите эту опцию.
 Установите флажок «Данные формы». Это посередине страницы.
Установите флажок «Данные формы». Это посередине страницы. - Вы можете снять любой другой флажок, но необходимо установить флажок «Данные формы».
- Пропустите этот шаг, если он часто уже проверяется.
 нажмите на Удалить внизу окна. Это закроет окно.
нажмите на Удалить внизу окна. Это закроет окно.  нажмите на ОК в нижней части окна "Свойства обозревателя". Это подтвердит, что история панели поиска Internet Explorer очищена.
нажмите на ОК в нижней части окна "Свойства обозревателя". Это подтвердит, что история панели поиска Internet Explorer очищена.
Советы
- Если вы не хотите очищать все данные панели поиска, попробуйте выбрать более короткий период (например, «Вчера») в раскрывающемся поле «Период». Это недоступно в Microsoft Edge или Internet Explorer.
Предупреждения
- Очистка данных панели поиска вашего браузера не приведет к стиранию результатов посещенных веб-сайтов. Если вы также хотите удалить эти веб-сайты, вам придется очистить историю просмотров.