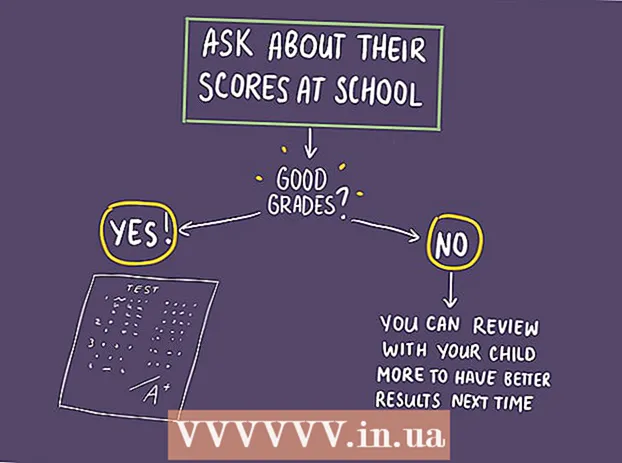Автор:
Frank Hunt
Дата создания:
15 Март 2021
Дата обновления:
1 Июль 2024

Содержание
- Шагать
- Метод 1 из 2: Microsoft Office 365, 2016, 2013 и 2011
- Метод 2 из 2: Microsoft Office 2010 или 2007
Из этой статьи вы узнаете, как найти ключ продукта для вашей версии Microsoft Office.
Шагать
Метод 1 из 2: Microsoft Office 365, 2016, 2013 и 2011
 Ищите свои личные электронные письма и документы. Для более поздних версий Office на вашем компьютере нет доступной для чтения версии полного ключа продукта. Лучший способ найти ключ продукта - просмотреть цифровое подтверждение покупки (если вы купили Office в Интернете) или посмотреть на упаковку (если вы купили Office в магазине).
Ищите свои личные электронные письма и документы. Для более поздних версий Office на вашем компьютере нет доступной для чтения версии полного ключа продукта. Лучший способ найти ключ продукта - просмотреть цифровое подтверждение покупки (если вы купили Office в Интернете) или посмотреть на упаковку (если вы купили Office в магазине). - Если на приобретенном вами компьютере уже была зарегистрированная версия Office, вы найдете ключ продукта на голографической наклейке на самом компьютере.
- Если у вас оригинальная упаковка или диски, поищите наклейку или карточку с ключом продукта.
- Если вы купили Office в Microsoft Store, поищите в своей электронной почте подтверждение покупки. Там вы всегда найдете ключ продукта.
 Найдите код в Microsoft Store. Если вы не нашли подтверждение покупки в своих электронных письмах, обычно вы можете найти ключ продукта, войдя в магазин Microsoft.
Найдите код в Microsoft Store. Если вы не нашли подтверждение покупки в своих электронных письмах, обычно вы можете найти ключ продукта, войдя в магазин Microsoft. - Если вы купили Office через Microsoft Store, выполните следующие действия:
- Зарегистрируйтесь на https://www.microsoftstore.com.
- Щелкните значок своего профиля, а затем щелкните «История заказов».
- Выберите вашу покупку.
- Щелкните «Установить офис».
- Щелкните приветствие, которое появляется рядом, чтобы отобразить ключ продукта.
- Если вы приобрели Office в Microsoft HUP через своего работодателя, выполните следующие действия:
- Зарегистрируйтесь на https://microsofthup.com.
- Щелкните «История заказов».
- Введите рабочий адрес электронной почты, который вы использовали для покупки Office. После этого вы получите электронное письмо со ссылкой.
- Щелкните ссылку в письме.
- Щелкните номер заказа, чтобы отобразить ключ продукта.
- Если вы купили Office через Microsoft Store, выполните следующие действия:
 Найдите код в своей учетной записи Microsoft Office. Если вы уже устанавливали Office в прошлом и использовали для этого ключ продукта, вы найдете этот ключ в информации своей учетной записи.
Найдите код в своей учетной записи Microsoft Office. Если вы уже устанавливали Office в прошлом и использовали для этого ключ продукта, вы найдете этот ключ в информации своей учетной записи. - Перейдите на «https://stores.office.com/myaccount».
- Войдите в свою учетную запись.
- Выберите вариант установки Office с диска.
- Укажите, что у вас уже есть диск.
- Затем выберите вариант просмотра ключа продукта.
 Обратитесь в службу поддержки Microsoft. Если описанные выше действия не помогли решить вашу проблему, но у вас есть подтверждение покупки, обратитесь в службу поддержки клиентов Microsoft. Для этого перейдите на «https://support.microsoft.com/en-gb/contactus/» и нажмите «Открыть приложение, получить справку».
Обратитесь в службу поддержки Microsoft. Если описанные выше действия не помогли решить вашу проблему, но у вас есть подтверждение покупки, обратитесь в службу поддержки клиентов Microsoft. Для этого перейдите на «https://support.microsoft.com/en-gb/contactus/» и нажмите «Открыть приложение, получить справку».
Метод 2 из 2: Microsoft Office 2010 или 2007
 Просмотрите подтверждение покупки, полученное по электронной почте. Если вы купили и загрузили Office в Интернете, вы должны найти полный ключ продукта в подтверждении покупки, которое вы получили по электронной почте.
Просмотрите подтверждение покупки, полученное по электронной почте. Если вы купили и загрузили Office в Интернете, вы должны найти полный ключ продукта в подтверждении покупки, которое вы получили по электронной почте.  Найдите код в интернет-магазине. Если вы скачали Office и не можете найти подтверждение покупки, обычно вы можете найти ключ продукта, войдя в свою учетную запись интернет-магазина.
Найдите код в интернет-магазине. Если вы скачали Office и не можете найти подтверждение покупки, обычно вы можете найти ключ продукта, войдя в свою учетную запись интернет-магазина. - Если вы купили Office через Microsoft Store, выполните следующие действия:
- Зарегистрируйтесь на https://www.microsoftstore.com.
- Щелкните «История заказов».
- Выберите вашу покупку.
- Щелкните «Установить офис».
- Щелкните приветствие, которое появляется рядом, чтобы отобразить ключ продукта.
- Если вы купили Office через Microsoft Store, выполните следующие действия:
 Посмотреть упаковку. Если вы купили Office в магазине, вы обычно найдете ключ продукта на упаковке. Если вы не можете найти там ключ продукта, вы обычно найдете инструкции о том, как найти ключ продукта в Интернете.
Посмотреть упаковку. Если вы купили Office в магазине, вы обычно найдете ключ продукта на упаковке. Если вы не можете найти там ключ продукта, вы обычно найдете инструкции о том, как найти ключ продукта в Интернете. - Если карта с ключом продукта и PIN-кодом была включена в вашу версию Office, перейдите по адресу «https://office.com/getkey» для получения дальнейших инструкций.
 Просмотрите голографическую наклейку на своем компьютере. Если на приобретенном вами компьютере уже установлена зарегистрированная версия Office, вы обычно найдете ключ продукта на голографической наклейке где-нибудь на компьютере.
Просмотрите голографическую наклейку на своем компьютере. Если на приобретенном вами компьютере уже установлена зарегистрированная версия Office, вы обычно найдете ключ продукта на голографической наклейке где-нибудь на компьютере.  Используйте LicenseCrawler (возможно только через ПК). Если после выполнения описанных выше действий ваша проблема не решена, вы можете использовать LicenseCrawler или другое бесплатное приложение для расшифровки ключа продукта. Вот как вы можете скачать и использовать LicenseCrawler:
Используйте LicenseCrawler (возможно только через ПК). Если после выполнения описанных выше действий ваша проблема не решена, вы можете использовать LicenseCrawler или другое бесплатное приложение для расшифровки ключа продукта. Вот как вы можете скачать и использовать LicenseCrawler: - Перейдите на http://www.klinzmann.name/licensecrawler.htm и нажмите «Загрузить».
- Выберите одну из ссылок в разделе «Portable-Version».
- Следуйте инструкциям, чтобы загрузить zip-файл.
- Распакуйте файл. Затем создается папка с приложением. Приложение готово к использованию и не требует установки.
- Откройте папку и запустите файл «LicenseCrawler.exe».
- Щелкните на «Поиск». Закройте все объявления, которые появляются до или во время поиска. Затем приложение выполнит поиск в реестре вашего компьютера.
- Прокрутите вниз и найдите поля, которые начинаются так:
- HKEY_LOCAL_MACHINE Программное обеспечение Microsoft Office 14.0 (Office 2010)
- HKEY_LOCAL_MACHINE Программное обеспечение Microsoft Office 12.0 (Office 2007)
- Ключ продукта можно найти после заявления «Серийный номер». Этот ключ продукта состоит из 25 символов и разделен на пять групп букв и цифр.
 Обратитесь в службу поддержки Microsoft. Если описанные выше действия не помогли решить вашу проблему, но у вас есть подтверждение покупки, вы можете обратиться в службу поддержки клиентов Microsoft. Для этого перейдите на «https://support.microsoft.com/en-gb/contactus/» и нажмите «Открыть приложение, получить справку».
Обратитесь в службу поддержки Microsoft. Если описанные выше действия не помогли решить вашу проблему, но у вас есть подтверждение покупки, вы можете обратиться в службу поддержки клиентов Microsoft. Для этого перейдите на «https://support.microsoft.com/en-gb/contactus/» и нажмите «Открыть приложение, получить справку».