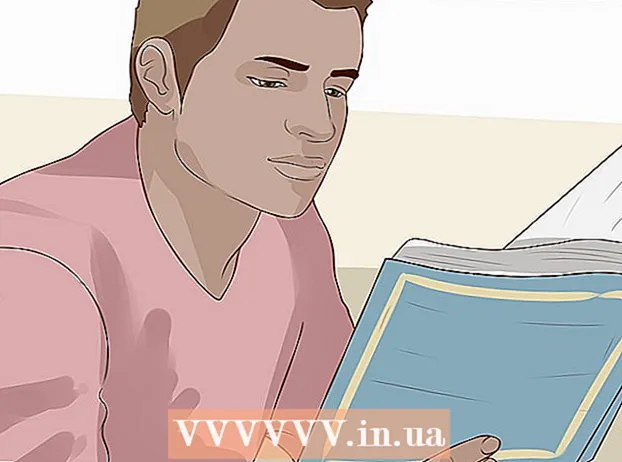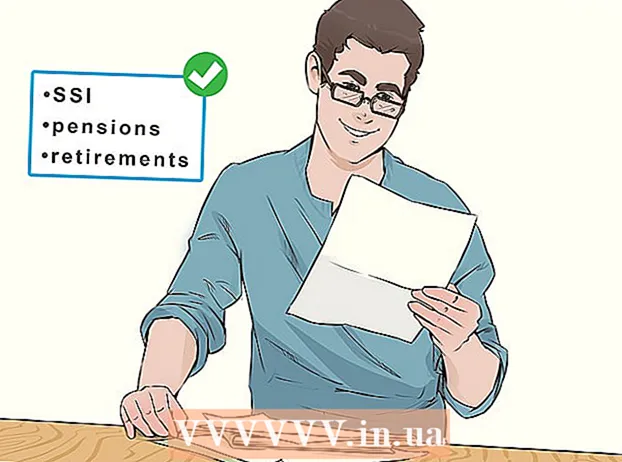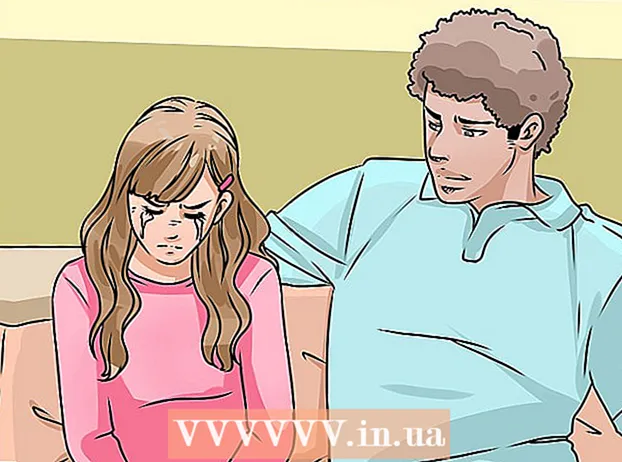Автор:
Christy White
Дата создания:
8 Май 2021
Дата обновления:
1 Июль 2024

Содержание
В Microsoft Paint есть некоторые фиксированные настройки для изменения размера ластика, но есть также скрытая комбинация клавиш, чтобы сделать его любого размера, который вы хотите. К сожалению, эта комбинация клавиш не работает на многих ноутбуках без цифровой клавиатуры. К счастью, вы можете использовать экранную клавиатуру в Windows для выполнения комбинации клавиш, изменяя таким образом размер ластика.
Шагать
 Выберите инструмент Eraser Tool в Paint. Вы можете выбрать инструмент «Ластик» на вкладке «Главная» в программе Paint. Чтобы это работало, Paint должна быть активным окном.
Выберите инструмент Eraser Tool в Paint. Вы можете выбрать инструмент «Ластик» на вкладке «Главная» в программе Paint. Чтобы это работало, Paint должна быть активным окном.  Используйте кнопку «Размер», чтобы выбрать один из четырех размеров. Кнопка «Размер» находится на вкладке «Главная» в левой части цветовой палитры. Если вам нужно больше опций, используйте клавишу «+», чтобы изменить их размер.
Используйте кнопку «Размер», чтобы выбрать один из четырех размеров. Кнопка «Размер» находится на вкладке «Главная» в левой части цветовой палитры. Если вам нужно больше опций, используйте клавишу «+», чтобы изменить их размер.  Откройте экранную клавиатуру Windows. Обычно вы используете цифровую клавиатуру для изменения размера ластика с помощью Ctrl++/-. Если у вас есть ноутбук без цифровой клавиатуры, вы можете использовать экранную клавиатуру Windows, графическое представление реальной клавиатуры.
Откройте экранную клавиатуру Windows. Обычно вы используете цифровую клавиатуру для изменения размера ластика с помощью Ctrl++/-. Если у вас есть ноутбук без цифровой клавиатуры, вы можете использовать экранную клавиатуру Windows, графическое представление реальной клавиатуры. - Чтобы открыть экранную клавиатуру, нажмите кнопку «Пуск» в Windows и введите «клавиатура». В списке результатов выберите «Экранная клавиатура».
- Экранная клавиатура остается видимой, даже когда Paint является активным окном.
 Нажмите кнопку «Параметры» на экранной клавиатуре. По умолчанию цифровая клавиатура не отображается на экранной клавиатуре. Вы можете изменить это в меню «Параметры».
Нажмите кнопку «Параметры» на экранной клавиатуре. По умолчанию цифровая клавиатура не отображается на экранной клавиатуре. Вы можете изменить это в меню «Параметры».  Установите флажок «Включить цифровую клавиатуру» и нажмите «ОК». Цифровая клавиатура появится справа от экранной клавиатуры.
Установите флажок «Включить цифровую клавиатуру» и нажмите «ОК». Цифровая клавиатура появится справа от экранной клавиатуры.  Нажмите клавишу «Ctrl», а затем клавишу «+» на цифровой клавиатуре. Вы заметите, что клавиша «Ctrl» остается выделенной, пока вы не нажмете клавишу «+». Вы должны нажать кнопку «+» на цифровой клавиатуре, а не кнопку рядом с Backspace.
Нажмите клавишу «Ctrl», а затем клавишу «+» на цифровой клавиатуре. Вы заметите, что клавиша «Ctrl» остается выделенной, пока вы не нажмете клавишу «+». Вы должны нажать кнопку «+» на цифровой клавиатуре, а не кнопку рядом с Backspace.  Удерживая «Ctrl», продолжайте нажимать «+», пока ластик не развернется. Каждый раз, когда вы нажимаете на две клавиши, ластик увеличивается на один пиксель. Это означает, что вам придется запускать эту комбинацию клавиш несколько раз, пока не заметите разницу в размерах ластика. Нажмите «Ctrl» и «+» десять раз, чтобы увидеть заметную разницу.
Удерживая «Ctrl», продолжайте нажимать «+», пока ластик не развернется. Каждый раз, когда вы нажимаете на две клавиши, ластик увеличивается на один пиксель. Это означает, что вам придется запускать эту комбинацию клавиш несколько раз, пока не заметите разницу в размерах ластика. Нажмите «Ctrl» и «+» десять раз, чтобы увидеть заметную разницу. - Если Ластик не изменяет размер, убедитесь, что Paint является активным окном, прежде чем пытаться изменить размер Ластика.
- Вы можете сделать то же самое с числовым знаком «-», чтобы уменьшить размер Ластика на один пиксель за раз.
- Если вы используете экранную клавиатуру, вы должны сначала нажать клавишу «Ctrl», прежде чем нажимать «+» или «-».