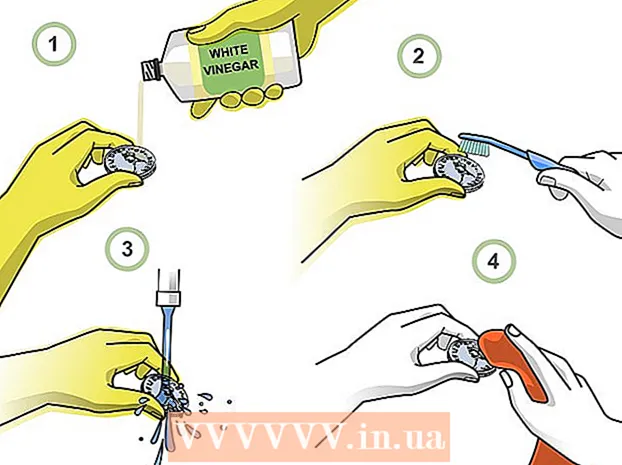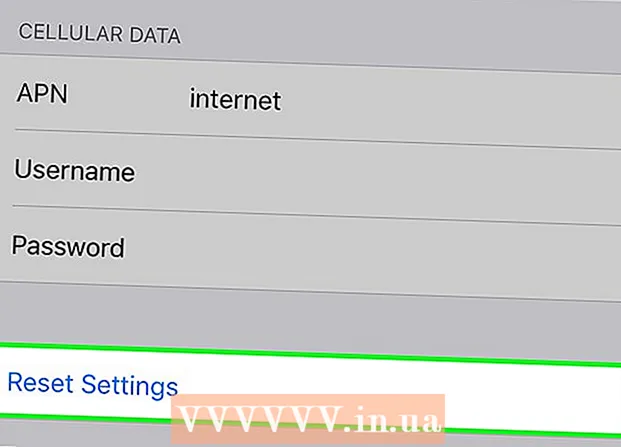Автор:
Eugene Taylor
Дата создания:
9 Август 2021
Дата обновления:
12 Сентябрь 2024

Содержание
Из этой статьи вы узнаете, как проверить, сколько оперативной памяти (оперативной памяти) у вашего компьютера или iPad. ОЗУ частично отвечает за бесперебойную работу компьютерных программ.
Шагать
Метод 1 из 3: в Windows
 Нажмите на Пуск
Нажмите на Пуск  Открыть настройки
Открыть настройки  нажмите на Система. Это значок в виде ноутбука в верхнем левом углу окна.
нажмите на Система. Это значок в виде ноутбука в верхнем левом углу окна.  Щелкните вкладку Информация. Эту вкладку можно найти в нижнем левом углу окна системы. Откроется список информации о вашем компьютере.
Щелкните вкладку Информация. Эту вкладку можно найти в нижнем левом углу окна системы. Откроется список информации о вашем компьютере.  Посмотрите, что написано рядом с «Установленная оперативная память». Этот заголовок можно найти в разделе «Технические характеристики устройства» в центре страницы. Число справа от «Установлено ОЗУ» указывает, сколько ОЗУ установлено на вашем компьютере.
Посмотрите, что написано рядом с «Установленная оперативная память». Этот заголовок можно найти в разделе «Технические характеристики устройства» в центре страницы. Число справа от «Установлено ОЗУ» указывает, сколько ОЗУ установлено на вашем компьютере.  Проверьте, сколько оперативной памяти использует ваш компьютер. Если вы хотите увидеть, как ваш компьютер использует оперативную память или сколько оперативной памяти используется в любой момент времени, вы можете использовать программу диспетчера задач.
Проверьте, сколько оперативной памяти использует ваш компьютер. Если вы хотите увидеть, как ваш компьютер использует оперативную память или сколько оперативной памяти используется в любой момент времени, вы можете использовать программу диспетчера задач. - Выполнение этого при запуске программы даст вам представление о том, сколько оперативной памяти необходимо программе для бесперебойной работы.
 Откройте меню Apple
Откройте меню Apple 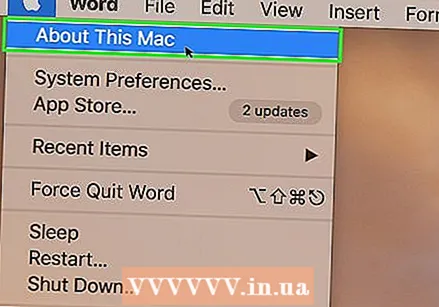 нажмите на Об этом Mac. Это в раскрывающемся меню. Откроется окно «Об этом Mac».
нажмите на Об этом Mac. Это в раскрывающемся меню. Откроется окно «Об этом Mac».  Щелкните вкладку Обзор. Эту вкладку можно найти в верхнем левом углу окна «Об этом Mac».
Щелкните вкладку Обзор. Эту вкладку можно найти в верхнем левом углу окна «Об этом Mac». - Вкладка Обзор обычно открывается по умолчанию, когда вы нажимаете «Об этом Mac».
 Посмотрите, что стоит за «Памятью». Число справа от заголовка «Память» указывает, сколько оперативной памяти установлено на вашем компьютере, и какой тип оперативной памяти вы используете.
Посмотрите, что стоит за «Памятью». Число справа от заголовка «Память» указывает, сколько оперативной памяти установлено на вашем компьютере, и какой тип оперативной памяти вы используете.  Посмотрите, сколько оперативной памяти использует ваш Mac. Если вы хотите увидеть, как ваш Mac использует оперативную память или сколько оперативной памяти используется в любой момент времени, вы можете использовать программу Activity Monitor.
Посмотрите, сколько оперативной памяти использует ваш Mac. Если вы хотите увидеть, как ваш Mac использует оперативную память или сколько оперативной памяти используется в любой момент времени, вы можете использовать программу Activity Monitor. - Выполнение этого при запуске программы даст вам представление о том, сколько оперативной памяти необходимо программе для бесперебойной работы.
Метод 3 из 3: на iPad
 Откройте App Store
Откройте App Store  Найдите приложение Smart Memory Lite. Коснитесь строки поиска в правом верхнем углу экрана, затем введите умная память lite. После этого нажмите на синюю кнопку с текстом Поиск в правом нижнем углу клавиатуры.
Найдите приложение Smart Memory Lite. Коснитесь строки поиска в правом верхнем углу экрана, затем введите умная память lite. После этого нажмите на синюю кнопку с текстом Поиск в правом нижнем углу клавиатуры. - Если вы не видите панель поиска, сначала убедитесь, что перед вами нужная вкладка, нажав в нижнем левом углу экрана. Рекомендуемые.
 Найдите название Smart Memory Lite. Вы должны увидеть это имя где-нибудь в верхней части страницы результатов поиска.
Найдите название Smart Memory Lite. Вы должны увидеть это имя где-нибудь в верхней части страницы результатов поиска.  Нажмите на СКАЧАТЬ. Его можно найти справа от приложения Smart Memory Lite.
Нажмите на СКАЧАТЬ. Его можно найти справа от приложения Smart Memory Lite. 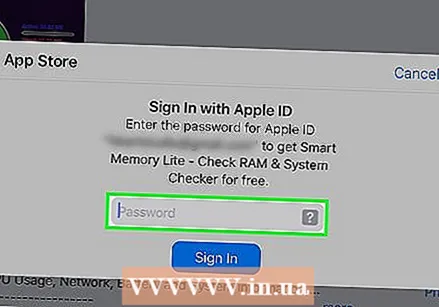 При появлении запроса введите свой Touch ID. Отсканируйте палец, который вы используете для Touch ID, чтобы загрузить приложение на свой iPad.
При появлении запроса введите свой Touch ID. Отсканируйте палец, который вы используете для Touch ID, чтобы загрузить приложение на свой iPad. - Если вы используете iPad без Touch ID, коснитесь установить в нижней части экрана и при появлении запроса введите свой Apple ID и пароль.
 Откройте приложение Smart Memory Lite. Нажмите на ОТКРЫТО в App Store, когда приложение завершит загрузку, или коснитесь значка приложения Smart Memory Lite, имеющего форму компьютерного чипа.
Откройте приложение Smart Memory Lite. Нажмите на ОТКРЫТО в App Store, когда приложение завершит загрузку, или коснитесь значка приложения Smart Memory Lite, имеющего форму компьютерного чипа.  Проверьте оперативную память вашего iPad. В правом нижнем углу экрана вы увидите кружок с числом. Это показывает, сколько оперативной памяти установлено на вашем iPad в целом.
Проверьте оперативную память вашего iPad. В правом нижнем углу экрана вы увидите кружок с числом. Это показывает, сколько оперативной памяти установлено на вашем iPad в целом. - В отличие от большинства компьютеров, на iPad нельзя установить дополнительную оперативную память.
 Проверьте, сколько оперативной памяти использует ваш iPad. Синяя, красная, зеленая и серая полоса в нижней части экрана показывает, сколько ОЗУ используется, сколько ОЗУ используется постоянно, сколько ОЗУ свободно и сколько ОЗУ использует система.
Проверьте, сколько оперативной памяти использует ваш iPad. Синяя, красная, зеленая и серая полоса в нижней части экрана показывает, сколько ОЗУ используется, сколько ОЗУ используется постоянно, сколько ОЗУ свободно и сколько ОЗУ использует система. - В правой части экрана вы можете увидеть процент использования оперативной памяти вашего iPad.
Советы
- Приложение Smart Memory Lite доступно для iPad и iPhone.
- Оперативная память, также называемая «рабочей памятью», - это не то же самое, что память вашего жесткого диска. Жесткий диск предназначен для постоянного хранения данных.
- Вы также можете проверить, сколько места осталось на жестком диске вашего компьютера.
Предупреждения
- 32-разрядные версии операционных систем могут использовать не более 4 ГБ ОЗУ. Так что установка большего количества оперативной памяти - пустая трата денег.