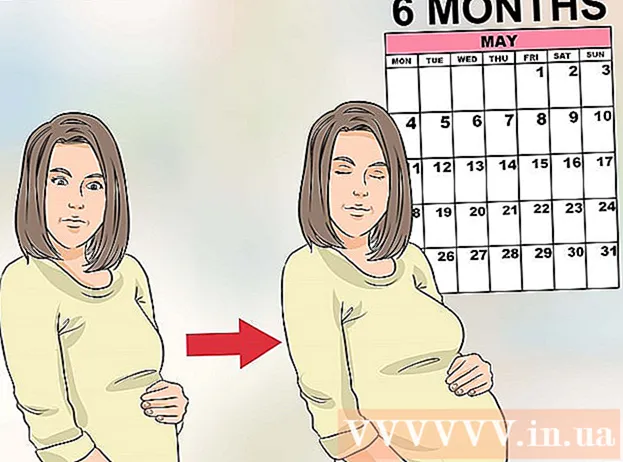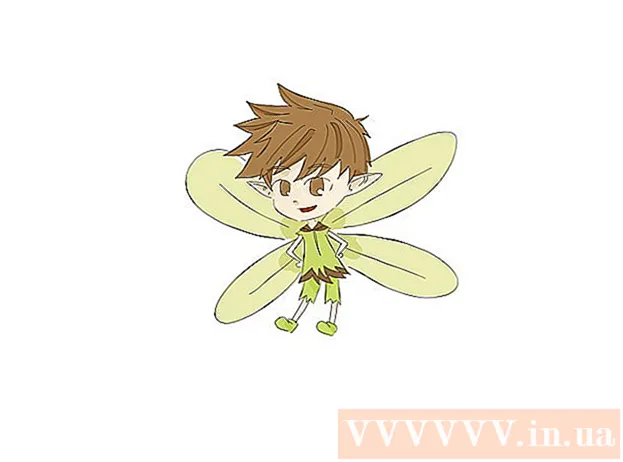Автор:
John Pratt
Дата создания:
17 Февраль 2021
Дата обновления:
1 Июль 2024

Содержание
- Шагать
- Метод 1 из 4: с помощью диспетчера закладок
- Метод 2 из 4. Разложите закладки по папкам.
- Метод 3 из 4. Организуйте мобильные закладки
- Метод 4 из 4: Устранение неполадок
- Советы
Вы можете использовать закладки для сохранения веб-страниц. Они очень полезны, если вы знаете, где их найти. Но многие интернет-пользователи знают, что если вы часто создаете закладки, а затем забываете их, через некоторое время вы не увидите леса за деревьями. В Google Chrome есть способ упростить организацию закладок, но все равно придется долго копаться.
Шагать
Метод 1 из 4: с помощью диспетчера закладок
 Используйте Диспетчер закладок, чтобы просмотреть все свои закладки вместе. Это самый простой способ упорядочить закладки и папки без постоянного переключения между меню и панелями инструментов. Диспетчер закладок позволяет вам упорядочивать закладки, создавать и упорядочивать папки, редактировать закладки и выполнять поиск по всем вашим ссылкам.
Используйте Диспетчер закладок, чтобы просмотреть все свои закладки вместе. Это самый простой способ упорядочить закладки и папки без постоянного переключения между меню и панелями инструментов. Диспетчер закладок позволяет вам упорядочивать закладки, создавать и упорядочивать папки, редактировать закладки и выполнять поиск по всем вашим ссылкам. - Убедитесь, что у вас установлена последняя версия Диспетчера закладок, перейдя в «О Google Chrome» (URL: chrome: // chrome /). Если у вас еще нет последней версии, Chrome автоматически обновится на этой странице.
 Нажмите на три вертикальные точки в правом верхнем углу Chrome. Здесь вы можете изменить свои настройки в Chrome. Теперь вы увидите небольшое белое меню с «Новой вкладкой» вверху.
Нажмите на три вертикальные точки в правом верхнем углу Chrome. Здесь вы можете изменить свои настройки в Chrome. Теперь вы увидите небольшое белое меню с «Новой вкладкой» вверху. - Этот значок заменяет «значок гамбургера», три черточки друг над другом.
 Щелкните «Закладки>». Теперь вам будет представлено новое меню с рядом опций вверху и вашими закладками внизу. Здесь вы можете просмотреть свои закладки и выполнить простую очистку.
Щелкните «Закладки>». Теперь вам будет представлено новое меню с рядом опций вверху и вашими закладками внизу. Здесь вы можете просмотреть свои закладки и выполнить простую очистку. - Нажмите «Установить закладку для этой страницы», чтобы добавить открытую страницу в качестве закладки. С помощью опции «Добавить закладку для открытой страницы» вы создаете закладки для всех открытых вкладок.
- Щелкните «Показать панель закладок», чтобы включить удобную панель закладок под панелью поиска.
- Перетащите закладки, чтобы переупорядочить или упаковать их.
- Щелкните ссылку правой кнопкой мыши, чтобы изменить, переименовать, скопировать или вставить закладку.
 Выберите «Диспетчер закладок», чтобы полностью контролировать свои закладки. Теперь вы откроете страницу, на которой вы можете легко редактировать свои закладки. Ваши закладки перечислены в центре страницы, а ваши папки - слева. Вы можете открыть закладку, дважды щелкнув по ней, и, щелкнув папку, вы можете увидеть закладки в этой папке.
Выберите «Диспетчер закладок», чтобы полностью контролировать свои закладки. Теперь вы откроете страницу, на которой вы можете легко редактировать свои закладки. Ваши закладки перечислены в центре страницы, а ваши папки - слева. Вы можете открыть закладку, дважды щелкнув по ней, и, щелкнув папку, вы можете увидеть закладки в этой папке.  Обратите внимание, что Chrome автоматически разделит все ваши закладки на две или три папки. Просмотрите папки в левой части окна. Вы, вероятно, увидите там встроенные папки. Это папки, которые находятся в других папках. Все эти папки организованы в три основных папки. Все ваши закладки должен в одном из этих больших каталогов:
Обратите внимание, что Chrome автоматически разделит все ваши закладки на две или три папки. Просмотрите папки в левой части окна. Вы, вероятно, увидите там встроенные папки. Это папки, которые находятся в других папках. Все эти папки организованы в три основных папки. Все ваши закладки должен в одном из этих больших каталогов: - Панель закладок: Это зарезервировано для ваших наиболее часто используемых закладок. Все закладки в этой папке также будут перечислены на панели в верхней части Chrome.
- Другие закладки: Это набор закладок, которых нет на вашей панели закладок.
- Мобильные закладки: Здесь находятся все ваши закладки из мобильного приложения Chrome, если у вас есть учетная запись Google, подключенная к телефону и компьютеру.
 Перетащите закладку или папку, чтобы переместить ее. На этой странице организовать закладку очень просто: щелкните ссылку, удерживайте кнопку мыши и перетащите закладку в нужную папку. Отпустите кнопку мыши, чтобы оставить закладку.
Перетащите закладку или папку, чтобы переместить ее. На этой странице организовать закладку очень просто: щелкните ссылку, удерживайте кнопку мыши и перетащите закладку в нужную папку. Отпустите кнопку мыши, чтобы оставить закладку.  Щелкните правой кнопкой мыши в средней части страницы, чтобы добавить папки или закладки. Щелкнув правой кнопкой мыши на пустом месте в средней части страницы, вы откроете небольшое меню, с помощью которого вы можете добавить новые папки и ссылки. Затем вам нужно будет добавить имя и ссылку на закладку или выбрать, где разместить папку. Вы всегда можете изменить эти параметры, например, перетащив папку в другое место.
Щелкните правой кнопкой мыши в средней части страницы, чтобы добавить папки или закладки. Щелкнув правой кнопкой мыши на пустом месте в средней части страницы, вы откроете небольшое меню, с помощью которого вы можете добавить новые папки и ссылки. Затем вам нужно будет добавить имя и ссылку на закладку или выбрать, где разместить папку. Вы всегда можете изменить эти параметры, например, перетащив папку в другое место. - В этом меню вы также можете отменить предыдущие настройки.
 Щелкните ссылку или папку правой кнопкой мыши, чтобы переименовать ее. Вы также можете изменить ссылку или скопировать и вставить закладку в другом месте. Щелкните закладку правой кнопкой мыши и выберите «Изменить», чтобы изменить URL-адрес или имя.
Щелкните ссылку или папку правой кнопкой мыши, чтобы переименовать ее. Вы также можете изменить ссылку или скопировать и вставить закладку в другом месте. Щелкните закладку правой кнопкой мыши и выберите «Изменить», чтобы изменить URL-адрес или имя.  Используйте панель поиска для поиска в закладках и их содержимом. Это, пожалуй, самая полезная новая функция диспетчера закладок Chrome: панель поиска принимает как заголовки ваших закладок, так и слова на веб-сайтах, когда вы что-то ищете. Например, если вы добавили в закладки некоторые списки «Лучшие фильмы года» и хотите узнать, входит ли в один из этих списков American Hustle, вы можете просто выполнить поиск этого фильма, не открывая все закладки.
Используйте панель поиска для поиска в закладках и их содержимом. Это, пожалуй, самая полезная новая функция диспетчера закладок Chrome: панель поиска принимает как заголовки ваших закладок, так и слова на веб-сайтах, когда вы что-то ищете. Например, если вы добавили в закладки некоторые списки «Лучшие фильмы года» и хотите узнать, входит ли в один из этих списков American Hustle, вы можете просто выполнить поиск этого фильма, не открывая все закладки. - Это хороший инструмент для организации ваших закладок, так как вы можете, например, искать «Фильмы» и помещать все результаты в отдельную папку.
Метод 2 из 4. Разложите закладки по папкам.
 Щелкните звездочку рядом с URL-адресом, чтобы добавить страницу в закладки. URL-адрес - это веб-адрес страницы, на которой вы находитесь (например, https://www.wikihow.com). Вы сохраняете страницу, чтобы потом быстро ее найти, и увидите небольшое окно с параметрами. Вы также можете одновременно нажать Ctrl / Cmd + D, чтобы создать закладку.
Щелкните звездочку рядом с URL-адресом, чтобы добавить страницу в закладки. URL-адрес - это веб-адрес страницы, на которой вы находитесь (например, https://www.wikihow.com). Вы сохраняете страницу, чтобы потом быстро ее найти, и увидите небольшое окно с параметрами. Вы также можете одновременно нажать Ctrl / Cmd + D, чтобы создать закладку. - Нажмите на корзину, чтобы удалить ссылку.
- Щелкните выделенный жирным шрифтом текст, чтобы изменить заголовок.
- Щелкните меню рядом с «Папкой», чтобы просмотреть список папок с закладками.
 Используйте панель закладок для часто посещаемых веб-сайтов. Панель закладок - это набор ссылок под панелью поиска, позволяющий быстро получить к ним доступ, когда они вам понадобятся. Вы можете быстро и легко добавить ссылку на панель закладок, щелкнув значок слева от «http» или «https» и перетащив его на панель под URL-адресом. Если вы вообще не видите панель закладок:
Используйте панель закладок для часто посещаемых веб-сайтов. Панель закладок - это набор ссылок под панелью поиска, позволяющий быстро получить к ним доступ, когда они вам понадобятся. Вы можете быстро и легко добавить ссылку на панель закладок, щелкнув значок слева от «http» или «https» и перетащив его на панель под URL-адресом. Если вы вообще не видите панель закладок: - Нажмите на три вертикальные точки в правом верхнем углу Chrome.
- Щелкните «Закладки».
- Щелкните «Показать панель закладок».
- Вы также можете нажать Ctrl / Cmd + Shift + B, чтобы открыть панель закладок.
 Используйте папки для создания похожих закладок. Папки - это секрет организованных закладок, потому что они не загромождают закладки и упрощают поиск нужной закладки.Чтобы создать папку закладок, щелкните правой кнопкой мыши панель закладок и выберите «Добавить папку ...». Теперь вы увидите небольшое окно, в котором вы можете дать папке имя и местоположение. Например, вы можете создавать папки для:
Используйте папки для создания похожих закладок. Папки - это секрет организованных закладок, потому что они не загромождают закладки и упрощают поиск нужной закладки.Чтобы создать папку закладок, щелкните правой кнопкой мыши панель закладок и выберите «Добавить папку ...». Теперь вы увидите небольшое окно, в котором вы можете дать папке имя и местоположение. Например, вы можете создавать папки для: - Путешествовать
- Работа
- Блоги для подписки
- Дети
- Заклинание
- Деньги
- Специальные проекты
 Создавайте подпапки, чтобы еще лучше организовать свои закладки. Это хорошая идея, если у вас много папок. Например, у вас есть папка «Работа». Чтобы сделать эту папку еще более эффективной, вы можете добавить подпапки, которые помогут вам организовать ваши закладки еще лучше, например «Исследования», «Проекты» и «Финансы». Чтобы создать подпапку, нажмите «Добавить папку ...», а затем выберите папку, в которую вы хотите поместить новую папку.
Создавайте подпапки, чтобы еще лучше организовать свои закладки. Это хорошая идея, если у вас много папок. Например, у вас есть папка «Работа». Чтобы сделать эту папку еще более эффективной, вы можете добавить подпапки, которые помогут вам организовать ваши закладки еще лучше, например «Исследования», «Проекты» и «Финансы». Чтобы создать подпапку, нажмите «Добавить папку ...», а затем выберите папку, в которую вы хотите поместить новую папку. - Чтобы добавить в закладки подпапку, найдите и выберите подпапку в окне «Добавить закладку». Вы также можете просто перетащить закладку в соответствующую подпапку. Затем наведите указатель мыши на первую папку, пока она не откроется, а затем поместите закладку в нужную подпапку.
 Загрузите расширение, которое автоматически организует ваши закладки. Приложения для Chrome называются «расширениями». Это дополнительные функции, которые вы можете добавить в Chrome. Чтобы загрузить расширение, зайдите в Интернет-магазин Chrome и найдите «Организатор закладок» в верхнем левом углу.
Загрузите расширение, которое автоматически организует ваши закладки. Приложения для Chrome называются «расширениями». Это дополнительные функции, которые вы можете добавить в Chrome. Чтобы загрузить расширение, зайдите в Интернет-магазин Chrome и найдите «Организатор закладок» в верхнем левом углу. - Установите флажок "Расширения" под поисковым запросом.
- Популярные расширения для организации закладок, удаления мертвых ссылок и создания папок включают SuperSorter, Sprucemarks и собственный диспетчер закладок Chrome.
Метод 3 из 4. Организуйте мобильные закладки
 Войдите в свою учетную запись Google, чтобы синхронизировать все свои закладки. Когда вы загружаете приложение Chrome на свой телефон, вам будет предложено войти в свою учетную запись Google или Gmail. Когда вы это сделаете, все закладки с вашего компьютера будут помещены в ваш телефон в папку «Закладки рабочего стола».
Войдите в свою учетную запись Google, чтобы синхронизировать все свои закладки. Когда вы загружаете приложение Chrome на свой телефон, вам будет предложено войти в свою учетную запись Google или Gmail. Когда вы это сделаете, все закладки с вашего компьютера будут помещены в ваш телефон в папку «Закладки рабочего стола». - При входе в Gmail ваши устройства будут автоматически подключены.
- Если после этого вам все равно нужно войти в Google, введите «Войти в Google» в строке поиска и следуйте инструкциям.
 Коснитесь трех вертикальных точек в правом верхнем углу экрана. Это открывает настройки, и здесь вы можете просматривать свои закладки.
Коснитесь трех вертикальных точек в правом верхнем углу экрана. Это открывает настройки, и здесь вы можете просматривать свои закладки.  Щелкните звездочку, чтобы добавить страницу в закладки. Вверху меню вы увидите четыре символа: квадрат со стрелкой, звезду, круглую стрелку и вертикальные точки. Щелкните звездочку, чтобы сохранить текущую страницу в качестве закладки.
Щелкните звездочку, чтобы добавить страницу в закладки. Вверху меню вы увидите четыре символа: квадрат со стрелкой, звезду, круглую стрелку и вертикальные точки. Щелкните звездочку, чтобы сохранить текущую страницу в качестве закладки.  Нажмите «Закладки», чтобы просмотреть сохраненные закладки. Теперь вам будет представлен ряд папок для ваших закладок. Их как минимум два: мобильные закладки и настольные закладки. «Мобильные закладки» содержат все ссылки, которые вы сохранили на своем телефоне, а «Закладки рабочего стола» - все, что вы сохранили на своем компьютере. Щелкните папку, чтобы просмотреть сохраненные ссылки.
Нажмите «Закладки», чтобы просмотреть сохраненные закладки. Теперь вам будет представлен ряд папок для ваших закладок. Их как минимум два: мобильные закладки и настольные закладки. «Мобильные закладки» содержат все ссылки, которые вы сохранили на своем телефоне, а «Закладки рабочего стола» - все, что вы сохранили на своем компьютере. Щелкните папку, чтобы просмотреть сохраненные ссылки.  Щелкните значок пера, чтобы поместить свои закладки в папки. Если вы щелкните значок пера в правом верхнем углу, вы увидите значок «x» над каждой закладкой. Теперь вы можете перемещать закладки пальцем и помещать их в папки.
Щелкните значок пера, чтобы поместить свои закладки в папки. Если вы щелкните значок пера в правом верхнем углу, вы увидите значок «x» над каждой закладкой. Теперь вы можете перемещать закладки пальцем и помещать их в папки.  Нажмите и удерживайте закладку, чтобы отредактировать или удалить ее. Удерживайте палец на закладке одну-две секунды. Теперь вам будет представлено небольшое меню, в котором вы можете редактировать, удалять, открывать и открывать закладку в окне в режиме инкогнито.
Нажмите и удерживайте закладку, чтобы отредактировать или удалить ее. Удерживайте палец на закладке одну-две секунды. Теперь вам будет представлено небольшое меню, в котором вы можете редактировать, удалять, открывать и открывать закладку в окне в режиме инкогнито. - Щелкните в любом месте над меню, чтобы отменить действие.
Метод 4 из 4: Устранение неполадок
 Вы не видите свои закладки. Убедитесь, что вы вошли в свою учетную запись Google, нажав «Войти» в правом верхнем углу Диспетчера закладок. Затем Chrome запомнит все закладки в вашей учетной записи и синхронизирует их между всеми вашими устройствами. Если вы войдете в свою учетную запись в браузере Chrome, вы сможете найти свои закладки в диспетчере закладок.
Вы не видите свои закладки. Убедитесь, что вы вошли в свою учетную запись Google, нажав «Войти» в правом верхнем углу Диспетчера закладок. Затем Chrome запомнит все закладки в вашей учетной записи и синхронизирует их между всеми вашими устройствами. Если вы войдете в свою учетную запись в браузере Chrome, вы сможете найти свои закладки в диспетчере закладок. - Щелкните маленький треугольник рядом с папкой в диспетчере закладок, чтобы открыть скрытые папки.
 Вы не можете найти диспетчер закладок. Убедитесь, что у вас установлена последняя версия Chrome. Нажмите на три вертикальные точки в правом верхнем углу Chrome и выберите «О Google Chrome». Здесь вы можете узнать, установлена ли у вас последняя версия, и при необходимости обновить браузер.
Вы не можете найти диспетчер закладок. Убедитесь, что у вас установлена последняя версия Chrome. Нажмите на три вертикальные точки в правом верхнем углу Chrome и выберите «О Google Chrome». Здесь вы можете узнать, установлена ли у вас последняя версия, и при необходимости обновить браузер.  Вы не можете делиться своими закладками с другими людьми. Вероятно, ваша папка закрыта. Это непросто изменить, но вы можете создать новую общую папку и перетащить туда ссылки. Затем вы можете нажать «Поделиться этой папкой» в Диспетчере закладок.
Вы не можете делиться своими закладками с другими людьми. Вероятно, ваша папка закрыта. Это непросто изменить, но вы можете создать новую общую папку и перетащить туда ссылки. Затем вы можете нажать «Поделиться этой папкой» в Диспетчере закладок. - Помните, что папка в личной папке всегда является частной.
 Вы не можете найти панель закладок. Нажмите Ctrl / Cmd + Shift + B. Теперь вы должны увидеть панель закладок. Если вы по-прежнему ничего не видите, попробуйте переустановить Chrome.
Вы не можете найти панель закладок. Нажмите Ctrl / Cmd + Shift + B. Теперь вы должны увидеть панель закладок. Если вы по-прежнему ничего не видите, попробуйте переустановить Chrome.
Советы
- Удалите ненужные закладки для очистки.
- Нажмите Ctrl+⇧ Shift+О , чтобы быстро открыть диспетчер закладок.