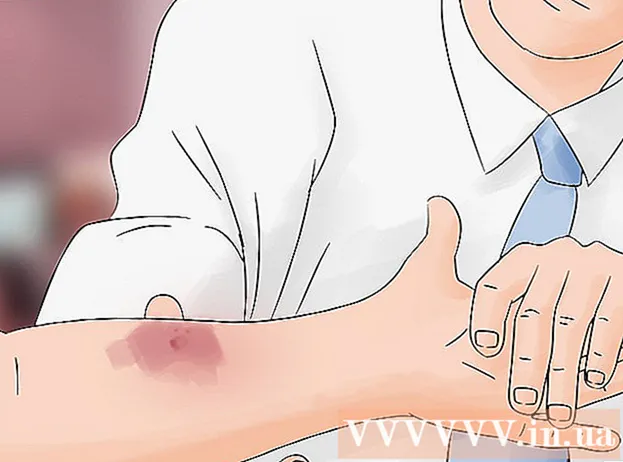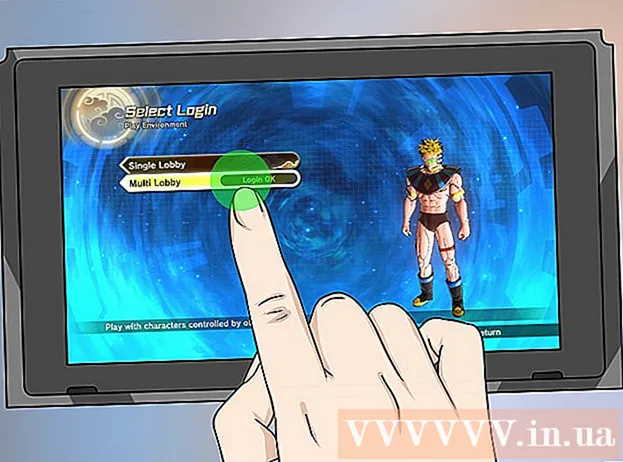Автор:
Eugene Taylor
Дата создания:
16 Август 2021
Дата обновления:
22 Июнь 2024

Содержание
- Шагать
- Метод 1 из 4: Использование стандартного программного обеспечения для редактирования изображений
- Метод 2 из 4. Использование программного обеспечения для преобразования
- Метод 3 из 4: преобразование изображений на мобильном устройстве
- Метод 4 из 4. Вручную изменить файл
- Советы
- Предупреждения
- Необходимости
Для файлов изображений существует множество различных расширений файлов. Формат файла определяет, какое программное обеспечение можно использовать для открытия или редактирования файла, а расширение файла (которое следует после точки) определяет формат. Большинству людей, которые работают с изображениями / фотографиями, в какой-то момент придется конвертировать эти файлы в другой формат, поэтому полезно знать разные способы сделать это! JPEG (это то же самое, что и JPG) - хорошо известное расширение для изображений, и вы, вероятно, захотите создать его в какой-то момент.
Шагать
Метод 1 из 4: Использование стандартного программного обеспечения для редактирования изображений
 Откройте файл изображения. Если вы хотите преобразовать файл изображения в другой формат, стандартное программное обеспечение для редактирования изображений в вашей операционной системе часто оказывается самым простым решением. В Windows вы используете «Paint», а на Mac - «Preview».
Откройте файл изображения. Если вы хотите преобразовать файл изображения в другой формат, стандартное программное обеспечение для редактирования изображений в вашей операционной системе часто оказывается самым простым решением. В Windows вы используете «Paint», а на Mac - «Preview». - Примечание. JPG и JPEG - это разные имена для одного и того же расширения файла. Найдите эти расширения в меню выбора своего программного обеспечения.
- Есть несколько других программ, которые также отлично работают - откройте изображение в наиболее знакомой вам программе; но если вы не уверены, дважды щелкните файл, чтобы узнать, какая опция по умолчанию установлена на вашем компьютере.
 В главном меню выберите «Файл». Теперь вам должно быть представлено раскрывающееся меню с параметрами для файла изображения.
В главном меню выберите «Файл». Теперь вам должно быть представлено раскрывающееся меню с параметрами для файла изображения.  Сохраните, чтобы экспортировать файл изображения. Новый формат будет применен автоматически при сохранении новой версии файла. Это полезно, потому что таким образом вы сохраняете оригинал на случай, если что-то пойдет не так и вы захотите вернуться к версии. Вам нужно будет использовать такие опции, как «Сохранить как» или «Экспорт» (на Mac), чтобы завершить процесс.
Сохраните, чтобы экспортировать файл изображения. Новый формат будет применен автоматически при сохранении новой версии файла. Это полезно, потому что таким образом вы сохраняете оригинал на случай, если что-то пойдет не так и вы захотите вернуться к версии. Вам нужно будет использовать такие опции, как «Сохранить как» или «Экспорт» (на Mac), чтобы завершить процесс. - В некоторых версиях программного обеспечения необходимо сначала «продублировать» файл (сделать его копию), а затем сохранить копию в новом формате.
 Переименуйте и конвертируйте файл. Должно появиться окно, позволяющее изменить имя файла и расширение / формат файла. В меню, связанном с опцией «Формат» или «Сохранить как тип», вам должно быть представлено около 12 опций, включая «.jpeg» (также известный как «.webp»).
Переименуйте и конвертируйте файл. Должно появиться окно, позволяющее изменить имя файла и расширение / формат файла. В меню, связанном с опцией «Формат» или «Сохранить как тип», вам должно быть представлено около 12 опций, включая «.jpeg» (также известный как «.webp»). - При желании измените имя файла или его расположение. Например, вы можете разместить изображение на рабочем столе для облегчения доступа.
- Если вы не можете найти нужное расширение в раскрывающемся меню, попробуйте другое программное обеспечение для редактирования изображений (например, Photoshop) или другой метод.
 Сохраните файл. Когда вы закончите изменять имя, расширение и расположение файла на вашем компьютере, нажмите «Сохранить». Это то, что фактически преобразует файл в новое расширение, как копию оригинала.
Сохраните файл. Когда вы закончите изменять имя, расширение и расположение файла на вашем компьютере, нажмите «Сохранить». Это то, что фактически преобразует файл в новое расширение, как копию оригинала. - Программное обеспечение, такое как Preview, также может конвертировать несколько файлов одновременно - просто выберите файлы, которые вы хотите преобразовать, и щелкните их правой кнопкой мыши, чтобы открыть дополнительные параметры.
Метод 2 из 4. Использование программного обеспечения для преобразования
 Ищите подходящее программное обеспечение. Для наиболее распространенных преобразований файлов обычно справляются со стандартными редакторами изображений. Если нет, поищите в Интернете подходящее программное обеспечение, которое поможет с преобразованием. Используйте условия поиска, такие как от "extension_A до extension_B", когда вы вводите желаемые расширения файлов в поисковый запрос.
Ищите подходящее программное обеспечение. Для наиболее распространенных преобразований файлов обычно справляются со стандартными редакторами изображений. Если нет, поищите в Интернете подходящее программное обеспечение, которое поможет с преобразованием. Используйте условия поиска, такие как от "extension_A до extension_B", когда вы вводите желаемые расширения файлов в поисковый запрос. - Например, поисковый запрос типа «doc to pdf» или «jpg to gif» предоставит вам несколько вариантов бесплатного преобразования.
 Загрузите файлы изображений. Большинство услуг по конвертации предлагаются бесплатно и без необходимости загружать какое-либо программное обеспечение. Найдите вариант, в котором вы можете загрузить файл изображения для преобразования.
Загрузите файлы изображений. Большинство услуг по конвертации предлагаются бесплатно и без необходимости загружать какое-либо программное обеспечение. Найдите вариант, в котором вы можете загрузить файл изображения для преобразования.  Следуй инструкциям. Иногда сайт конверсии запрашивает у вас адрес электронной почты, и готовый файл будет отправлен вам. В других случаях вам нужно подождать некоторое время, после чего вы можете сразу же загрузить файл.
Следуй инструкциям. Иногда сайт конверсии запрашивает у вас адрес электронной почты, и готовый файл будет отправлен вам. В других случаях вам нужно подождать некоторое время, после чего вы можете сразу же загрузить файл. - Остерегайтесь веб-сайтов, взимающих с вас деньги за это или желающих получить от вас больше личных данных перед преобразованием файлов - помните, что существует множество бесплатных вариантов, и в большинстве случаев вам не нужно передавать больше данных, чем вы хотите. Адрес электронной почты.
Метод 3 из 4: преобразование изображений на мобильном устройстве
 Изучите приложения для преобразования. Есть несколько вариантов, доступных как в магазине приложений для Android, так и в iOS. Внимательно прочтите пользовательский опыт, прежде чем что-либо загружать, чтобы узнать качество приложения и убедиться, что желаемое преобразование может быть выполнено.
Изучите приложения для преобразования. Есть несколько вариантов, доступных как в магазине приложений для Android, так и в iOS. Внимательно прочтите пользовательский опыт, прежде чем что-либо загружать, чтобы узнать качество приложения и убедиться, что желаемое преобразование может быть выполнено.  Загрузите приложение-конвертер изображений. Если вы выбрали один, скачайте приложение. Вам также следует загрузить файл изображения (если вы еще этого не сделали) и узнать, где он находится на вашем устройстве. Некоторые приложения могут находить ваши изображения автоматически, а другие требуют, чтобы вы указали, где находится файл.
Загрузите приложение-конвертер изображений. Если вы выбрали один, скачайте приложение. Вам также следует загрузить файл изображения (если вы еще этого не сделали) и узнать, где он находится на вашем устройстве. Некоторые приложения могут находить ваши изображения автоматически, а другие требуют, чтобы вы указали, где находится файл.  Конвертируйте свое изображение. После загрузки на мобильное устройство преобразование изображения с помощью приложения должно выполняться, просто открыв приложение и следуя инструкциям.
Конвертируйте свое изображение. После загрузки на мобильное устройство преобразование изображения с помощью приложения должно выполняться, просто открыв приложение и следуя инструкциям.
Метод 4 из 4. Вручную изменить файл
 Найдите файл. Что касается файлов изображений, вы часто можете указать это изменение, просто переименовав файл с помощью клавиатуры (т.е. удалив исходное расширение и набрав другое). Обычно это хорошая идея, когда текущее расширение файла делает невозможным открытие файла (на это указывает сообщение об ошибке, например «недопустимый формат файла»).
Найдите файл. Что касается файлов изображений, вы часто можете указать это изменение, просто переименовав файл с помощью клавиатуры (т.е. удалив исходное расширение и набрав другое). Обычно это хорошая идея, когда текущее расширение файла делает невозможным открытие файла (на это указывает сообщение об ошибке, например «недопустимый формат файла»). - Компьютер использует расширения файлов в качестве аббревиатуры, чтобы узнать, какое программное обеспечение использовать для открытия файла. Будьте осторожны с этим и всегда делайте резервную копию своего файла, прежде чем пытаться это сделать.
- Этот метод может ухудшить качество изображения. Обычно в программах для редактирования изображений лучше использовать «Сохранить как».
 Сделайте расширение файла видимым. В зависимости от настроек вашей системы расширения файлов (3 буквы после точки после имени файла) не всегда видны в стандартном представлении. В Windows вам необходимо настроить вкладку «Вид» в разделе «Параметры папки». Их можно найти в разделе «Внешний вид и персонализация». На Mac найдите «Настройки Finder> Дополнительно», чтобы сделать расширения видимыми.
Сделайте расширение файла видимым. В зависимости от настроек вашей системы расширения файлов (3 буквы после точки после имени файла) не всегда видны в стандартном представлении. В Windows вам необходимо настроить вкладку «Вид» в разделе «Параметры папки». Их можно найти в разделе «Внешний вид и персонализация». На Mac найдите «Настройки Finder> Дополнительно», чтобы сделать расширения видимыми. - Для получения более подробной информации о расширениях файлов и о том, как сделать их видимыми, прочтите статью «Изменение расширения файла» на wikiHow.
 Переименуйте файл. Щелкните правой кнопкой мыши файл изображения и выберите «Переименовать». Удалите старое расширение и вместо него добавьте новое.
Переименуйте файл. Щелкните правой кнопкой мыши файл изображения и выберите «Переименовать». Удалите старое расширение и вместо него добавьте новое. - Например, если имя файла - «myimage.png», вы можете переименовать его в «myimage.webp», и теперь ваш компьютер будет рассматривать его как «.webp».
Советы
- Расширения файлов не чувствительны к регистру, хотя по стандарту их пишут строчными буквами.
- .webp и .jpeg означают одно и то же, и в современных операционных системах их можно менять местами. Разница связана со старым ограничением в некоторых системах, где расширение не может содержать более трех букв.
Предупреждения
- Будьте осторожны, НЕ перезаписывайте исходное изображение - всегда сначала делайте резервную копию или сохраняйте ее под новым именем файла, что также сделает копию.
Необходимости
- Файл изображения для преобразования
- Компьютер
- Программное обеспечение для редактирования изображений (Paint, Preview, Photoshop и т. Д.)