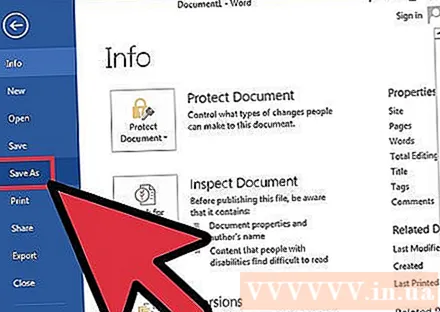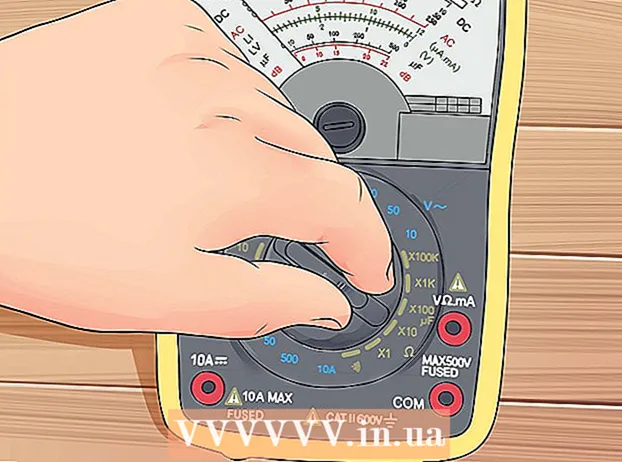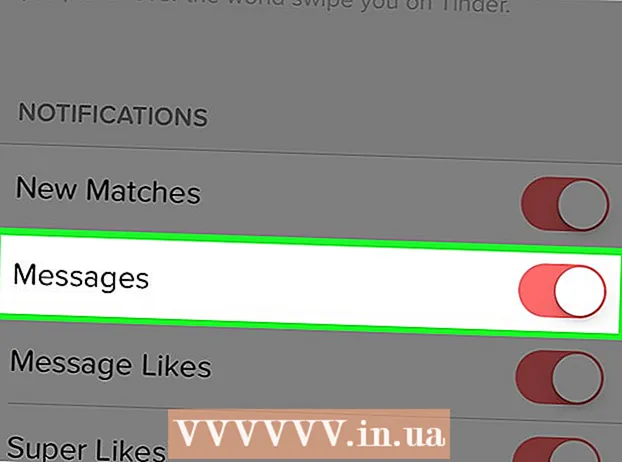Автор:
John Stephens
Дата создания:
26 Январь 2021
Дата обновления:
1 Июль 2024

Содержание
Microsoft Word обычно используется для редактирования и редактирования обычных текстовых документов и файлов для другой работы. Однако знаете ли вы, что мы можем использовать Word даже для создания художественного дизайна, чтобы сделать наши текстовые файлы более привлекательными? Есть несколько «советов», как сделать текст более ярким, в которых скручивание текста - это способ сделать документ не сильно отличающимся, но все же привлекательным.
Шаги
Часть 1 из 2: Создание нового документа или открытие существующего файла
Откройте Microsoft Word. Нажмите кнопку «Пуск» или сферу в нижнем левом углу рабочего стола, чтобы открыть меню «Пуск». Выберите «Все программы» в меню и откройте указанную здесь папку Microsoft Office. Внутри папки вы увидите ярлык Microsoft Word.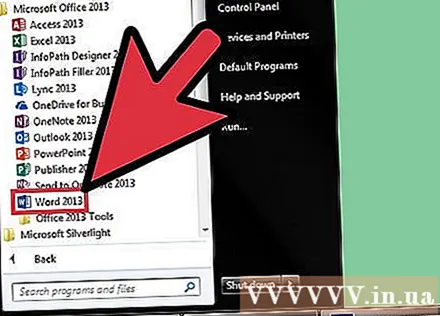
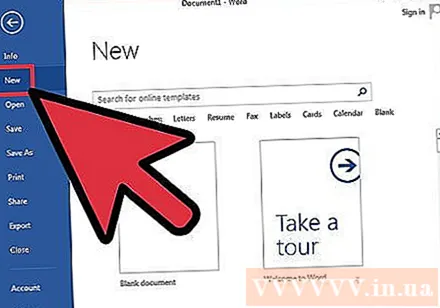
Создавайте новые документы. После открытия MS Word щелкните вкладку «Файл» в верхнем левом углу окна MS Word и выберите «Создать» из раскрывающегося меню, чтобы создать новый текстовый документ.
Откройте документ. Если вы хотите отредактировать существующий документ Word, выберите «Открыть» в раскрывающемся меню, а затем выберите существующий файл документа, который вы хотите отредактировать. рекламное объявление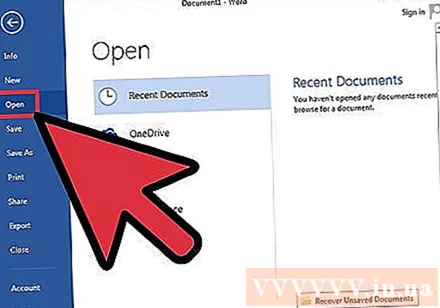
Часть 2 из 2: изгиб букв
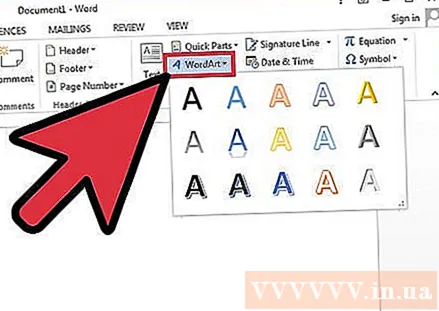
Вставьте Word Art. Щелкните вкладку меню «Вставка» в верхнем левом углу окна MS Word и нажмите кнопку «WordArt» в верхней части ленты.- Выберите дизайн, который вы хотите использовать, из раскрывающегося списка. Этот список появится после нажатия кнопки WordArt.
Введите текст. Введите любые слова, которые вы хотите согнуть, в текстовое поле, которое появляется в вашем документе Word.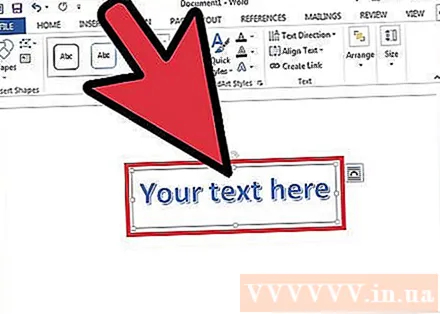
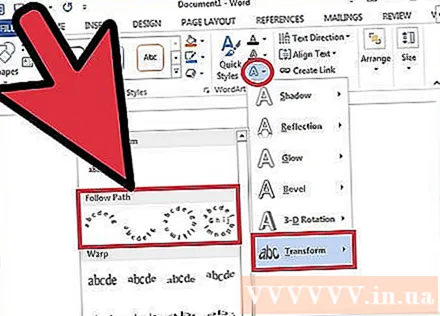
Изогнутые буквы. Нажмите кнопку «Текстовые эффекты» со светящимся синим значком «A» рядом с вертикальной группой стилей WordArt на ленте. Выберите «Преобразовать» в раскрывающемся меню, затем выберите «Следовать по пути» во всплывающем меню с альбомной ориентацией. Только что созданный WordArt будет скручен.
Регулировка кривой. Щелкните фиолетовую вертикальную точку рядом с рамкой WordArt и проведите по экрану, чтобы настроить кривизну текста.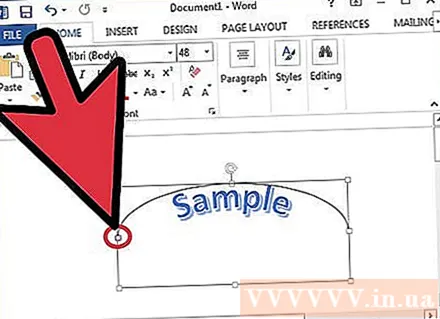
- Вы можете регулировать кривизну от 180 до 360 градусов.
Сохранить документ. После того, как вы закрутите текст под нужным углом, снова щелкните вкладку «Файл» и выберите «Сохранить как / Сохранить» в раскрывающемся меню, чтобы сохранить только что сделанные изменения. в файле doc. рекламное объявление