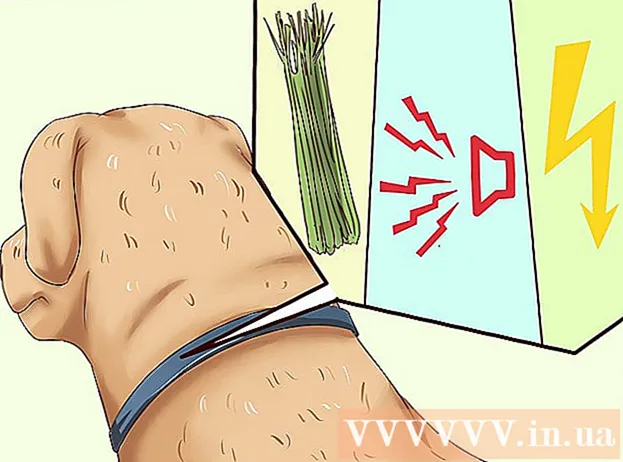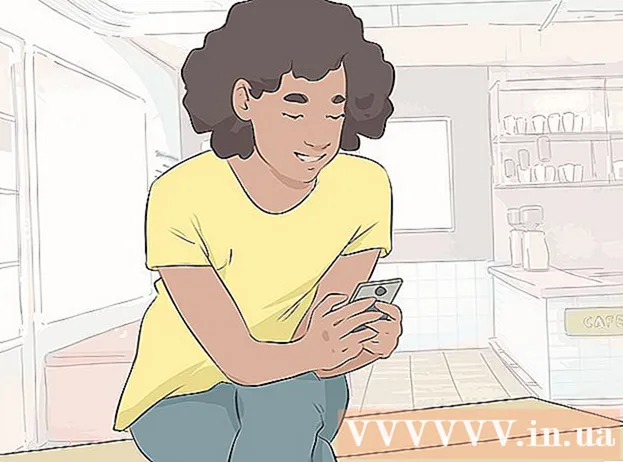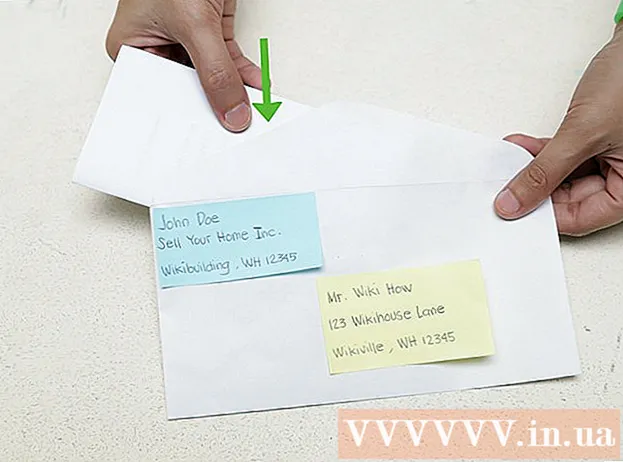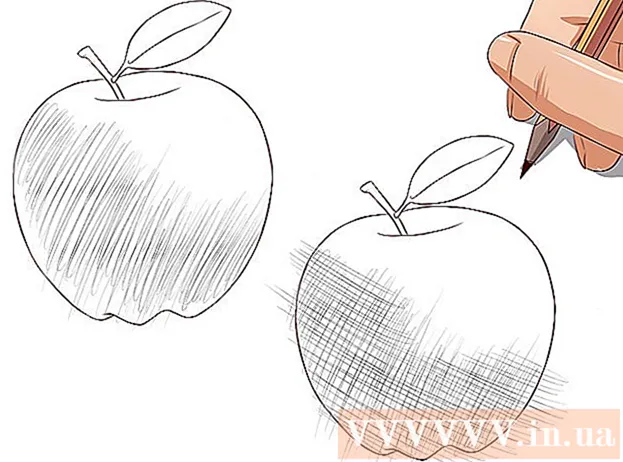Автор:
Monica Porter
Дата создания:
19 Март 2021
Дата обновления:
1 Июль 2024

Содержание
Во многих видеороликах YouTube сначала и на протяжении всего видео воспроизводится платная реклама с целью монетизации и получения дополнительного дохода. Хотя просмотр рекламы - это также способ помочь создателям контента, которых вы любите, 15–30-секундная реклама также отнимает много времени и раздражает. К счастью, во всех веб-браузерах доступны расширения для блокировки рекламы, которые помогут вам решить эту проблему. Если вы используете мобильное устройство, воспользуйтесь блокировщиком рекламы, чтобы игнорировать их.
Шаги
Метод 1 из 4: Chrome
Нажмите кнопку меню (☰) и выберите «Дополнительные инструменты» → «Расширения» (Расширения). Откроется новая вкладка с установленными вами расширениями.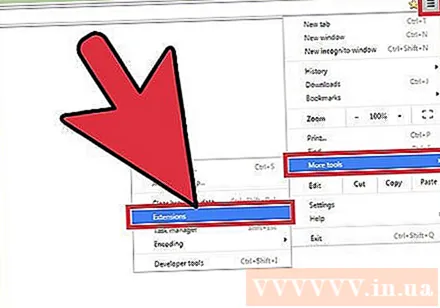
- Если вы хотите заблокировать рекламу YouTube на мобильных устройствах, нажмите здесь.
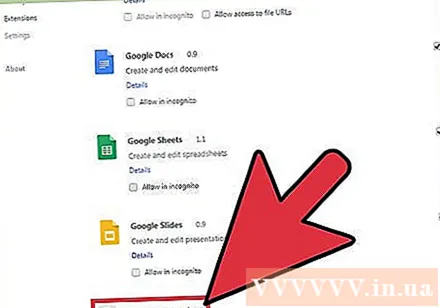
Нажмите "Получить дополнительные расширения" внизу списка. Откроется магазин приложений Chrome.
Найдите ключевое слово «рекламный блок» и разверните результаты «Расширения». Вы увидите список расширений, которые могут блокировать рекламу, включая рекламу на YouTube.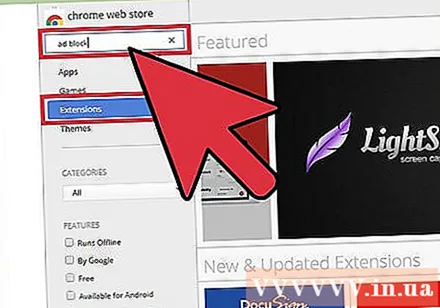
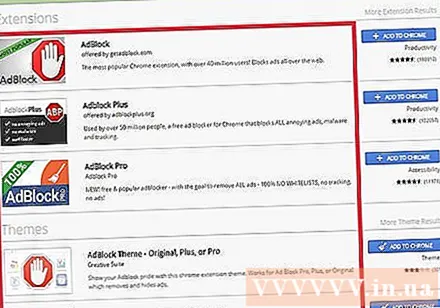
Поочередно просматривайте результаты и выбирайте наиболее подходящее расширение. Вы увидите много результатов поиска. Найдите виджет с большим количеством хороших отзывов. Обратите внимание, что некоторые расширения имеют то же имя, но отличаются от имени разработчика. Вот несколько популярных вариантов:- AdBlock
- Adblock Plus
- Adblock для YouTube
- uBlock Origin
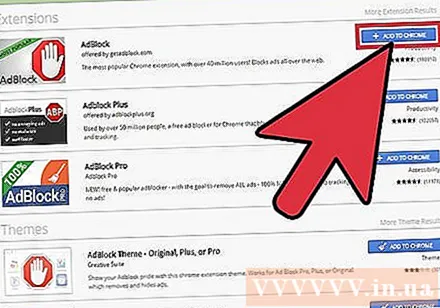
Нажмите кнопку «Добавить в Chrome», чтобы установить расширение. Вас попросят подтвердить, что вы хотите установить это дополнение.
Попробуйте включить видео на YouTube. После установки новое дополнение сразу же начнет работать. Вы увидите логотип расширения справа от адресной строки. Зайдите на YouTube и включите видео, чтобы посмотреть, есть ли реклама.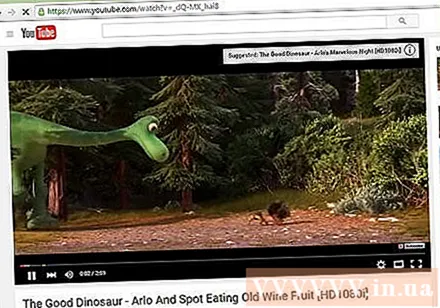
- Некоторые расширения требуют перезапуска Chrome, чтобы начать работу. Вы получите уведомление, если вам нужно перезапустить браузер.
Проверьте настройки расширения, если в ваших видео на YouTube все еще воспроизводится реклама. Расширения обычно автоматически блокируют предварительную рекламу или рекламный щит YouTube. Однако некоторые утилиты требуют активации этой функции вручную.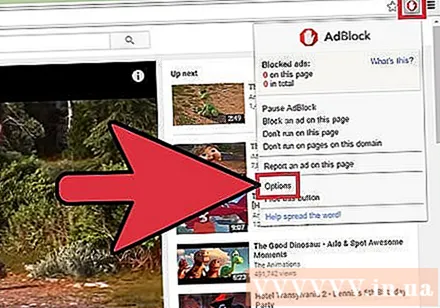
- Щелкните логотип расширения рядом с адресной строкой и выберите «Параметры»> «Настройки» или значок колеса.
- Найдите настройки, связанные с YouTube, и активируйте их. Проверьте список областей в разделе «Фильтры» меню настроек.
Попробуйте использовать другое расширение, если установленное вами не работает. Расширения Chrome легко установить и удалить, если одно из установленных вами не работает, вы можете быстро попробовать другое.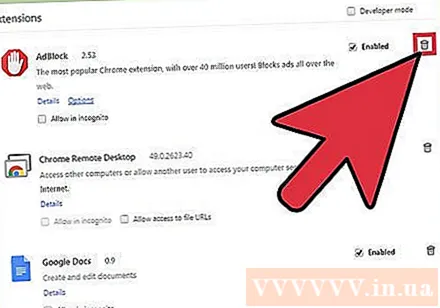
- Вы можете удалить неиспользуемые расширения в меню «Расширения» (. Щелкните значок корзины рядом с каждым расширением, чтобы удалить его.
- Не рекомендуется запускать более одного блокировщика рекламы одновременно, поскольку это может вызвать конфликты.
Метод 2 из 4: Internet Explorer и Microsoft Edge
Щелкните меню Инструменты или значок колеса и выберите "Управление дополнениями" (Управление дополнениями). Если вы не видите строку меню, нажмите клавишу Alt.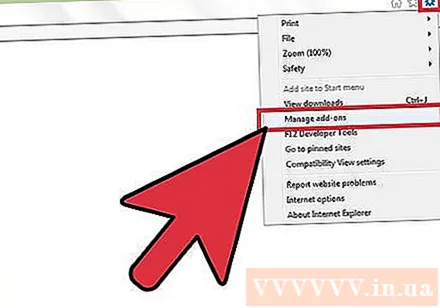
- Вы не можете добавлять расширения в Microsoft Edge, а если вы используете Edge в качестве основного веб-браузера, вы не можете блокировать рекламу. Вы можете использовать Internet Explorer каждый раз, когда вам нужно посмотреть видео на YouTube.
Щелкните «Найти другие панели инструментов и расширения». Вы найдете это внизу страницы «Управление надстройками». Щелкните здесь, чтобы открыть вкладку галереи Internet Explorer.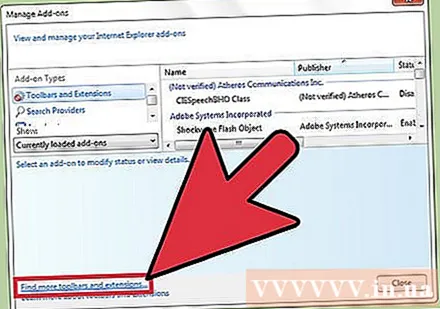
Нажмите кнопку «Добавить» рядом с Adblock Plus. Это дополнение находится вверху списка. Нажмите кнопку «Добавить», чтобы продолжить загрузку установщика.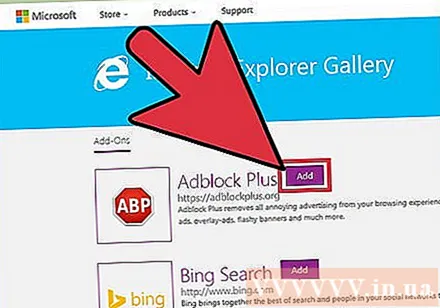
Запустите установщик Adblock Plus. Следуйте требованиям, которые появляются на экране, чтобы установить Adblock Plus для Internet Explorer. Internet Explorer будет закрыт в процессе установки.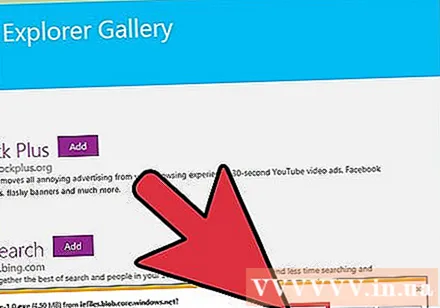
- Если установщик работает некорректно, скачайте последнюю версию и попробуйте еще раз.
Запустите Internet Explorer и щелкните "Включить" (Активировано). Вам будет предложено подтвердить, что вы хотите загрузить Adblock Plus, при запуске Internet Explorer.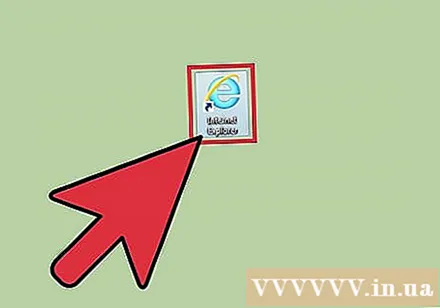
Попробуйте открыть видео на YouTube. По умолчанию Adblock Plus автоматически блокирует рекламу на YouTube. Попробуйте включить видео на YouTube, чтобы проверить, работает ли расширение. рекламное объявление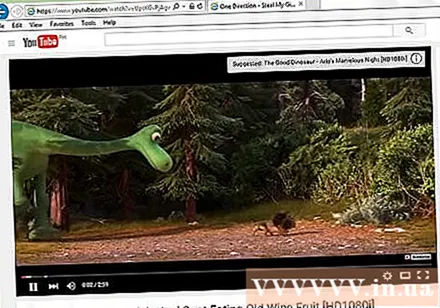
Метод 3 из 4: Firefox
Нажмите кнопку меню (☰) и выберите "Дополнения". Откроется меню «Расширения» в новой вкладке.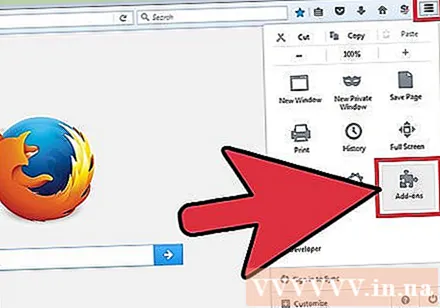
В левом меню нажмите «Получить надстройки». Это откроет магазин дополнений Firefox.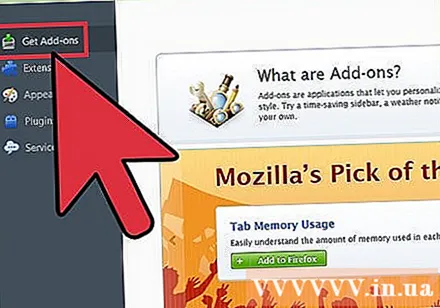
Найдите ключевые слова "рекламный блок". В списке результатов вы увидите множество расширений для блокировки рекламы.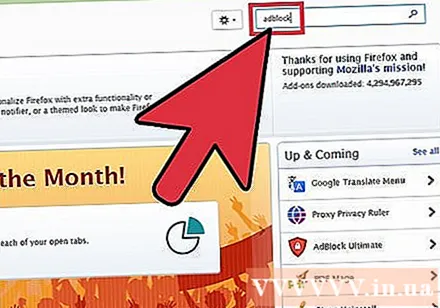
Попробуйте расширение для блокировки рекламы. У вас есть много вариантов. Прочтите описание и просмотрите отзывы пользователей, чтобы найти утилиту, которая соответствует вашим потребностям. Большинство расширений для блокировки рекламы автоматически блокируют рекламу на YouTube без каких-либо дополнительных настроек. Вот несколько популярных вариантов: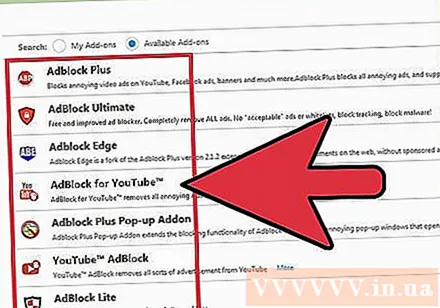
- Adblock Plus
- AdBlock Ultimate
- Adguard AdBlocker
Нажмите кнопку «Установить» рядом с расширением, которое хотите использовать. Дополнение будет установлено немедленно, и это займет всего несколько секунд. Вы увидите новую вкладку, уведомляющую об установке надстройки.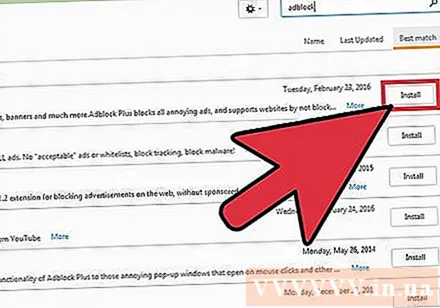
Попробуйте посмотреть видео на YouTube. После установки утилита будет немедленно активирована. Попробуйте открыть видео на YouTube, чтобы убедиться, что расширение работает правильно.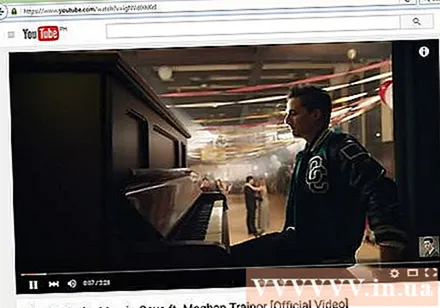
- Некоторые расширения, например AdBlock Plus, позволяют загружать некоторые рекламные объявления по умолчанию, например рекламные щиты YouTube. Вы можете отключить этот параметр по умолчанию, щелкнув значок виджета на панели инструментов, выбрав «Параметры фильтра» и сняв флажок «Разрешить ненавязчивую рекламу». некоторые объявления не навязчивы).
Метод 4 из 4: Android и iOS
Очистите приложение YouTube по умолчанию (Android). Перед установкой браузера блокировки рекламы необходимо удалить настройки приложения YouTube, чтобы ссылка YouTube в приложении не открывалась. Таким образом, вы можете смотреть видео с YouTube в недавно установленном браузере блокировки рекламы.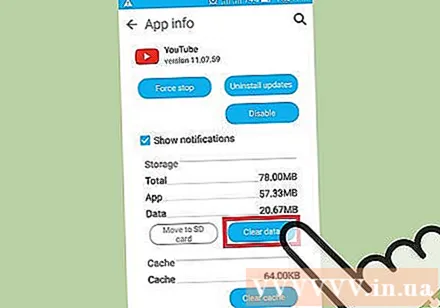
- Откройте раздел Настройки.
- Выберите «Приложения» или «Приложения».
- Выберите YouTube в списке установленных приложений.
- Нажмите кнопку «Очистить настройки по умолчанию».
Загрузите браузер AdBlock Browser. Это бесплатный веб-браузер для мобильных устройств, разработанный той же компанией, что и веб-утилита AdBlock. Вы можете скачать его в Google Play Store или iOS App Store.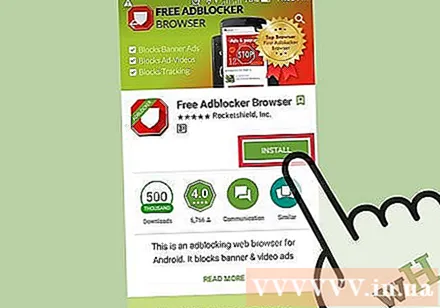
Зайдите на YouTube с помощью браузера AdBlock и найдите видео, которое хотите посмотреть. Вы будете смотреть видео на мобильном сайте, а не в приложении.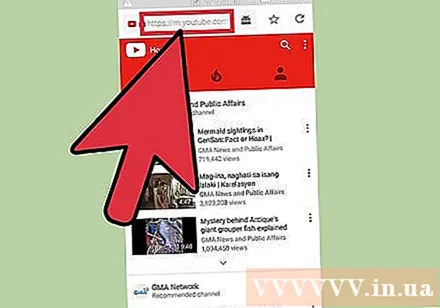
Начните смотреть видео. Если вы посмотрите видео в браузере, вы не увидите рекламу.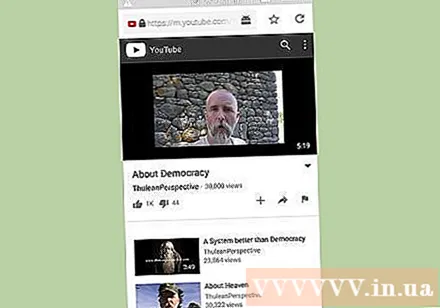
Установите AdBlock на остальные устройства (Android). Если вы хотите блокировать рекламу везде, включая приложение YouTube, вы можете установить AdBlock на свое устройство Android. Это программное обеспечение требует ручной настройки и мониторинга и работает только при подключении к сети Wi-Fi.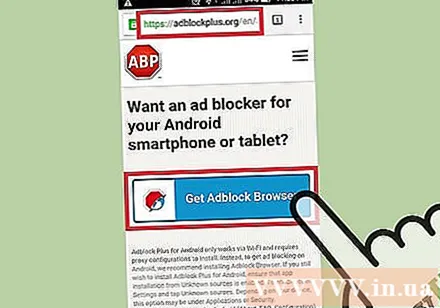
- Скачать APK AdBlock можно по адресу. Вам необходимо включить источник «Неизвестные источники» в разделе «Безопасность» в Настройках.
- Настройте беспроводную сеть для подключения через прокси. Весь доступ в Интернет отправляется в AdBlock до того, как он попадет в веб-браузер или другое приложение. Вы можете обратиться к статьям о блокировке всплывающих окон для Android для получения более подробной информации.