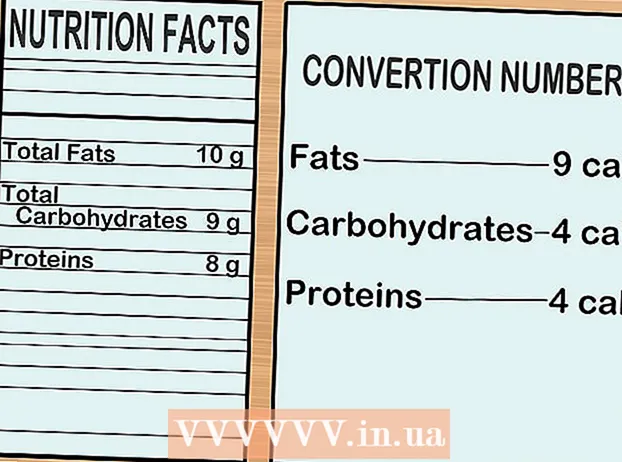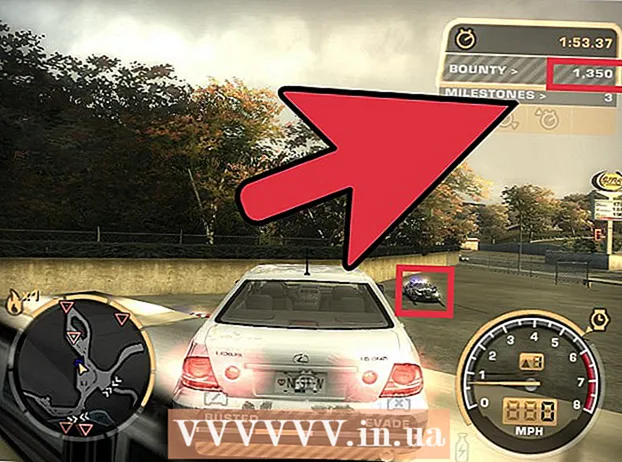Автор:
Laura McKinney
Дата создания:
7 Апрель 2021
Дата обновления:
1 Июль 2024

Содержание
Хотя Excel не ориентирован на графику, есть много разных способов создать временную шкалу. Если вы используете Excel 2013 или более позднюю версию, вы можете создать автоматическую временную шкалу из данной таблицы. В более старых версиях вам придется полагаться на SmartArt, встроенные шаблоны или просто сортировать ячейки электронной таблицы.
Шаги
Метод 1 из 3. Используйте SmartArt (Excel 2007 или новее)
Создайте новую таблицу. SmartArt создает графический макет для добавления данных. Эта функция не заполняет ваши существующие данные автоматически, поэтому вам необходимо создать новую электронную таблицу для временной шкалы.

Откройте меню SmartArt. В зависимости от вашей версии Excel вы можете щелкнуть вкладку SmartArt в меню ленты или щелкнуть вкладку «Вставка» и затем щелкнуть SmartArt. Этот параметр доступен в Excel 2007 и более поздних версиях.
Выберите временную шкалу в подменю «Процесс». Нажмите кнопку «Обработать» в группе «Вставить Smart Art Graphic» в меню ленты SmartArt. В появившемся раскрывающемся меню выберите Базовая временная шкала (стрелка указывает вправо).
- Вы можете изменить другую графику процесса, чтобы создать свою шкалу времени. Чтобы увидеть название каждого изображения, наведите указатель мыши на значок и дождитесь появления текста.

Добавьте больше событий. По умолчанию у вас есть только несколько доступных событий. Если вы хотите добавить события, вам нужно выбрать временную шкалу. Слева от изображения появится текстовая панель текстовой панели. Щелкните значок + в верхней части текстового фрейма, чтобы добавить новое событие на шкалу времени.- Чтобы увеличить масштаб временной шкалы без добавления новых событий, щелкните временную шкалу, чтобы отобразить контур кадра. Затем щелкните и перетащите левый или правый край рамки наружу.

Редактирование шкалы времени. Введите данные в текстовое поле, чтобы добавить элементы. Вы также можете копировать и вставлять данные на шкалу времени для Excel, чтобы отсортировать их. Обычно каждый столбец данных представляет собой независимый элемент временной шкалы. рекламное объявление
Метод 2 из 3: используйте анализ сводной таблицы (Excel 2013 или новее)
Открыть таблицу да резюме или сводную таблицу. Чтобы создать автоматическую временную шкалу, ваши данные должны быть организованы в сводную таблицу. Вам понадобится меню анализа сводной таблицы, которое есть в Excel 2013.
Щелкните в любом месте сводной таблицы. «ИНСТРУМЕНТЫ Сводной таблицы» (инструмент сводной таблицы) откроется на верхней ленте.
Щелкните «Анализировать». Появится лента с параметрами управления данными в таблице.
Щелкните «Вставить временную шкалу». Появится диалоговое окно с полями, соответствующими формату даты. Учтите, что если вы введете дату в тексте, она не будет распознана.
Выберите поле «Применимо» и нажмите «ОК». Появится новая панель, позволяющая перемещаться по временной шкале.
Выберите способ фильтрации данных. В зависимости от того, какая информация доступна, вы можете выбрать способ фильтрации данных (по месяцу, году или кварталу).
Анализируйте ежемесячные данные. Если щелкнуть месяц в поле управления временной шкалой, в сводной таблице отображаются данные только за этот конкретный месяц.
Разверните выбор. Вы можете расширить выбор, щелкнув и перетащив ползунки по бокам. рекламное объявление
Метод 3 из 3: используйте простую электронную таблицу (во всех версиях)
Рассмотрите возможность загрузки шаблонов. Хотя это и не обязательно, шаблон сэкономит ваше время благодаря заранее определенным структурам временной шкалы. Вы можете проверить, есть ли у вас шаблон временной шкалы, просмотрев параметры в меню Файл → Создать или Файл → Создать из шаблона. Или вы можете искать в Интернете шаблоны временной шкалы, созданные пользователями. Если вы не хотите использовать шаблон, переходите к следующему шагу.
- Если временная шкала используется для отслеживания прогресса проекта с несколькими ветвями, вам следует подумать о поиске шаблона «диаграммы Ганта».
Начните собственную шкалу времени с обычных ячеек. Вы можете установить базовый план с помощью обычной пустой электронной таблицы. Введите даты на временной шкале в строку, разделенную пустыми ячейками, пропорционально интервалу времени между ними.
Напишите записи на временной шкале. В поле прямо над или под каждой датой опишите событие, которое произошло в этот день. Не беспокойтесь, если данные выглядят некорректно.
- Отрегулируйте описания над и под датой, чтобы хронология была наиболее удобочитаемой.
Наклоните описания. Выберите ячейку, содержащую ваше описание. Щелкните вкладку «Главная» в меню ленты, затем найдите кнопку «Ориентация» под группой параметров выравнивания. (В некоторых версиях кнопка «Ориентация» представляет собой букву «abc».) Нажмите эту кнопку и выберите один из вариантов, выделенных курсивом. После того, как текст будет повернут правильно, описания поместятся на временной шкале.
- В Excel 2003 и более ранних версиях необходимо щелкнуть выделенные ячейки правой кнопкой мыши. Выберите «Формат ячеек», затем щелкните вкладку «Выравнивание». Введите число градусов, на которое нужно повернуть текст, и нажмите «ОК».
Совет
- Если вас по-прежнему не устраивают эти параметры, PowerPoint предлагает дополнительные параметры графики.