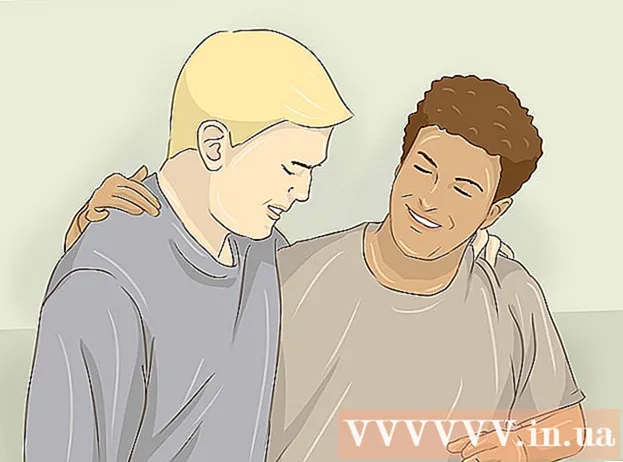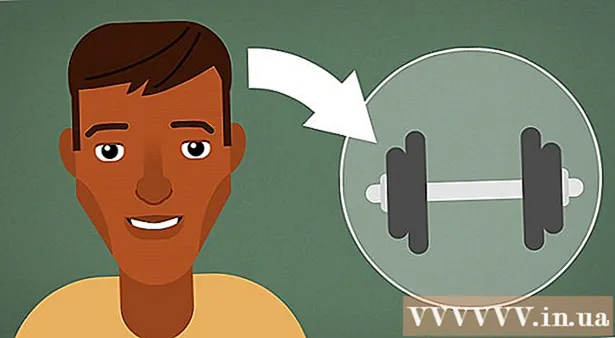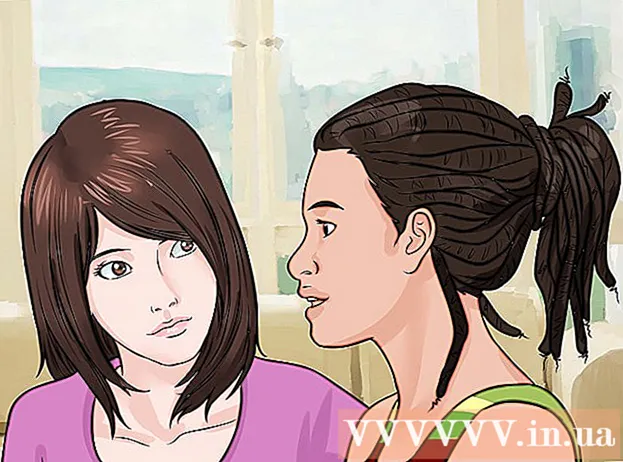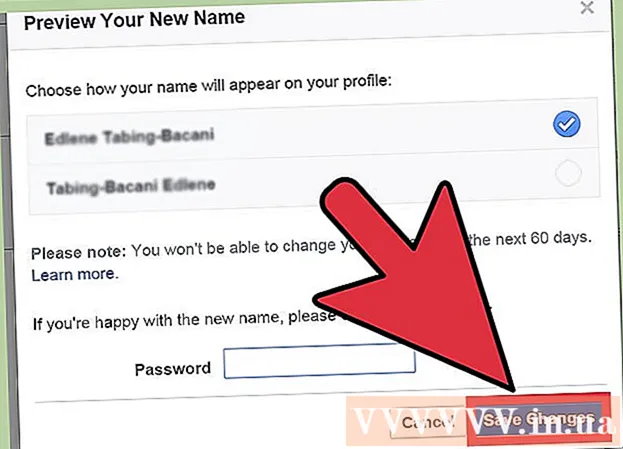Автор:
Randy Alexander
Дата создания:
2 Апрель 2021
Дата обновления:
1 Июль 2024

Содержание
Из этой статьи вы узнаете, как создать бесплатный сервер Minecraft. Есть много сервисов хостинга серверов Minecraft, на которые вы можете подписаться. Minehut - одна из множества служб, позволяющих пользователям бесплатно размещать серверы Minecraft. Обратите внимание, что сервер Minehut работает только с Minecraft: Java Edition. Эта статья расскажет вам, как создать бесплатный сервер Minecraft с помощью Minehut.
Шаги
Часть 1 из 4. Создание учетной записи Minehut
Доступ https://minehut.com/ с помощью веб-браузера вашего компьютера. Minehut - одна из многих служб хостинга серверов Minecraft. Этот веб-сайт прост в использовании, это одна из его служб, позволяющая бесплатно размещать серверы Minecraft. Minehut позволяет пользователям размещать 2 сервера Minecraft бесплатно и до 10 игроков. Вы можете приобрести кредиты, если хотите разрешить более 10 игроков или на 2 серверах.
- Или вы можете бесплатно разместить серверы Minecraft на своем компьютере, этот метод работает со всеми версиями Minecraft. Примечание: процесс установки относительно сложен, требует большого количества оперативной памяти и пропускной способности Интернета (помимо ресурсов, необходимых для игр и запуска операционной системы компьютера).
- Сервер Minehut работает только с Minecraft: Java Edition. Если вы хотите создать сервер для версии Minecraft: Windows 10 / мобильное устройство / игровая консоль, вы можете продолжить с Realms или Aternos. Кроме того, вы также можете размещать серверы Minecraft на своем компьютере. Серверное программное обеспечение для Minecraft: Bedrock Edition можно скачать по адресу https://www.minecraft.net/en-us/download/server/bedrock/

Нажмите Подписаться (Регистрация). Эта кнопка зеленого цвета и находится посередине страницы.- Если у вас уже есть учетная запись Minehut, нажмите Авторизоваться в правом верхнем углу и войдите в систему с адресом электронной почты и паролем, связанным с вашей учетной записью Minehut, чтобы получить доступ к панели инструментов.

Введите ваш адрес электронной почты. Введите адрес электронной почты, который вы используете, в текстовое поле «Введите адрес электронной почты». Это первая строка вверху страницы.- Примечание: это должен быть адрес электронной почты, к которому у вас есть доступ, так как вам нужно будет войти в систему, чтобы проверить эту информацию сейчас.

Введите вашу дату рождения. Чтобы указать свой день рождения, нажмите на вторую строку на странице. В раскрывающемся меню выберите год своего рождения. Затем выберите дату из появившегося календаря.
Установите флажок внизу формы. Это делается для того, чтобы вы принимали условия обслуживания и политику конфиденциальности Minehut. Вы можете прочитать обе политики, щелкнув синий текст в предложении внизу формы.
Нажмите tiếp tục (Продолжить) в правом нижнем углу формы.
Подтвердите адрес электронной почты. Откройте свой почтовый ящик и найдите письмо с подтверждением учетной записи Minehut. Возможно, вам придется заглянуть в папку «Спам» или «Нежелательная почта». После обнаружения выполните следующие действия, чтобы подтвердить свой адрес электронной почты:
- Откройте папку входящих сообщений электронной почты.
- Щелкните по электронной почте Проверка учетной записи Minehut происходит от "информации".
- Найдите 8-значный код в теле письма.
- Введите 8-значный код в текстовое поле «Подтвердить» на сайте Minehut.
Нажмите tiếp tục. Будет применен проверочный код, и если он верен, откроется страница генерации пароля.
Создать пароль. В текстовом поле «Выберите пароль» выберите пароль, который хотите установить. Затем повторно введите правильный пароль во второй строке, чтобы подтвердить его.
Нажмите tiếp tục. Будет создана учетная запись Minehut, и вы будете перенаправлены на страницу создания сервера. рекламное объявление
Часть 2 из 4: Настройка сервера
Введите имя для сервера. Введите простое имя для имени домена хоста в текстовое поле в середине страницы.
- Имя хоста не должно содержать более 10 символов.
- Имена хостов не могут содержать специальные символы или пробелы.
Нажмите Создайте (Создайте). Эта синяя кнопка находится в правом нижнем углу. Сервер будет создан, и в то же время появится панель управления.
Нажмите Активировать (Активировано). Эта зеленая кнопка находится справа от состояния сервера на панели инструментов. Подключение вашего сервера к высокопроизводительному серверу, защищенному от DDoS-атак, может занять до минуты.
- Если сервер будет отключен в любой момент во время установки или установки, щелкните Активировать для переподключения.
Нажмите tiếp tục (Продолжать). После того, как сервер переместится в новое место, рядом с кнопкой «Online» появится зеленая кнопка «Продолжить». рекламное объявление
Часть 3 из 4: изменение настроек сервера
Определите адрес сервера. Эта опция находится в верхнем левом углу первого кадра вверху. Ниже вариантов есть значок синего щита.
Остановите или перезапустите сервер. Если вам нужно остановить или перезапустить сервер, нажмите кнопку Стоп или Перезапуск красный вверху страницы.
Переименуйте сервер. Чтобы переименовать сервер, нажмите кнопку Изменить имя Зеленый цвет находится под адресом сервера. Введите новое имя для сервера и нажмите Применять (Применять).
Измените настройки отображения сервера. Чтобы изменить настройки сервера, щелкните вкладку Внешность (Интерфейс) вверху. Используйте следующие поля для изменения настроек отображения сервера:
- Серверная команда (Команда сервера) - Если вы хотите отправить команду на сервер, введите ее в строку «Серверная команда» и нажмите послать (Отправлять).
- Видимость сервера (Показать серверы) - щелкните переключатель рядом с опцией «Видимый» или «Невидимый», чтобы сделать сервер видимым или скрытым. Затем нажмите Обновить (Обновить).
- Сервер MOTD (Сервер MOTD) - введите описание сервера под строкой «Сервер MOTD» внизу страницы. Затем нажмите Обновить.
Измените содержимое настроек. Чтобы изменить настройки сервера, щелкните вкладку Настройки вверху страницы и сделайте следующее:
- Максимум игроков (Максимальное количество игроков) - щелкните переключатель рядом с максимальным количеством игроков, которое вы хотите разрешить на сервере, затем щелкните Сохранить (Сохранить). Вам нужно будет приобрести кредиты, если вы хотите допустить более 10 игроков.
- Тип уровня (Тип уровня) - чтобы изменить тип уровня, щелкните переключатель рядом с «По умолчанию», «Плоский», Усиленный »,« Большие биомы » настройка) или "Индивидуально". Затем нажмите Сохранить.
- Название уровня (Название уровня) - чтобы назвать мир, вы можете ввести имя в данное поле и нажать Сохранить.
- Настройки генератора (Настройки конструктора) - введите любые предварительно установленные генераторы уровня в отведенное место и нажмите Сохранить. Тип уровня должен быть установлен на «Flat» для предустановленного набора плоских миров и «индивидуальный» для всех данных настроек.
- Игровой режим (Игровой режим) - чтобы выбрать игровой режим, щелкните переключатель рядом с «Выживание», «Творческий», «Приключение» или «Зритель». ) затем щелкните Сохранить.
- Принудительный игровой режим (Принудительный игровой режим) - чтобы принудительно передать выбранный игровой режим на сервер, нажмите переключатель под заголовком «Принудительный игровой режим» и нажмите Сохранить.
- PVP - Чтобы включить / отключить режим боя PVP (Player vs Player), вы можете щелкнуть переключатель, расположенный под заголовком «PVP», и выбрать Сохранить.
- Создание монстров (Появление монстров) - нажмите переключатель под заголовком «Возрождение монстров», чтобы включить / выключить создание монстров. Затем нажмите Сохранить.
- Нерест животных (Разведение животных) - нажмите переключатель под «Нерест животных», чтобы включить / выключить нерест животных. Затем вы нажимаете Сохранить.
- Рейс (Маршруты) - нажмите переключатель под разделом «Полет», чтобы разрешить или запретить игрокам летать на сервере. Затем вы нажимаете Сохранить.
- Сложность (Сложность) - Чтобы изменить сложность на сервере, щелкните переключатель рядом с «Мирный», «Легкий», «Нормальный» или «Сложный» под заголовком «Сложность». Затем нажмите Сохранить сохранить.
- Хардкор (Очень сложно) - Нажмите кнопку переключателя под заголовком «Hardcore», чтобы включить или отключить режим игры повышенной сложности на сервере. Затем вы нажимаете Сохранить сохранить.
- Командные блоки (Блок выполнения команды) - нажмите кнопку переключателя под заголовком Командные блоки разрешить или запретить блокировку выполнения команд на сервере. Затем нажмите Сохранить сохранить.
- Анонсируйте достижения игроков (Уведомление о достижениях игрока) - нажмите кнопку переключателя под заголовком «Объявить о достижениях игрока», чтобы включить или отключить функцию уведомления о достижениях для других игроков на сервере. Затем нажмите Сохранить сохранить.
- Нижний мир (Другой мир) - нажмите кнопку переключателя под заголовком «Нижний мир», чтобы включить или отключить ад на сервере. Затем нажмите Сохранить сохранить.
- Структуры (Структуры) - нажмите кнопку переключателя под заголовком «Структуры», чтобы разрешить или запретить случайное создание структур на сервере. Затем нажмите Сохранить сохранить.
- Пакет ресурсов (Пакет ресурсов) - если у вас есть URL-адрес пакета ресурсов, введите его в предоставленную строку и нажмите Сохранить.
- Хэш пакета ресурсов Чтобы добавить хэш-пакет ресурса, введите хеш-код SHA-1 в данную строку и нажмите Сохранить.
- Расстояние просмотра (Расстояние просмотра) - Чтобы увеличить или уменьшить расстояние просмотра на сервере, щелкните и перетащите ползунок под заголовком «Расстояние просмотра». Затем нажмите Сохранить сохранить.
- Защита от появления (Защита от появления) - Чтобы увеличить или уменьшить радиус защиты от появления на сервере, введите число больше или равное 0 в данной строке (текущее значение по умолчанию - 16). Затем нажмите Сохранить сохранить.
Добавьте плагин к серверу. Если вы хотите добавить плагин на сервер:
- Щелкните карту Плагины (Плагин) в правом верхнем углу.
- Прокрутите вниз и просмотрите или введите имя подключаемого модуля в строку поиска.
- Щелкните имя подключаемого модуля.
- Нажмите Установить плагин (Установка плагина).
Управление файлами сервера (только для опытных пользователей). Если вы хотите внести изменения в файлы вашего сервера, сделайте следующее:
- Щелкните карту Файловый менеджер (Диспетчер файлов) в правом верхнем углу.
- Щелкните файл, который хотите отредактировать, из списка. Затем нажмите Сохранить чтобы сохранить файл.
- Щелкните значок облака, чтобы загрузить файлы со своего компьютера.
- Щелкните значок страницы, чтобы создать новый файл.
Измените настройки мира. Чтобы изменить настройки мира, щелкните вкладку Мир в правом верхнем углу и используйте следующие параметры:
- Спасти мир (Спасите мир) - Нажмите Спасти мир чтобы мгновенно сохранить мир на сервере.
- Сбросить мир (Сбросить мир) - Нажмите Сбросить мир удалить и сбросить мир на сервере.
- Мировое семя (Мировая координата) - чтобы изменить мировую координату, введите количество координат по вашему выбору в строке под заголовком «Мировое семя» и затем щелкните Обновить.
- Загрузить мир (Загрузить мир) - Чтобы загрузить мир на сервер, вам необходимо сохранить данные мира в zip-файле. Щелкните значок скрепки под заголовком «Загрузить мир» и выберите ZIP-файл, содержащий сохраненный вами мир, затем нажмите открыто (Открыто). Затем вы нажимаете Загрузить загрузить.
Войдите в настройку «Опасная зона». Настройка опасной зоны содержит несколько действий в чрезвычайной ситуации, которые вы можете предпринять. Чтобы получить доступ к настройкам опасной зоны, щелкните вкладку Зона опасности в правом верхнем углу. Затем действуйте следующим образом:
- Принудительно спящий сервер (Принудительно переводить сервер в режим гибернации) - чтобы заставить сервер перейти в режим гибернации, нажмите кнопку Принудительно спящий режим красный цвет находится под заголовком «Force Hibernate Server».
- Сбросить сервер - Для сброса сервера нажмите кнопку Сбросить сервер красный цвет находится под заголовком "Reset Server".
- Восстановить файлы (Восстановление файла) - чтобы исправить поврежденный файл, который вызвал сбой в работе сервера, вам нужно нажать кнопку Восстановить файлы красный цвет находится под заголовком «Восстановить файлы».
Часть 4 из 4: Подключение к серверу
Оставьте консоль сервера открытой. Таким образом, вы сможете быстро настроить сервер, свернув окно Minecraft до максимума и развернув окно браузера.
Откройте Minecraft. Minecraft: Java Edition имеет значок блока травы. Щелкните этот значок, чтобы открыть программу запуска Minecraft.
Нажмите кнопку Играть Зеленый находится на пусковой установке Minecraft. Minecraft начнет запускаться.
Нажмите Мультиплеер (Мультиплеер). Эта опция находится в центре титульной страницы Minecraft.
Нажмите Прямое соединение (Прямая связь). Эта опция находится внизу многопользовательского меню в центре страницы.
Введите адрес сервера. Введите адрес своего сервера в поле рядом с заголовком «Подключиться», отображаемым в центре страницы.
Нажмите Присоединиться к серверу (Присоединиться к серверу). Эта опция находится внизу страницы. Вы начнете подключаться к серверу и войдете в него. рекламное объявление