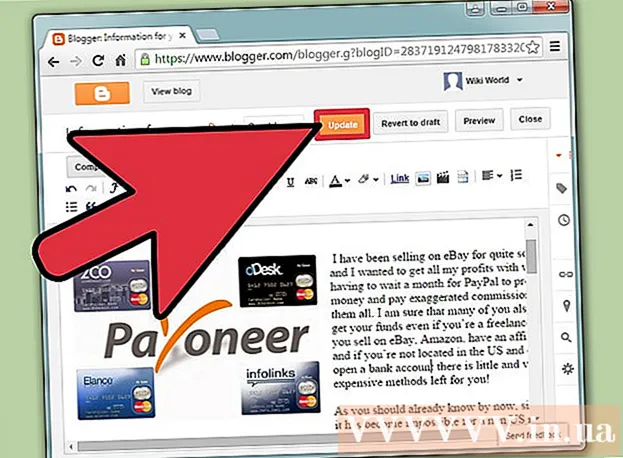Автор:
Louise Ward
Дата создания:
11 Февраль 2021
Дата обновления:
1 Июль 2024

Содержание
Рынок приложений постоянно меняется, и истории успеха достаточно велики, чтобы привлечь внимание любого. Как вы думаете, у вас есть следующая большая идея для приложения для iPhone? Создать проще, чем вы думаете. Хотя вам нужно будет немного научиться программировать, большая часть работы с интерфейсом может быть выполнена в графической форме. Создание приложения требует времени, обучения и терпения, но, возможно, вы сможете создать следующий феномен Flappy Bird! См. Шаг 1 ниже, чтобы начать.
Шаги
Часть 1 из 5: Настройка среды разработки
Загрузите и установите Xcode. Xcode - это среда разработки, из которой состоят все приложения для iPhone. Xcode можно бесплатно загрузить с Apple, но для установки требуется OS X 10.8 или новее. Не существует формального способа запустить Xcode на компьютере с Windows или Linux. Это означает, что если вы хотите разработать приложение для iPhone, но у вас нет Mac, вам нужно его купить.
- Для разработки приложений на iOS 8 вам понадобятся Xcode 6.0.1 и набор инструментов iOS 8 SDK, которые можно загрузить с Apple. SDK iOS 8 содержит значительное количество новых API-интерфейсов, которые позволяют создавать всевозможные новые возможности приложений, включая интеграцию с iCloud и Touch ID.
- Для разработки приложений на iOS 10 вам понадобятся Xcode 8 и набор SDK для iOS 10, которые можно загрузить с Apple. В этом выпуске Xcode есть существенные изменения в языке Swift и инструментах SDK, о которых вам нужно знать, но хорошая новость заключается в том, что после выпуска в язык Swift не будет никаких «нарушающих код» изменений. этот.

Установите хороший текстовый редактор. Хотя вы можете полностью составлять код с помощью Xcode, вам будет намного проще работать с большими массивами кода, если у вас есть специальный текстовый редактор, посвященный синтаксису программирования. TextMate и JEdit - два очень популярных варианта.
Установите программу векторной графики. Если вы планируете создавать собственные изображения и дизайн для своего приложения, вам необходимо установить программу, которая может создавать векторную графику. Векторная графика может увеличиваться и уменьшаться без потери четкости, необходимой для красивого приложения. Популярные векторные программы включают CorelDraw, Adobe Illustrator, Xara Designer и Inkscape. Красивая бесплатная программа для рисования векторной графики - DrawBerry. Это не так мощно, как профессиональные программы, но хорошо для начинающих пользователей или если вы просто не хотите платить за что-то, кроме одноразового.

Ознакомьтесь с Objective-C. Objective-C - это язык программирования, используемый для создания функций в приложениях iPhone. Он обрабатывает данные и манипулирует объектами. Objective-C является производным от языков C-line и является объектно-ориентированным языком. Если у вас уже есть базовые представления о C или Java, по большей части Objective-C будет довольно легко понять.- Более новый вариант - создавать приложения с использованием языка Swift, который появился после языка Objective-C. Swift имеет более удобный синтаксис и более современный вид.
- Хотя вы можете создать базовое приложение, не зная Objective-C, вы не можете выполнять какие-либо расширенные функции без написания кода самостоятельно. Без Objective-C все, что вы можете делать, - это переключаться между экранами.
- В Интернете доступно множество учебных пособий, а также множество информации о Objective-C, которую можно найти в виде книг. Если вы хотите серьезно заняться разработкой приложений для iPhone, вы будете удовлетворены наличием под рукой некоторых полезных ресурсов.
- Некоторые из наиболее популярных онлайн-сообществ Objective-C включают форум разработчиков Apple, Google Group iPhoneSDK и StackOverflow.

Рассмотрите возможность аутсорсинга разработки приложений. Если вы просто не заинтересованы в изучении Objective-C или у вас нет художественного чутья, есть множество фрилансеров и команд разработчиков, которые могут о них позаботиться. Задайте для вас множество различных аспектов проекта. Аутсорсинг разработки - сложный процесс, но он принесет вам большое облегчение, если вы не из тех людей, которые любят кодировать. Прежде чем приступить к работе, убедитесь, что все участники подписали соглашение о конфиденциальности и что структура компенсации существует.- ODesk и Elance - два самых популярных сервиса для фрилансеров в Интернете, и у обоих есть сотни разработчиков и художников всех навыков.
Создайте учетную запись разработчика. Чтобы иметь возможность распространять свое приложение в App Store или передавать его другим для тестирования, вам необходимо зарегистрировать учетную запись Apple Developer. Плата за счет составляет 99 долларов в год, при этом необходимо предоставить свой налоговый идентификатор и информацию о банковском счете.
- Вы можете создать учетную запись на веб-сайте iOS Dev Center.
Загрузите несколько приложений, чтобы проверить это. После регистрации учетной записи разработчика у вас будет доступ к ресурсам для разработчиков Apple. Эти ресурсы включают в себя множество примеров проектов, которые могут дать вам полное представление о том, как работает разработка приложений. Найдите пример, связанный с типом приложения, которое вы хотите создать, и поработайте с Xcode. рекламное объявление
Часть 2 из 5: Планирование приложений
Определите свою концепцию. Прежде чем вы откроете Xcode в первый раз, у вас должен быть хорошо продуманный план для вашего приложения и его функций. Сюда входит проектный документ, в котором описываются все функциональные возможности приложения, описывается пользовательский интерфейс и поток перемещения между экранами, а также содержится базовое представление о типах систем, которые должны быть. развертывание.
- При разработке приложения старайтесь как можно точнее следовать проектной документации. Это поможет вам сосредоточиться на функциях, которые вы хотите иметь.
- Попробуйте нарисовать хотя бы по одному миниатюрному эскизу для каждого экрана в вашем приложении.
Определите пользователя приложения. Пользователям вашего приложения предстоит много работать с интерфейсом и функциями приложения. Например, приложение со списком дел будет иметь совсем другую аудиторию, чем кровавая стрелялка. Это вам поможет.
Решайте потребности с помощью приложения. Если ваше приложение представляет собой какую-то полезность, оно должно предоставлять решение ранее нерешенной проблемы или работать лучше, чем предыдущие попытки. Если ваше приложение является игрой, оно должно иметь одну или несколько уникальных функций, которые выделяют его и привлекают определенных игроков.
Учитывайте содержание. Ваш пользовательский интерфейс будет определяться типом контента, который вы планируете представить пользователям вашего приложения. Например, если приложение обрабатывает изображения, вам понадобится пользовательский интерфейс, который максимально упрощает просмотр и просмотр фотографий.
Практикуйте хорошие процессы проектирования пользовательского интерфейса. Пользовательский интерфейс никогда не должен останавливать пользователя от действий. Это означает, что параметры должны быть четко показаны, и пользователь никогда не должен спрашивать, для чего предназначена кнопка. Если вы используете значки, они должны точно отражать их функцию. Просмотр приложений должен быть плавным и естественным.
- Дизайн пользовательского интерфейса - это больше искусство, чем наука. Скорее всего, вам придется постоянно пересматривать свой дизайн по мере продвижения проекта.
Часть 3 из 5: Создание приложений
Создайте новый проект в Xcode. Откройте Xcode и запустите новый проект из меню «Файл». Выберите «Приложение» в заголовке «iOS» на левой панели окна. В разделе шаблонов выберите «Пустое приложение».
- Доступно множество шаблонов, предназначенных для разных задач. Начните с пустого шаблона, пока не познакомитесь с процессом разработки. Вы можете попробовать один или несколько сложных шаблонов, когда привыкнете к тому, как все работает.
- Вам нужно будет указать название продукта, идентификатор вашей компании и префикс класса. Если у вас еще нет фирменного стиля Apple, введите его com.example. Для префикса класса введите введите XYZ.
- Выберите «iPhone» в меню «Устройства».
Создайте сценарий раскадровки. Раскадровки - это визуальные слайд-шоу для всех экранов вашего приложения. Он показывает содержимое каждого экрана, а также переход между ними. Инструмент раскадровки поможет вам развить поток вашего приложения.
- Щелкните Файл → Создать → Файл.
- Под заголовком iOS нажмите «Пользовательский интерфейс».
- Выберите Раскадровка и нажмите Далее.
- Выберите iPhone в меню «Устройства», затем назовите файл «Главный». Убедитесь, что файл сохранен в том же месте, что и ваш проект.
Назначьте раскадровку для вашего проекта. После того, как вы создали раскадровку, вам необходимо назначить ее в качестве основного интерфейса приложения. Раскадровка загрузится при запуске вашего приложения. Если вы не назначаете Storyboard, при запуске приложения ничего не происходит.
- Щелкните название своего проекта в левом навигационном дереве.
- Найдите заголовок Targets над основным фреймом. Выберите свой проект из списка целей.
- Перейдите в раздел «Информация о развертывании» на вкладке «Общие».
- Ввод Main.storyboard в текстовом поле «Основной интерфейс».
Добавьте свой первый монитор с помощью драйвера дисплея. Драйверы дисплея определяют способ отображения содержимого пользователем. Предустановлены различные драйверы дисплея, включая стандартные дисплеи и панели. Вы добавите драйверы дисплея в свою раскадровку, чтобы приложение знало, как отображать контент пользователю.
- Выберите файл «Main.storyboard» в меню навигации по проекту. Вы должны увидеть пустой холст в окне Interface Builder.
- Перейдите в библиотеку объектов. Он находится внизу правой панели, и его можно выбрать, нажав небольшую квадратную кнопку. Это загрузит список объектов, которые можно добавить на ваш холст.
- Щелкните и перетащите объект «Контроллер представления» на холст. Ваш первый экран появится в фоновой рамке.
- Ваша первая «сцена» завершена. Когда приложение запускается, драйвер дисплея загружает ваш первый экран.
Добавьте объекты интерфейса на главный экран. После настройки драйвера дисплея вы можете начать заполнение экрана необходимыми интерфейсными объектами, такими как метки, поля ввода текста и кнопки. Объекты интерфейса можно найти в списке «Библиотека объектов», где находится объект «Контроллер представления».
- Щелкните и перетащите объекты из списка, чтобы добавить их на рабочий стол.
- Размер большинства объектов можно изменить, щелкнув и перетащив поля на краю объекта. При изменении размера на экране появятся направляющие, чтобы вы могли убедиться, что все выровнено правильно.
Настройте добавляемые вами объекты. Вы можете настроить свойства для каждого объекта, что позволит вам создать произвольный и интуитивно понятный интерфейс. Например, вы можете добавить текст-заполнитель в поле ввода текста, чтобы помочь пользователям понять, как вводить текст.
- Выберите объект, который вы хотите настроить, а затем нажмите кнопку «Инспектор атрибутов» в верхней части правой панели. Эта кнопка похожа на щит.
- Настройте свою аудиторию по своему вкусу. Вы можете изменить стиль шрифта, размер шрифта, цвет текста, настройки, фоновые изображения, текст-заполнитель, стиль границы и многое другое.
- Доступные параметры могут меняться в зависимости от настраиваемого объекта.
Добавьте больше экранов. По мере роста проекта вам, вероятно, потребуется добавить несколько мониторов для отображения всего содержимого, необходимого для того, чтобы приложение было полезным. Например, если вы работаете в приложении со списком дел, вам понадобятся как минимум два экрана: один для ввода списка дел, а другой для отображения всего списка.
- Новые экраны добавляются путем перетаскивания видимых элементов управления на пустые части холста. Если вы не можете найти место для вставки, нажимайте кнопку «Уменьшить», пока не найдете пустую область.Обязательно отбрасывайте элементы управления, которые появляются в кадре, а не на текущем экране.
- Вы можете перейти на начальный экран, выбрав драйвер дисплея, от которого вы хотите работать, из черновика вашего проекта. Нажмите кнопку «Инспектор атрибутов» и установите флажок «Является исходным контроллером представления». Например, если вы собираетесь создать список дел, вам нужно, чтобы этот список действительно был виден пользователю первым, когда вы откроете приложение.
Добавьте панель навигации. Теперь, когда в вашем приложении есть два экрана, пришло время переключаться между ними. Вы можете сделать это с помощью контроллера навигации, который представляет собой специальный драйвер дисплея. Этот драйвер добавляет панель навигации в верхнюю часть вашего приложения, чтобы пользователи могли перемещаться между экранами.
- Ваш драйвер навигации необходимо добавить в исходный вид, чтобы он мог управлять всеми следующими мониторами.
- Выберите начальное отображение из черновика проекта.
- Щелкните Редактор → Вставить → Контроллер навигации.
- Вы должны увидеть серую панель навигации вверху экрана, куда вы добавляете драйвер.
Добавьте функциональность в панель навигации. Теперь, когда вы добавили панель навигации, вы можете начать добавлять к ней инструменты навигации. Это позволяет вашим пользователям перемещаться между экранами.
- Добавьте заголовок на панель навигации. Щелкните элемент навигации под контроллером дисплея, которому вы его назначаете. Откройте инспектор атрибутов и введите заголовок текущего экрана в поле «Заголовок».
- Добавьте кнопку навигации. Откройте библиотеку объектов (если она еще не открыта) и найдите элемент Bar Button Item. Щелкните и отпустите его на панели навигации. Обычно кнопки «вперед» в приложении расположены с правой стороны, а кнопки «назад» - с левой.
- Задайте свойства для кнопки. Кнопки можно настроить так, чтобы они имели собственные атрибуты, которые делают их более адаптируемыми к конкретным обстоятельствам. Например, если вы создаете список дел, вам нужно добавить кнопку «Добавить», чтобы создать новую работу. Нажмите кнопку и откройте панель «Инспектор атрибутов». Перейдите в меню «Идентификатор» и выберите «Добавить». Кнопка изменится на символ «+».
Свяжите новую кнопку с существующим дисплеем. Чтобы ваша кнопка работала, вам нужно будет подключить ее к другому монитору. В нашем примере со списком дел кнопка помещается в главный список и должна быть связана с экраном ввода. Чтобы связать кнопку, удерживайте Ctrl и перетащите кнопку на второй экран.
- Когда вы отпустите кнопку мыши, появится меню «Переход к действию» со списком параметров. Выберите «Push», чтобы использовать переход между экранами. Вы также можете выбрать «Модальный», чтобы открыть экран как отдельное действие, а не как последовательность.
- Если вы выберете Push, панель навигации будет автоматически добавлена на ваш второй монитор, и автоматически будет сгенерирована кнопка «Отменить». Если вы выберете Modal, вам нужно будет вручную добавить вторую панель навигации, а также добавить кнопки «Отмена» и «Готово» (для списка дел кнопки для кнопки Ваш пресс будет варьироваться в зависимости от потребностей вашего приложения).
- Кнопки «Отменить» и «Готово» можно создать так же, как вы создали кнопку «Добавить». Просто выберите «Отменить» или «Готово» в меню «Идентификатор» в Инспекторе атрибутов.
Добавьте возможности обработки данных. К настоящему времени вы должны быть в состоянии создать базовый интерфейс навигации без написания кода. Если вы хотите добавить расширенные функции, такие как хранение данных и обработка пользовательского ввода, вам нужно будет запачкать руки и написать код. Кодирование выходит за рамки этого руководства, но в Интернете доступно множество руководств по Objective-C.
- Вы можете использовать прототип своего навигационного интерфейса, чтобы помочь себе нанять разработчика. Наличие активного интерфейса упрощает объяснение того, что вам нужно с точки зрения кодирования.
Часть 4 из 5: Тестирование приложений
Запустите iOS Simulator. Xcode поставляется с эмулятором iOS, который позволяет вам тестировать ваше приложение на различных эмулируемых устройствах iOS. Чтобы открыть симулятор, выберите «Симулятор и отладка» из раскрывающегося меню в верхней части окна Xcode, затем выберите устройство, на котором вы хотите протестировать.
Создайте приложение. Нажмите кнопку «Создать», которая выглядит как традиционная кнопка «Воспроизвести», чтобы скомпилировать приложение и запустить его. Создание приложения может занять несколько минут. Вы можете отслеживать прогресс на панели инструментов. После завершения сборки откроется Симулятор iOS, и вы сможете начать тестирование своего приложения.
Протестируйте приложение на своем iPhone. Прежде чем распространять свое приложение для тестирования, вы можете протестировать его прямо на своем устройстве (если оно у вас есть). Прежде всего, подключите устройство к компьютеру через порт USB. Закройте iTunes, если он открывается. В раскрывающемся меню выберите «Устройство и отладка», затем нажмите кнопку «Сборка». Через несколько секунд приложение запустится на iPhone. Перед закрытием приложения протестируйте все функции.
Исправление ошибок для приложения. Если ваше приложение вылетает из строя, вам нужно начать выяснять, что произошло и почему. Это обширная тема, и у вашего приложения есть множество причин для сбоя. Откройте консоль исправления ошибок и прочтите сообщения об ошибках. По большей части они сбивают с толку. Если вы не понимаете ошибку, попробуйте найти сообщение об ошибке в Google. Скорее всего, вы найдете сообщение на форуме разработчиков Apple, где опытный и дружелюбный разработчик ответил на просьбы участников о помощи.
- Исправление ошибок может занять у вас много времени и утомительно. Если вы не сдадитесь и будете настойчивыми, настанет время, когда вам станет лучше. Вы начнете распознавать ошибки, быстрее отслеживать их, а иногда даже знать, когда они произошли. Распространенная ошибка - освобождение объекта из памяти более одного раза. Другая ошибка заключается в том, что забывают выделить память и создать экземпляр объекта перед попыткой добавить или назначить его. С каждым приложением ваших ошибок будет постепенно становиться меньше.
Проверьте использование памяти. У iPhone очень ограниченный объем памяти. Каждый раз, когда вы выделяете объекту пространство памяти, вы должны освободить его по завершении работы с объектом и вернуть объем памяти. Instruments - это инструмент iPhone SDK для просмотра и анализа использования памяти, среди прочего.
- Перейдите к параметру «Устройство и отладка» выше, выберите «Выполнить» → «Выполнить с инструментом производительности» → «Утечки». Это включит инструменты и запустит приложение на вашем устройстве. Просто продолжайте использовать приложение как обычно. Иногда приложение зависает, когда Instruments записывает и анализирует использование памяти. Любая потеря вызовет красный всплеск прогресса Leaks. Потерянная мощность будет отображаться в нижней половине экрана.
- Двойной щелчок по потерянному объекту приведет вас к соответствующему фрагменту, а щелчок по маленькой стрелке в столбце адреса покажет вам историю потерь. Иногда пятно не обязательно является местом его возникновения.
- Если вас это действительно сбивает с толку, попробуйте процедуру устранения. Прокомментируйте и / или осторожно пропустите области кода и запустите его. Иногда вы можете сузить общую область видимости, а затем даже локализовать ответственную строку кода. Как только вы узнаете, где он находится, вы можете исправить его или переписать. Помните, что использование Google обычно дает самые быстрые прямые ссылки на внутренние форумы Apple или документы, которые решают вашу проблему.
Распространите свое приложение, чтобы другие могли его протестировать. Хотя тестирование вашего приложения в режиме эмулятора - это хороший способ убедиться, что приложение работает и интерфейс выглядит хорошо, нет ничего лучше, чем пройти тестирование от множества пользователей, кроме вас самих. . Просто убедитесь, что вы исправили самые большие ошибки, прежде чем приступить к делу. Чтобы распространить приложение среди тестировщиков, вам потребуется создать специальный сертификат на сайте iOS Dev Center.
- Сторонние тестировщики могут предоставить множество отзывов, которых вы даже не ожидали. Это может быть особенно полезно, если у вас сложное приложение.
- Для авторизации тестовых устройств вам понадобится UDID каждого устройства.
- Выберите «Устройство» из раскрывающегося списка и щелкните значок «Сборка». В разделе Finder перейдите в папку своего проекта, затем найдите папку «Ad-Hoc-iphoneos». Внутри будет приложение. Скопируйте сертификат AdHoc.mobileprovision, который у вас есть, из Центра разработки iOS в тот же каталог. Выберите приложение и подтвердите, а затем сожмите их. Этот архив можно передать вашему внешнему тестеру. Вам нужно будет создать отдельный архив для каждого сертификата Ad-Hoc.
Часть 5 из 5: Публикация вашего проекта
Создайте свой дистрибутив. В раскрывающемся меню выберите «Устройство и выпуск». Щелкните значок «Сборка». В разделе Finder перейдите в каталог своего проекта и найдите папку «Release-iphoneos». Внутри будет приложение. Сжат в сжатый файл.
- Чтобы новые приложения прошли сертификацию Apple, их необходимо оптимизировать для iOS 8 и дисплея Retina.
Откройте панель управления iTunes Connect. Вы можете получить доступ к этой панели из Центра разработки iOS. Если у вас есть незавершенные шаги для завершения установки, они будут перечислены вверху страницы. Убедитесь, что вся ваша банковская информация и налоговый идентификационный номер введены правильно.
Введите информацию о вашем приложении. Щелкните «Управление приложениями», затем выберите «Добавить новое приложение». Введите название приложения, номер SKU и выберите идентификатор для плана. Выберите пакет приложения из раскрывающегося меню.
- Заполните формы, содержащие описание приложения, ключевые слова, страницы поддержки, категории, контактные адреса электронной почты, авторские права ...
- Заполните формы авторизации и цены.
- Подготовьте свои работы для iTunes. Вам понадобится большой векторный значок размером 512x512 пикселей, а также несколько снимков экрана вашего приложения. Снимки экрана можно сделать из программного обеспечения эмулятора iPhone, нажав Command + Shift + 4, а затем перетащив курсор в виде перекрестия (видоискатель с перекрестием) на выделенную область. Убедитесь, что они имеют размер 320 x 480 для iPhone. Скриншоты - очень важная часть маркетинга вашего приложения, поэтому убедитесь, что они отображают самые важные части.
Загрузите свое приложение. Щелкните «Готово к загрузке двоичного файла», и вы попадете на экран, который поможет вам загрузить программу загрузки приложений. Загрузите его и нажмите Готово.
- Установите средство загрузки приложений и запустите его. При первом запуске программа запросит ваши учетные данные iTunes.
- Инструмент загрузки приложений проверит вашу учетную запись iTunes Connect и найдет любые приложения, которые вы хотите загрузить в двоичном формате. Они будут отображаться в раскрывающемся меню. Выберите нужное приложение, выберите ранее созданный сжатый дистрибутив и загрузите. Инструмент загрузки проверит что-то внутри пакета и сообщит об ошибке, если обнаружит что-то неправильное, например, неправильные версии, отсутствующие значки ... Если все пойдет хорошо, он загрузится застегните молнию и готово.
Жду оценки. Теперь вам ничего не остается, как ждать процесса оценки. Apple уведомит вас через несколько дней или недель по электронной почте, если статус вашего приложения изменится на «На рассмотрении». После включения в оценку процесс будет очень быстрым. Если вам не удастся пройти начальную оценку, вы получите письмо с неодобрением, объясняющее, почему это так, и Apple предложит исправить это. Если ваше приложение пройдет проверку, Apple отправит вам электронное письмо с уведомлением о том, что ваше приложение готово к продаже. Теперь ваше приложение появится в магазине приложений iTunes.

Рекламируйте свое приложение. Теперь, когда ваше новое приложение доступно для покупки, пора приступить к его продвижению. Используйте социальные сети, отправляйте пресс-релизы на сайты, посвященные конкретным приложениям, создавайте видеоролики на YouTube и делайте все возможное, чтобы люди говорили о вашем приложении.- Вы можете отправить бесплатные копии рецензентам, которые напишут о вашем приложении на своем веб-сайте или поставят оценку на своем канале YouTube. Переименовывайте отзывы, это может привести к увеличению продаж приложения.

Отслеживайте продажи. Загрузите бесплатное приложение iTunes Connect Mobile для своего iPhone. Входите в систему каждый день и проверяйте продажи, рынок и страну сбыта. Это крутая часть! Apple периодически отправляет вам по электронной почте ссылку на ваши последние данные о продажах. Вы можете скачать его для записи. Удачи! рекламное объявление
Совет
- Пожалуйста, создайте свой уникальный, не копируйте приложения, доступные в App Store. Изучите весь App Store, чтобы узнать, что доступно. Конечно, если ваша идея лучше, то сделайте это.
- Всегда ищите способы улучшить свое приложение.
- Старайтесь регулярно обновлять приложение.
- Если вам нравятся справочники, перейдите на Amazon.com, чтобы найти книги по разработке для iPhone.
- Попробуйте протестировать как можно больше различных iDevices. Более того, они устанавливают разные версии iOS.
- Если вы нанимаете разработчика iOS и хотите, чтобы приложение iOS выглядело так, как вы его задумали, вы можете создать интерфейс приложения в Photoshop, а затем использовать инструмент для его преобразования в приложение. Работает с Xcode / iOS.
- Если вы учитесь программировать, вам могут помочь структурированные языки или онлайн-классы.
Предупреждение
- Набор инструментов iPhone SDK постоянно меняется по мере развития устройств. Если во время проекта происходит обновление SDK, обязательно ознакомьтесь с новыми функциями и изменениями, прежде чем переходить к нему. Если Apple не сообщит вам, что новые материалы должны быть скомпилированы с новым SDK, в настоящее время он вам не нужен. Если вы обновитесь, некоторые из методов, которые вы использовали в прошлом, могут больше не работать, и, хотя это вряд ли вызовет предупреждение компилятора, вам следует быть осторожными.
- Нет никакой гарантии, что вы получите много продаж или загрузок, но не расстраивайтесь.
- Когда вам это удастся и вы получите приложение в App Store, не позволяйте злоумышленникам напугать себя, которые пишут злонамеренные отзывы. Некоторые люди дают вам полезные отзывы, а другие просто любят грубить.
- Это вызывает привыкание; Вы, наверное, не сможете остановиться.