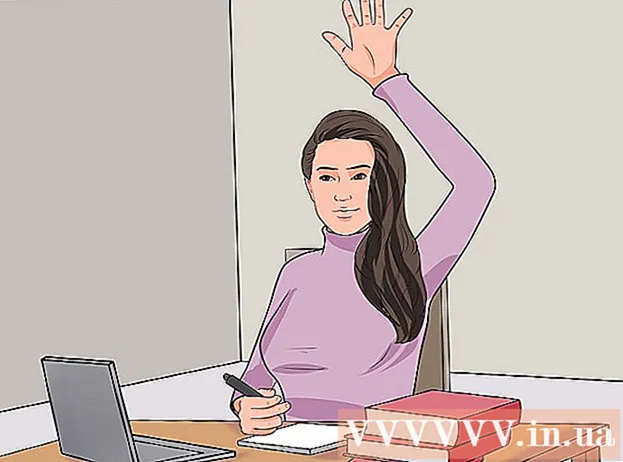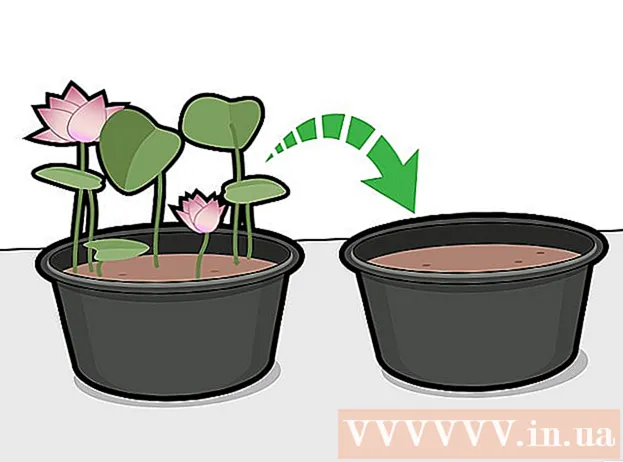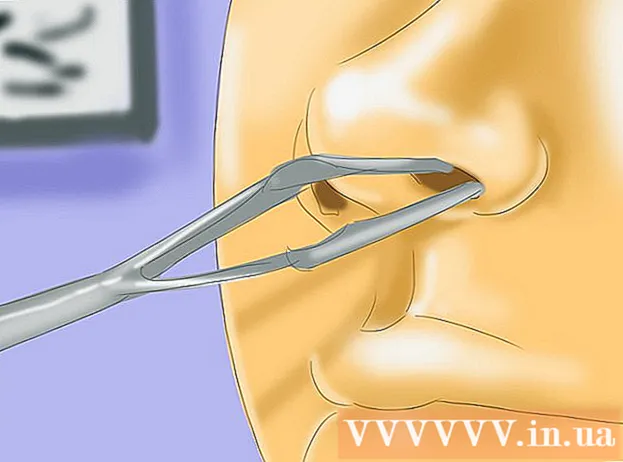Автор:
John Stephens
Дата создания:
2 Январь 2021
Дата обновления:
1 Июль 2024

Содержание
Многие люди используют Сайты Google для создания собственных веб-сайтов. Это отличный способ заявить о себе или продать своим клиентам. Однако многие справочные страницы сайта Google довольно расплывчаты, и их сложно понять самостоятельно. Добавление изображений значительно улучшит ваш сайт, сделав его более профессиональным. К счастью, вы можете добавлять изображения на свой сайт Google всего несколькими простыми нажатиями.
Шаги
Часть 1 из 2: загрузка Google Site Photos
Сфотографировать. Используйте камеру и фотографируйте свой дом, друзей или домашних животных. Вы также можете найти нужные изображения в Интернете. Поскольку сайт Google является общедоступным, убедитесь, что содержание изображения актуально.

Загрузить изображение. Если вы используете фотографии с цифровой камеры, сначала подключите камеру к компьютеру через USB. В зависимости от программы, которую вы используете, появится новый экран. Выберите «импортировать изображения». Вы можете выбрать отдельные изображения или все их. При загрузке изображений через Интернет щелкните фотографию правой кнопкой мыши (ПК) или дважды щелкните (Mac) (Mac).- В раскрывающемся меню выберите «Сохранить как». Вас просят назвать фотографию, не забудьте назвать что-нибудь, что легко запомнить.

Посетите онлайн-страницу Google Сайтов. Введите адресную строку или щелкните закладку. Вы можете сделать это в любом браузере, например в Google Chrome или Internet Explorer. Нажмите кнопку «Изменить» (со значком карандаша) в правом верхнем углу экрана. Вы перейдете в «Режим редактирования», чтобы упростить изменение / добавление изображений.
Щелкните по правому краю объекта или текста ниже. нажми на кнопку ⏎ Возврат чтобы создать пространство. Это действие по добавлению пространства, чтобы изображение не прилипало к объекту и не закрывали текст.
Нажмите кнопку «Вставить». Эта кнопка находится в верхнем левом углу экрана браузера. Появится раскрывающееся меню. Прокрутите вниз и выберите «Изображение».
Нажмите «Выбрать файл» или «Обзор». Выберите фотографии, которые вы хотите добавить со своего компьютера. Изображение предварительного просмотра появится в окне. Вы можете загрузить несколько изображений, нажав кнопку «Выбрать файл» в правой части окна предварительного просмотра. После того, как вы выбрали фотографию, просто дважды щелкните по ней, и она будет загружена на сайт Google.
Ссылка на веб-URL. Вместо того, чтобы загружать изображения со своего компьютера, вы можете ссылаться на веб-адреса. На вкладке «Вставка» выберите «Веб-адрес» вместо «Изображение». Вам будет предложено использовать собственные фотографии, а не фотографии, защищенные авторским правом. Избегайте пиратства. После проверки вам просто нужно вставить URL-адрес в появившееся диалоговое окно.
- Укажите правильный URL-адрес, изображение появится в диалоговом окне для проверки, загрузка больших изображений займет больше времени. Если у вас возникнут проблемы, проверьте URL еще раз.
Нажмите кнопку «ОК» в нижнем левом углу всплывающего окна. Это действие по вставке изображения на сайт Google. После появления картинки закройте все остальные окна и выровняйте картинку. рекламное объявление
Часть 2 из 2. Форматирование фотографий на сайте Google
Переместите изображение в желаемое положение. Нажмите на фото и двигайтесь. После завершения вокруг изображения появится синий прямоугольник, предлагающий следующие параметры: изменить размер изображения, обернуть его или изменить размер. Не стесняйтесь настраивать эти параметры.
Контурные изображения. Щелкните «HTML» в правом верхнем углу страницы сайта Google. Когда появится адрес фотографии, добавьте фрагмент структуры. Адрес изображения появится между двумя символами следующим образом: <(адрес изображения)>.Вы добавляете код после адреса перед второй круглой скобкой.
- Например: <(адрес изображения) style = "border: 1px solid black; padding: 5px;"> Этот код создаст черную рамку шириной 1 пиксель на расстоянии 5 пикселей от изображения.
- Например: <(адрес изображения) style = "border: 5px пунктирная синяя; padding: 15px;"> Этот код создаст синюю пунктирную границу шириной 5 пикселей, границу 15 пикселей от изображения.
Выравнивание изображений. Войдите в «Режим редактирования» и нажмите на фото. Появится окно редактирования. Вы увидите варианты выравнивания по левому краю, центру и правому краю. Выберите вариант, по которому вы хотите выровнять изображение. По завершении нажмите «Сохранить».
Измените размер фотографии. Войдите в «Режим редактирования» и нажмите на фото. Щелкните S, M, L или Оригинал. Вышеупомянутые символы обозначают малый, средний, большой или исходный размер изображения. Вы можете выбрать другой вариант, чтобы настроить размер. После этого выберите «Сохранить».
Сохранить. Если черновик не был сохранен, нажмите «Сохранить» в правом верхнем углу экрана. Всегда сохраняйте свои правки, иначе вам придется начинать заново. рекламное объявление
Совет
- Обратитесь к некоторым другим фрагментам сложного контурного кода. Вы можете использовать код от простого до чрезвычайно сложного.
- Настроить параметры. Здесь нет фиксированных параметров, поэтому вы можете при желании изменить размер и выровнять изображения по другой стороне страницы.
Предупреждение
- Не забудьте сохранить все. Проверьте 2 или 3 раза.
- Убедитесь, что содержание вашего изображения актуально для общественности, так как оно будет отображаться, когда люди будут искать адрес вашего сайта Google.