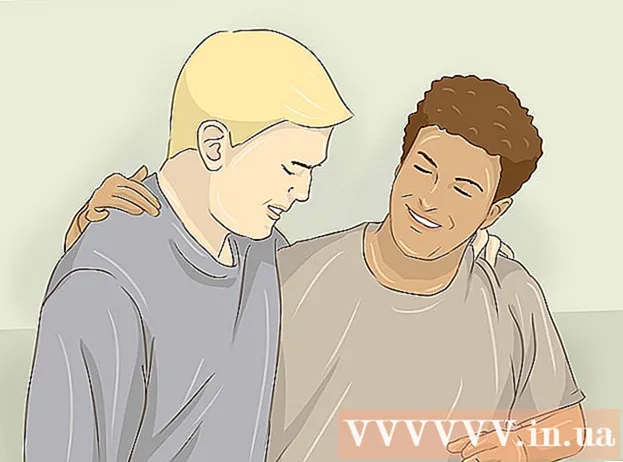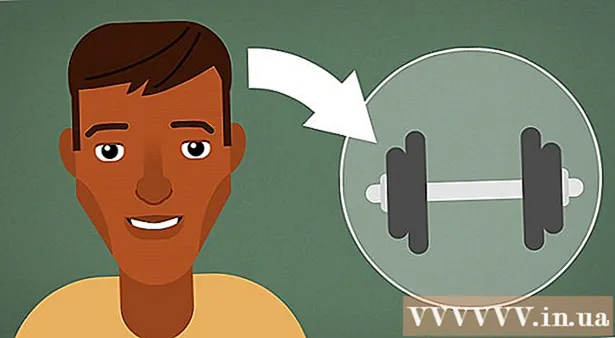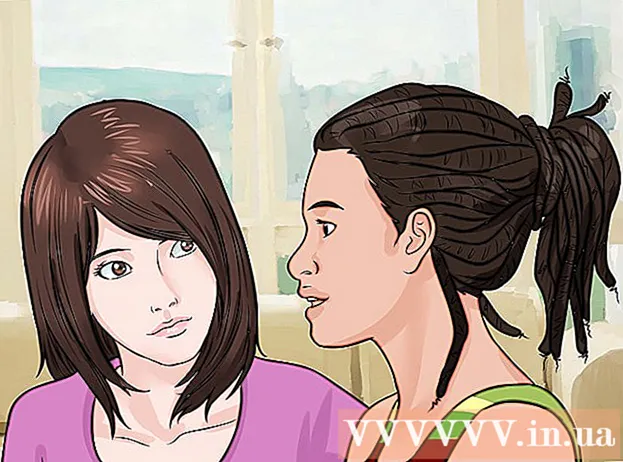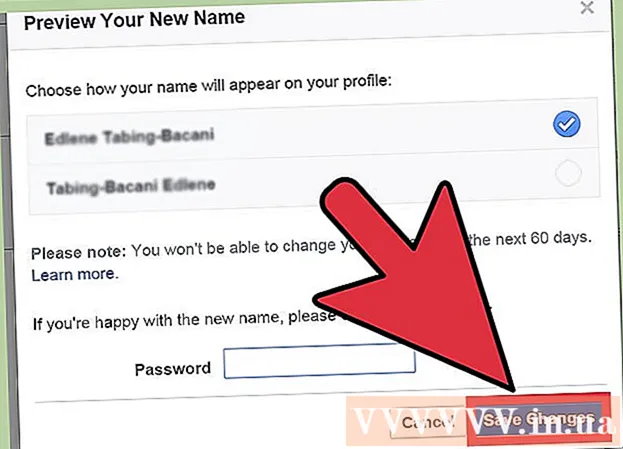Автор:
Laura McKinney
Дата создания:
7 Апрель 2021
Дата обновления:
1 Июль 2024

Содержание
Google Docs или Google Docs - это универсальный и удобный текстовый веб-редактор. Если вы проводите встречу, проект или мероприятие, вы можете использовать Документы Google, чтобы создать свою собственную панель регистрации, или вы можете использовать готовый шаблон, чтобы упростить работу. Любой способ можно легко сделать на веб-сайте Google Docs, а созданный вами файл будет сохранен непосредственно в вашей учетной записи Google Drive.
Шаги
Метод 1 из 2. Создайте доску регистрации из пустого документа
Доступ к Документам Google. Откройте новую вкладку или окно браузера и перейдите на главную страницу Документов Google.

Авторизоваться. В поле входа введите свой адрес электронной почты Gmail и пароль. Это учетная запись Google ID, используемая для всех служб Google, включая Google Docs. Нажмите кнопку «Войти», чтобы продолжить.- После входа в систему вы попадете в домашний каталог. Если у вас уже есть доступные документы, вы сможете просмотреть их и получить к ним доступ отсюда.

Создавайте новые документы. Нажмите на большой красный кружок со знаком плюса в правом нижнем углу. Откроется новое окно или вкладка с пустым документом в виде текстового веб-процессора.
Вставить таблицу. Разумный регистрационный лист обычно представляет собой таблицу, которую пользователь может легко прочитать и заполнить. По крайней мере, вам нужно знать, сколько столбцов или заголовков имеет ваша таблица регистрации.
- Щелкните опцию «Таблица» в строке главного меню и выберите «Вставить таблицу». Щелкните размер таблицы в зависимости от необходимого количества столбцов и строк. Таблица будет добавлена в документ.

Назовите доску регистрации. Вверху доски введите название панели регистрации. Это доска регистрации участников, форма регистрации волонтеров или панель входа / выхода и т. Д.? При желании вы также можете добавить описание.
Установите заголовки столбцов. В первой строке таблицы задайте заголовок столбца. Поскольку это таблица регистрации, вам понадобится хотя бы один столбец для имен. Остальные столбцы будут зависеть от того, какую область вам нужно заполнить.
Установите номер строки. В таблице легче посчитать, если вы добавляете число перед каждой строкой. Начнем с 1 до конца. Вы можете оставить больше доступных линий, так как мы еще не знаем, сколько будет подписчиков.
Закройте документ. После этого просто закройте окно или вкладку. Вся информация сохранена. Теперь вы можете получить доступ к своей регистрации из Google Документов или Google Диска. рекламное объявление
Способ 2 из 2: Создать регистрационную форму по шаблону
Доступ к Документам Google. Откройте новую вкладку или окно браузера и перейдите на главную страницу Документов Google.
Авторизоваться. В поле входа введите свой адрес электронной почты Gmail и пароль. Это учетная запись Google ID, используемая для всех служб Google, включая Google Docs. Нажмите кнопку «Войти», чтобы продолжить.
- После входа в систему вы попадете в домашний каталог. Если у вас уже есть доступные документы, вы сможете просмотреть их и получить к ним доступ отсюда.
Создавайте новые документы. Нажмите на большой красный кружок со знаком плюса в правом нижнем углу. В текстовом веб-редакторе открывается новое окно или вкладка с пустым документом.
Откройте окно надстроек. В Документах Google нет доступных шаблонов, но вы можете добавить несколько дополнительных расширений, которые содержат нужные вам шаблоны. Например, если вам нужна форма участника или регистрация, щелкните опцию «Надстройка» в строке главного меню и выберите «Получить надстройки». Откроется окно надстроек.
Найдите надстройки для шаблонов. Ищите образцы, используя ключевое слово «шаблон». Введите ключевые слова в поле поиска в правом верхнем углу окна и просмотрите результаты, соответствующие вашему запросу.
Установить дополнения. Нажмите кнопку «Бесплатно» рядом с выбранной надстройкой. Большинство из них бесплатны. Дополнение будет установлено в Документы Google.
Найдите шаблоны. Снова нажмите «Надстройка» в строке главного меню. Здесь вы увидите только что установленную надстройку. Щелкните его и выберите «Обзор шаблонов».
Выберите форму участника. Нажмите «Посещаемость» в библиотеке шаблонов. Появятся названия и превью всех регистрационных форм. Щелкните шаблон, который хотите использовать.
Скопируйте шаблон на Google Диск. Отображаются сведения о выбранном шаблоне. Вы можете прочитать описание опции, чтобы узнать, соответствует ли она вашим критериям. Также отображается увеличенный предварительный просмотр для лучшей видимости. Решив выбрать модель, нажмите в окне кнопку «Копировать на Google Диск».Шаблон будет создан как новый файл в вашей учетной записи Google Drive.
Откройте панель регистрации. Войдите в свою учетную запись Google Диска. Вы увидите, что только что созданный файл реестра находится под номером вашего файла. Дважды щелкните, чтобы открыть файл в новом окне или вкладке. Итак, у вас есть регистрационная форма.
Отредактируйте доску регистрации. Что теперь делать, так это отредактировать шаблон в соответствии с вашими критериями регистрации. После этого просто закройте окно или вкладку документа, ваши изменения будут сохранены автоматически. рекламное объявление