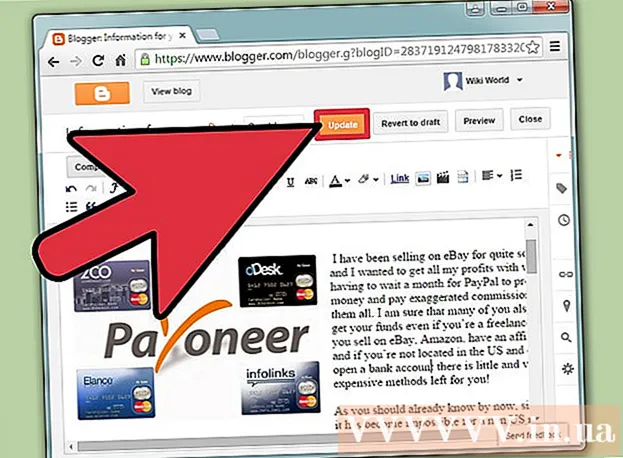Автор:
Monica Porter
Дата создания:
19 Март 2021
Дата обновления:
1 Июль 2024

Содержание
В этой статье показано, как создать презентацию с помощью Microsoft PowerPoint. PowerPoint - это программа Microsoft Office, доступная как на компьютерах Windows, так и на Mac.
Шаги
Часть 1 из 6: Создание новой презентации Power Point
значок правой стороны Новый слайд на панели инструментов.
- Если щелкнуть значок пустой страницы над этой опцией, в вашу презентацию будет добавлена пустая страница.

Выберите тип сайта. Щелкните одну из следующих категорий в раскрывающемся меню, чтобы добавить ее в презентацию:- Заглавный слайд (Титульная страница)
- Заголовок и содержание (Название и содержание)
- Заголовок раздела (Название раздела)
- Два содержания (Два содержания)
- Сравнение (Сравнить)
- Только заголовок (Только заголовок)
- Пустой (Белая страница)
- Контент с подписью (Контент с подписями)
- Картинка с подписью (Фото с подписью)

Если нужно, добавьте больше страниц. Вы можете добавлять страницы во время реализации контента, но предварительное добавление нескольких страниц даст вам представление о макете вашей презентации на этом пути.
Заказывайте страницы по мере необходимости. Если у вас есть несколько страниц в презентации PowerPoint, вы можете перемещать их, щелкая и перетаскивая предварительный просмотр страницы вверх или вниз в левом столбце окна PowerPoint.
- Обычно титульная страница - это первая страница в вашей презентации, это означает, что страница всегда находится под номером один в левом столбце.
Часть 4 из 6. Добавление содержимого на страницы

Выберите сайт. В столбце предварительного просмотра страницы слева щелкните страницу, которую нужно отредактировать, чтобы открыть ее в главном окне презентации.
Найдите поле ввода данных. Если вы выбрали страницу с доступным полем ввода, вы можете импортировать текст на эту страницу.
- Пропустите этот шаг и следующие два, если выбранный сайт использует шаблон без поля ввода.
Добавьте контент на страницу. Щелкните поле ввода и введите нужный текст.
- Поля ввода в PowerPoint будут автоматически форматировать данные (например, добавлять маркеры) на основе текста основного текста.
Отформатируйте контент на странице. При необходимости выделите ту часть текста, которую хотите изменить, затем щелкните тег Главная и просмотрите выбор формата текста в разделе «Шрифт» панели инструментов.
- Вы можете изменить шрифт выделенного фрагмента текста, щелкнув имя текущего шрифта, а затем щелкнув другой шрифт по вашему выбору.
- Если вы хотите изменить размер текста, щелкните поле выбора числа и щелкните большее или меньшее число в зависимости от того, хотите ли вы увеличить или уменьшить текст.
- Вы также можете изменить цвет, полужирный шрифт, курсив, подчеркивание текста и многие другие параметры.
Добавьте картинки на страницу. Если вы хотите добавить фото на страницу, нажмите на тег Вставить (Вставить), затем выберите Фотографий (Изображение) на панели инструментов и выберите изображение.
Организуйте содержание страницы. Как и на титульной странице, вы можете перемещать контент по странице, щелкая и перетаскивая.
- Изображения можно увеличивать или уменьшать, щелкая и перетаскивая край изображения или перетаскивая в один из углов фотографии.
Повторите это для каждой страницы вашей презентации. После того, как вы создали каждую страницу своей презентации, вы можете переходить к следующему шагу.
- Имейте в виду, вы не должны сбивать с толку и отвлекать внимание на своих страницах. Еще лучше, чтобы каждая страница состояла из 33 слов или меньше.
Часть 5 из 6: Добавление эффектов перехода
Выберите сайт. В левом столбце окна PowerPoint щелкните страницу, которую вы хотите анимировать.
Щелкните карту Переходы (Эффекты перехода) в верхней части окна PowerPoint. Это откроет инструмент Переходы в верхней части окна.
Смотрите доступные эффекты. Эффекты делают вашу страницу интересной и увлекательной на протяжении всей презентации; Вы увидите список доступных эффектов вверху окна.
Предварительный просмотр эффекта. Щелкните эффект в верхней части окна, чтобы увидеть, как перемещается страница.
Выберите эффект для использования. Если вам нужен эффект, вы нажимаете на него, чтобы выбрать. Текущая страница будет иметь выбранный вами эффект.
Добавьте эффекты к содержимому на странице. Вы можете добавлять эффекты к определенному контенту на странице (например, изображениям или пунктам), выбирая контент, нажимая на теги. Анимации (Эффект движения) в верхней части окна и выберите эффект, который хотите использовать.
- Контент на странице будет отображаться в том порядке, в котором вы установили эффекты. Например, если вы анимируете изображение, а затем заголовок, изображение появится перед заголовком.
Часть 6 из 6. Проверьте и сохраните презентацию
Просмотрите свой PowerPoint. После того, как вы закончите анимировать содержимое презентации PowerPoint, пролистайте страницы, чтобы убедиться, что нет ошибок.
Щелкните карту Слайд-шоу (Слайд-шоу) вверху окна, чтобы открыть раздел виджетов. Слайд-шоу.
Нажмите С начала (Начиная с первой страницы) в левом углу панели инструментов, чтобы открыть презентацию PowerPoint в виде слайд-шоу.
Просмотрите слайд-шоу. Вы можете использовать стрелки влево и вправо для перехода между слайдами в презентации.
- Если вы хотите выйти из презентации, нажмите клавишу Esc.
Прежде чем продолжить, внесите необходимые изменения. Пролистав презентацию, вы можете добавить забытые детали, удалить ненужный контент и выполнить другое редактирование.
- Сохраните свой PowerPoint. Это сохранит вашу презентацию в виде файла, который можно открыть на любом компьютере под управлением Windows или Mac с установленным PowerPoint:
- На Windows Нажмите файл (Файл), выберите Сохранить (Сохранить), дважды щелкните Этот ПК (Этот компьютер), выберите папку, введите имя для презентации и нажмите Сохранить.
- На Mac Нажмите файл (Файл), выберите Сохранить как ... (Сохранить как), введите имя презентации в поле «Сохранить как», выберите папку для сохранения, нажав «Где», затем выберите папку, затем нажмите Сохранить (Сохранить).
Совет
- Без Microsoft Office вы все равно можете использовать программное обеспечение Apple Keynote или Google Slides для создания презентаций PowerPoint.
- Регулярно нажимайте кнопку «Сохранить» во время выполнения, чтобы избежать потери содержимого при внезапном выключении компьютера или его сбое.
- Если вы сохраните презентацию PowerPoint в формате .pps вместо формата .ppt по умолчанию, двойной щелчок по файлу PowerPoint немедленно отобразит содержимое в виде слайд-шоу.
Предупреждение
- Если вы хотите получить отличную презентацию PowerPoint, не добавляйте слишком много текста на страницу.
- Ваша презентация PowerPoint (или некоторые ее функции) может не открыться с помощью более ранней версии программного обеспечения PowerPoint.