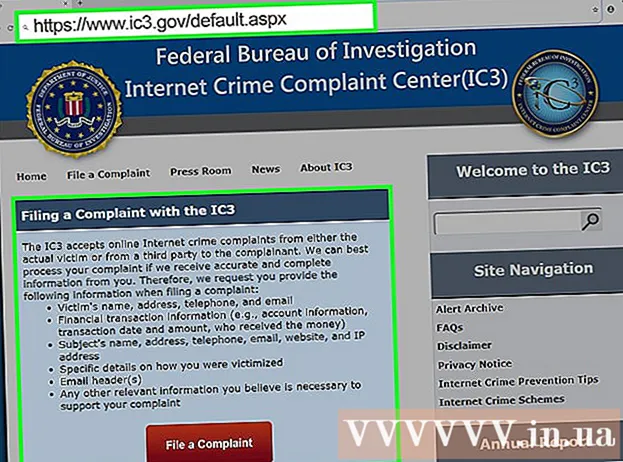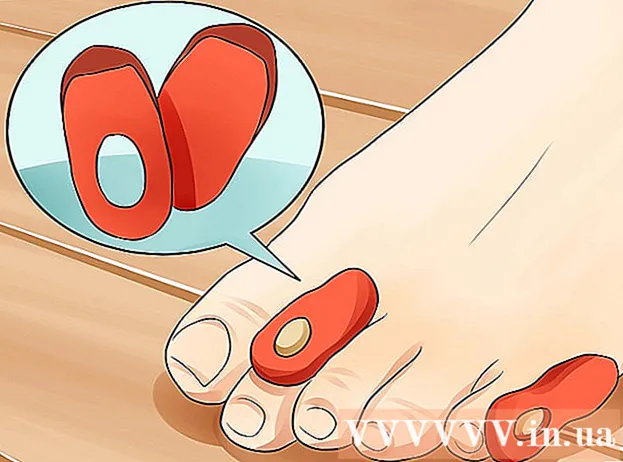Автор:
John Stephens
Дата создания:
21 Январь 2021
Дата обновления:
2 Июль 2024

Содержание
Ноутбуки (ноутбуки) выполняют команды медленно по многим причинам: у вас открыто слишком много вкладок, или одновременно открыто много программ, или у вас много программ, работающих в фоновом режиме без вашего ведома. Каждый метод ускорения работы компьютера связан с освобождением памяти. Даже отключение эффектов движения значительно увеличивает скорость!
Шаги
Метод 1 из 5. Советы для всех ноутбуков
Закройте неиспользуемые программы и приложения. Одновременный запуск нескольких программ и приложений потребляет много памяти ноутбука, что приводит к медленной работе компьютера. Отключение неиспользуемых программ и приложений увеличит скорость вашего компьютера.
- Найдите программы, которые вы оставили, но не отключили их.

Отключите ненужные вкладки браузера. Каждая вкладка в веб-браузере использует определенную память. Чем больше вкладок у вас открыто, тем больше памяти ваш ноутбук использует для запуска веб-браузера.Ограничение количества открытых вкладок браузера может ускорить работу вашего ноутбука.- Закончил использование, пожалуйста, выключите или отключите вкладки.
- Если вы открываете вкладку, чтобы «напомнить» себе о том, что нужно сделать, напишите себе записку или напишите электронное письмо.

Перезагрузите ноутбук. Ноутбуки работают более плавно при регулярных перезагрузках (~ 1 раз в неделю). Повторный запуск значительно увеличивает скорость машины.
Удалите ненужные программы, приложения и файлы. Удалите неиспользуемые программы, приложения и файлы, чтобы освободить память на жестком диске вашего ноутбука.
- Попробуйте найти папку со старыми или неиспользуемыми приложениями, которые нужно удалить или удалить.
Метод 2 из 5: Mac

Щелкните меню Apple, чтобы проверить наличие обновлений программного обеспечения. Выберите «App Store» в меню Apple в левом углу экрана и проверьте наличие обновлений программного обеспечения. Регулярные обновления программного обеспечения помогают ноутбукам работать быстрее.
Ограничьте количество программ, которые запускаются автоматически в «Системных настройках». Щелкните меню Apple в верхнем левом углу экрана и выберите «Системные настройки». Выберите «Пользователи и группы» в поле «Элементы входа». Установите флажок рядом с программой, которую вы не хотите запускать на своем компьютере, и щелкните значок «-», чтобы удалить элемент из списка. Не позволяйте программам и приложениям запускаться вместе с компьютером - это эффективный способ ускорить работу вашего ноутбука.
Завершите ненужные фоновые процессы с помощью «Монитора активности». На вашем ноутбуке в фоновом режиме работает множество программ. Эти скрытые процессы могут занимать память, заставляя машину работать медленно. Отключение фоновых процессов повысит скорость ноутбука. Откройте папку «Приложения»> «Утилиты». Откройте «Монитор активности», щелкните вкладку «Память», а затем фильтр «Память». Дважды щелкните программу, из которой хотите выйти, и нажмите «Выйти». Чтобы закрыть программу, нажмите «Выйти» еще раз.
- Отключайте только те программы, которые вам хорошо известны.
- Фильтр памяти сортирует программу в соответствии с использованием памяти. Программа, использующая больше всего памяти, появится вверху списка.
Отключите визуальные эффекты в «Системных настройках». Визуальные эффекты, такие как эффект скрытия окна, могут замедлить работу вашего ноутбука. Чтобы отключить их, перейдите в меню Apple в верхнем левом углу экрана и выберите «Системные настройки».
- Выберите «Док». Измените «Свернуть окна с помощью» с «Эффект джинна» на «Эффект масштабирования».
- Вернитесь в главное меню «Системные настройки» и откройте «Специальные возможности». Установите флажок «Уменьшить прозрачность». Это функция уменьшения прозрачности раскрывающихся меню, панели инструментов и т. Д.
Метод 3 из 5: Windows 10
Проверяйте обновления. Windows выпускает обновления во второй вторник каждого месяца. Регулярно обновляйте свой ноутбук, чтобы исправлять ошибки и работать быстрее и плавнее. Выберите «Пуск»> «Настройки». Щелкните «Обновление и безопасность». Выберите «Центр обновления Windows»> «Проверить наличие обновлений». Windows автоматически загрузит доступные обновления.
Ограничьте количество программ, которые запускаются с вашего компьютера в «Диспетчере задач». Когда компьютер включен, автоматически запускается ряд программ и приложений. Вы можете улучшить скорость загрузки вашего компьютера, уменьшив количество программ и приложений, которые запускаются автоматически.
- Щелкните правой кнопкой мыши в правом нижнем углу экрана и выберите «Диспетчер задач», чтобы открыть его.
- Щелкните «Подробнее».
- Откройте вкладку «Автозагрузка».
- Щелкните правой кнопкой мыши программу или приложение и выберите «Отключить». Это не удаление программы. Он просто предотвращает одновременный запуск программ и приложений.
Запустите отчет о производительности. Инструмент мониторинга производительности в Windows 10 предоставляет пользователям исчерпывающий отчет о своих компьютерах. В отчете будет обнаружена проблема и рекомендовано ее решение.
- Нажмите «Пуск» и введите «выполнить / отчет» в диалоговом окне поиска. Нажмите ↵ Enter. Это действие запуска монитора производительности. Программе требуется несколько минут для завершения составления отчета.
- Прочтите отчет и устраните проблему. Потратьте время на изучение отчетов. Следуйте инструкциям, чтобы исправить указанную ошибку.
Отключите фоновые приложения. Помимо программ, которые вы видите, на вашем ноутбуке в фоновом режиме работает множество других программ. Эти неявные процессы продолжают получать информацию (и использовать память), даже если вы их не используете. Отключение этих программ может ускорить работу вашего ноутбука.
- Выберите «Пуск»> «Настройки».
- Щелкните «Конфиденциальность»> «Фоновые приложения».
- Найдите приложение, которое не нужно запускать, и установите переключатель в положение «выключено». Если вы хотите использовать эту программу, вы можете открыть ее вручную.
Выполните дефрагментацию жесткого диска. Со временем файлы, хранящиеся на жестких дисках, фрагментируются, и вместо того, чтобы хранить компоненты файла в одном месте, части разделяются. Когда вы открываете фрагментированные файлы, жесткий диск должен найти остальные и замедлить работу компьютера. Машина автоматически дефрагментирует жесткий диск в соответствии с расписанием. Однако вы можете дефрагментировать жесткий диск вручную.
- Нажмите «Пуск» и введите «Дефрагментировать и оптимизировать диски» в строке поиска. Запустите инструмент.
- Выберите жесткий диск и нажмите «Анализировать».
- Выберите «Оптимизировать», чтобы дефрагментировать жесткий диск. Не используйте компьютер во время дефрагментации жесткого диска.
Очистка диска. Запустите средство очистки диска Windows, чтобы легко найти и удалить ненужные файлы, программы и приложения с диска. Удаление этих файлов освободит больше памяти, чтобы ваш компьютер работал быстрее.
- Нажмите кнопку «Пуск» и введите в строку поиска «Очистка диска». Запустите программу в списке поиска.
- Выберите диск, который хотите очистить.
- Установите флажок рядом с типом файла, который вы хотите удалить. Вы можете прочитать краткое описание каждого типа файла, щелкнув соответствующую категорию.
- Нажмите «ОК», чтобы очистить диск.
Отключите визуальные эффекты. В Windows 10 по умолчанию включены многие эффекты движения. Отключение эффектов движения может повысить скорость ноутбука.
- Нажмите ⊞ Победа+р , чтобы открыть команду (командную строку).
- Введите команду «sysdm.cpl» в командной строке и нажмите ↵ Enter.
- Выберите вкладку «Дополнительно».
- В разделе «Производительность» выберите «Настройки»> «Пользовательский».
- Снимите отметку с диалогового окна рядом с каждым эффектом движения и нажмите «Применить».
Метод 4 из 5: Windows 8
Проверяйте обновления. Обновление операционной системы, программ и приложений может значительно повысить скорость работы вашего ноутбука. Вот шаги, чтобы проверить наличие обновлений Windows 8:
- Проведите по экрану вправо в центр, затем выберите «Настройки».
- Нажмите «Изменить настройки ПК» и выберите «Обновление и восстановление».
- Выберите «Проверить сейчас». Windows будет искать доступные обновления.
- Нажмите «Установить обновления», примите условия и нажмите «Готово».
Ограничьте количество программ, запускаемых с вашего компьютера. Ряд программ и приложений запускается автоматически при включении компьютера. Если на ноутбуке одновременно запускается слишком много программ и приложений, время загрузки будет больше. Вы можете улучшить скорость загрузки вашего ноутбука, отключив программы и приложения, которые запускаются автоматически.
- Нажмите «Пуск» и выберите «Диспетчер задач».
- Откройте вкладку «Автозагрузка».
- Выберите программу, которую хотите отключить.
- Щелкните «Отключить».
Отключите ненужные фоновые процессы. Когда слишком много программ работает в фоновом режиме, способность компьютера выполнять простые задачи также значительно снижается. Закрытие программ с помощью диспетчера задач увеличит скорость ноутбука.
- Щелкните правой кнопкой мыши панель инструментов на рабочем столе и выберите «Диспетчер задач» в появившемся меню.
- Щелкните вкладку «Процессы», чтобы увидеть результаты.
- Выберите задачи, которые используют много ресурсов компьютера (они выделены) и / или фоновые задачи (в разделе Фоновый процесс). Выбирайте только те программы, которые вам хорошо известны.
- Щелкните «Завершить задачу».
Выполните дефрагментацию жесткого диска. Когда файлы используются и перемещаются на жестком диске, они становятся фрагментированными - вместо того, чтобы хранить все элементы файла в одном месте, они разделяются в разных местах. Хотя ваш компьютер автоматически дефрагментирует жесткий диск в соответствии с расписанием, вы можете дефрагментировать жесткий диск вручную.
- Нажмите кнопку «Пуск» и введите «Дефрагментировать» в диалоговом окне поиска.
- В результатах выберите «Дефрагментация диска».
- Выберите жесткий диск и нажмите «Анализировать диск».
- Щелкните «Дефрагментировать диск».
Очистка диска. Инструмент Windows Disk Cleaner позволяет пользователям легко находить и очищать ненужные файлы, программы и приложения на своих дисках. Удаляйте файлы с помощью встроенного средства очистки диска, чтобы освободить больше памяти и ускорить работу компьютера.
- Проведите по экрану справа в центр и выберите «Настройки».
- Щелкните «Панель управления» и выберите «Администрирование».
- Дважды щелкните «Очистка диска», затем выберите диск, который нужно очистить, и нажмите «ОК».
- Установите флажок рядом с типом файла, который вы хотите удалить, и нажмите «ОК».
- Выберите «Удалить файлы».
Отключите визуальные эффекты. В Windows 8 по умолчанию включены многие эффекты движения. Отключение этих эффектов может повысить скорость вашего ноутбука.
- Нажмите кнопку «Пуск» и введите «Панель управления» в строку поиска. Нажмите ↵ Enter.
- Выберите «Приложения»> «Легкость доступа»> «Центр специальных возможностей».
- Выберите «Сделать компьютер более заметным».
- Установите флажок «Отключить все ненужные анимации» и нажмите «Применить».
Метод 5 из 5: Windows 7
Проверяйте обновления. Обновите операционную систему, программы и приложения, чтобы исправить ошибки, повысить производительность и ускорить работу ноутбука. Вот как проверить наличие обновлений вручную:
- Щелкните «Пуск»> «Все программы»> «Центр обновления Windows».
- Нажмите «Проверить обновления». Windows выполнит поиск доступных обновлений.
- Выберите «Установить обновления».
Выполните дефрагментацию жесткого диска. Когда файлы используются и размещаются на жестком диске, они становятся фрагментированными - вместо того, чтобы хранить все элементы файла в одном месте, они разбиваются в разные места. Хотя ваш компьютер автоматически дефрагментирует жесткий диск по расписанию, вы можете сделать это самостоятельно вручную.
- Нажмите кнопку «Пуск» и введите «Дефрагментация диска» в диалоговом окне поиска.
- В результатах поиска выберите «Дефрагментация диска».
- Выберите диск, который вы хотите дефрагментировать, и нажмите «Анализировать диск». При появлении запроса введите пароль администратора.
- Щелкните «Дефрагментировать диск». При появлении запроса введите пароль администратора.
Очистка диска. Инструмент очистки диска Windows позволяет пользователям легко находить и удалять ненужные файлы, программы и приложения на диске. Удаление этих файлов освободит больше памяти, чтобы ваш компьютер работал быстрее.
- Нажмите кнопку «Пуск» и введите «Очистка диска» в диалоговом окне поиска.
- В результатах поиска выберите «Очистка диска».
- Выберите диск, который нужно очистить, и нажмите «ОК».
- Выберите «Удалить файлы».
Отключите визуальные эффекты. В Windows 7 по умолчанию включены многие эффекты движения. Отключение этих эффектов может повысить скорость вашего ноутбука.
- Нажмите кнопку «Пуск» и выберите «Панель управления».
- Выберите «Система и обслуживание»> «Информация о производительности и инструменты».
- Выберите «Настроить визуальные эффекты»> «Пользовательский».
- Снимите отметку с диалогового окна рядом с каждым эффектом движения и нажмите «Применить».
Совет
- Рассмотрите возможность увеличения объема памяти для Mac и ПК. Этот способ определенно повысит скорость вашего ноутбука.
Предупреждение
- Не устанавливайте программы, которые вы не используете. Не удаляйте программы, которые вы плохо знаете, потому что они могут понадобиться Windows для выполнения основных задач.