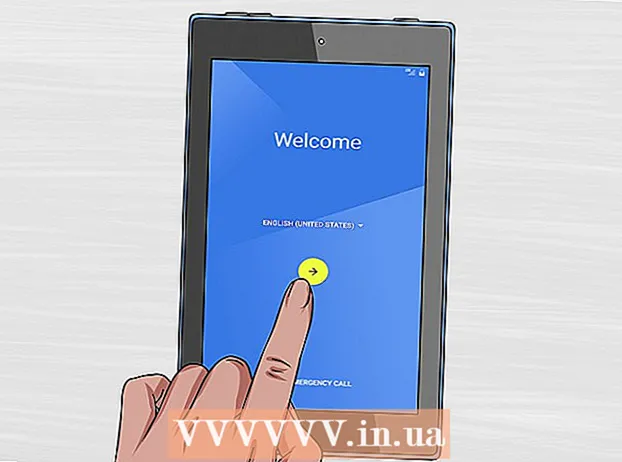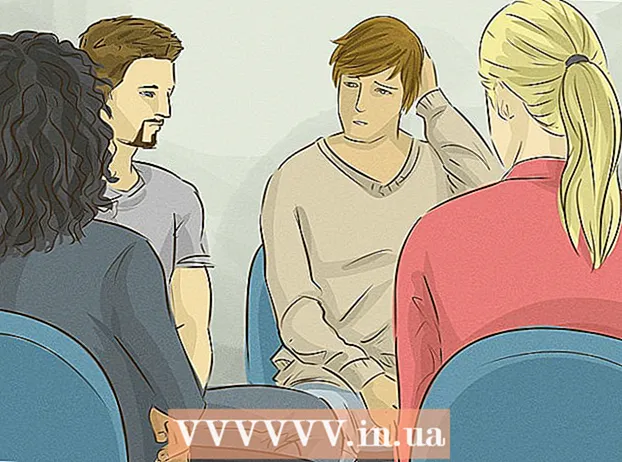Автор:
Monica Porter
Дата создания:
22 Март 2021
Дата обновления:
1 Июль 2024

Содержание
В этой статье показано, как загружать видео с YouTube для просмотра на iPad. Использование стороннего приложения для загрузки видео нарушает условия пользовательского соглашения YouTube, а также нарушает законы об авторских правах, поэтому большинство приложений с этой функцией удаляются из App Store.
Шаги
Метод 1 из 2: используйте YouTube Red
Откройте YouTube. У приложения есть белый значок с красным прямоугольником, окружающим белый треугольник.

Щелкните изображение профиля Google. Фотография находится в правом верхнем углу экрана.- Если вы не вошли в систему, щелкните красно-белое слайд-шоу в правом верхнем углу экрана, затем щелкните ВОЙТИ В СИСТЕМУ (ВОЙТИ) и введите имя пользователя и пароль Google.

НажмитеПолучите YouTube Red (Получите YouTube Red). Кнопка находится в верхней части меню.- YouTube Red - это платная служба подписки, которая позволяет загружать видео для просмотра на вашем устройстве без нарушения пользовательского соглашения YouTube.
- Потоковая передача в прямом эфире - это способ просмотра видео без прямой копии, как при просмотре телевизора, но требующий подключения к Интернету. Защита авторских прав потоковой передачи для создателей видео.
- Загруженное видео занимает память iPad, но его можно просматривать без подключения к Интернету. Если вы не покупаете или не записываете видео самостоятельно или не запрашиваете разрешения у автора, владение копией видео может нарушить законы об авторских правах. Загрузка видео с YouTube в большинстве случаев является нарушением пользовательского соглашения YouTube.

Нажмите ПОПРОБУЙТЕ БЕСПЛАТНО (ПОПРОБОВАТЬ БЕСПЛАТНО). Кнопка находится в правой части экрана.- 30-дневная пробная версия доступна для первоначального членства.
- Вы можете отменить в меню настроек YouTube.
Введите пароль. Введите пароль, связанный с Apple ID, чтобы подтвердить покупку.
Нажмите Хорошо.
Щелкните значок «поиск». Значок представляет собой увеличительное стекло в правом верхнем углу экрана.
Введите ключевые слова для поиска. Используйте строку поиска в верхней части экрана, чтобы ввести название или описание видео.
Нажмите ⋮. Кнопка расположена рядом с названием видео, которое вы хотите скачать.
Нажмите Сохранить офлайн (Сохранить в автономном режиме). Кнопка находится посередине меню.
Выбирайте качество. В зависимости от исходного качества видео вы можете выбрать качество для загружаемого видео.
- Видео высокого качества занимают больше памяти на iPad.
Нажмите в порядке. На этом этапе видео загружается в память iPad.
Нажмите Thư viện (Библиотека). Это значок с изображением папки внизу экрана.
Нажмите Офлайн-видео (Оффлайн видео). Кнопка находится на левой панели экрана в разделе «Доступен в автономном режиме».
- Загруженное видео появится в правом кадре.
- Щелкните видео, чтобы начать воспроизведение.
Метод 2 из 2: используйте документы 5
открыто Магазин приложений. Приложение синего цвета с белой буквой «А» внутри круга.
Поиск документов 5. В Магазин приложенийЩелкните значок увеличительного стекла внизу, затем начните вводить «Документы 5» в текстовое поле в верхней части экрана.
Нажмите Документы 5. Элемент появится под текстовым фреймом.
Нажмите Получить (Возьми). Кнопка находится в правой части приложения Documents 5.
- Через некоторое время кнопка изменится на Установить (Настройка); Щелкните, чтобы установить приложение на устройство.
Нажмите кнопку «Домой». Кнопка имеет круглую форму на передней панели iPad.
Откройте YouTube. Белое приложение представляет собой красный прямоугольник вокруг белого треугольника.
Искать видео. Используйте строку поиска в верхней части экрана, чтобы ввести название или описание видео.
Щелкните по видео. Выберите видео, которое хотите скачать.
Щелкните кнопку Поделиться. На кнопке есть изогнутые вверх и вправо стрелки, расположенные под видеокадром.
Нажмите Копировать ссылку (Копировать ссылку). Кнопка находится внизу меню.
Нажмите кнопку «Домой». Кнопка имеет круглую форму на передней панели iPad.
Открытые документы 5. Приложение белое с текстом D Браун.
Нажмите Браузер (Браузер). Кнопка находится в верхнем левом углу экрана.
Посетите SaveFrom.net. Введите «savefrom.net» в строку поиска в верхней части браузера и нажмите Возвращение ' (Вернись).
Нажмите и удерживайте Просто вставьте ссылку (Вставить путь). Кнопка находится прямо под панелью поиска.
Нажмите Вставить (Вставить). Операция по вставке ссылки YouTube в текстовый фрейм.
Нажмите>. Кнопка синего цвета справа от введенного вами пути.
Выберите качество видео. Щелкните текст справа от синей кнопки «Загрузить», которая отображается под введенным вами путем. Щелкните, чтобы открыть меню доступного качества и формата видео. Щелкните качество, чтобы выбрать.
- MP4 - популярный формат, лучше всего подходящий для iPad.
Нажмите Скачать. Щелкните, чтобы открыть диалоговое окно и при желании переименовать файл.
Нажмите Готово (Конец). Синяя кнопка находится в верхней правой части диалогового окна.
Нажмите ≡. Кнопка находится в верхней левой части экрана.
Нажмите Документы (Документ). Кнопка находится в верхней левой части экрана.
Нажмите Загрузки. Кнопка со значком папки находится в правом кадре экрана.
Щелкните и удерживайте видео.
Перетащите видео в верхний левый угол. Перетащите текст «Перетащите сюда» и удерживайте его, пока на экране не появится значок папки.
Перетащите видео в папку «Фото» и отпустите. Видео будет включать значок цветка цветового спектра приложения «Фото».
Нажмите кнопку «Домой». Кнопка имеет круглую форму на передней панели iPad.
Открыть фотографии. Приложение имеет белый цвет и содержит цветок, составленный из цветовой гаммы.
НажмитеВсе фотографии. Это альбом в верхнем левом углу экрана.
Щелкните по видео. Это последний элемент под итоговым экраном. Сделайте это, чтобы открыть видео и начать воспроизведение в приложении «Фото» на iPad.
Предупреждение
- В настоящее время YouTube не поддерживает и не поощряет загрузку видео для последующего просмотра в автономном режиме. Помните, что сторонние сайты и приложения для загрузки видео могут перестать работать или быть удалены из App Store без предварительного уведомления или предупреждения.