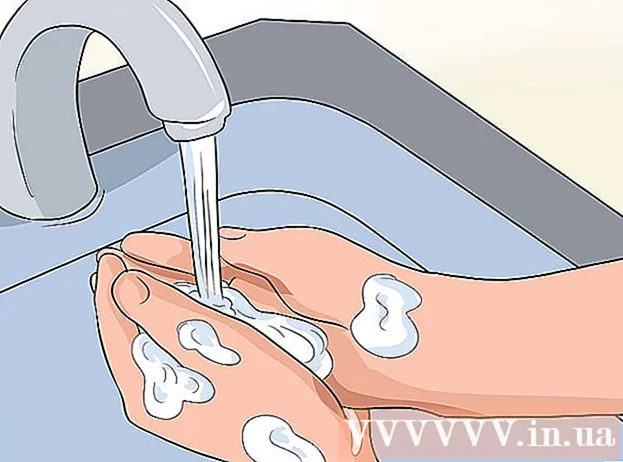Автор:
John Stephens
Дата создания:
21 Январь 2021
Дата обновления:
1 Июль 2024

Содержание
Из этой статьи вы узнаете, как загружать субтитры к видео на YouTube. Вы можете использовать бесплатную программу под названием 4K Video Downloader для загрузки видео с YouTube со встроенными субтитрами или отдельными файлами субтитров. Помните, что видео YouTube, которое вы хотите скачать, должно иметь встроенные субтитры.
Шаги
Загрузите установочный файл 4K Video Downloader. Перейдите на страницу https://www.4kdownload.com/products/product-videodownloader, используя веб-браузер на вашем компьютере, затем нажмите кнопку Получите загрузчик видео 4K в левой части страницы. Загрузка начнется автоматически.
- 4K Video Downloader - это программа для загрузки видео с YouTube для настольных ПК с возможностью встраивания субтитров при необходимости.

Установите 4K Video Downloader. Процесс различается в зависимости от того, используете ли вы компьютер Mac или Windows:- В Windows - Дважды щелкните файл установки, щелкните да При появлении запроса следуйте инструкциям по установке на экране.
- На Mac - Дважды щелкните файл установки, при необходимости подтвердите установку, щелкните и перетащите значок приложения 4K Video Downloader, чтобы поместить его в папку «Приложения», затем следуйте инструкциям на экране.

Доступ к видео YouTube с субтитрами. Чтобы загрузить субтитры к видео YouTube, видео должно иметь встроенные субтитры; Вы можете проверить, есть ли в выбранном вами видео субтитры, посмотрев на значок CC расположен в нижней части видеоплеера.
Скопируйте URL-адрес видео YouTube. Выделите адрес видео в адресной строке вверху окна браузера, затем коснитесь Ctrl+C (Windows) или ⌘ Команда+C (Mac).
Откройте загрузчик видео 4K. Щелкните или дважды щелкните значок приложения 4K Video Downloader с белым облаком на голубом фоне.
Нажмите Предпочтения (Пользовательский) в правом верхнем углу окна.
- Если вы хотите загрузить отдельный файл с видео-субтитрами, пропустите этот и следующие два шага.
Установите флажок «По возможности вставлять субтитры в видео». Сопровождающий файл субтитров будет встроен непосредственно в видео.
Закройте окно настроек. Щелкните по отметке Икс в правом верхнем углу для выхода.
Нажмите Вставить ссылку (Вставить ссылку) в верхнем левом углу окна. 4K Video Downloader найдет скопированную ссылку и начнет копировать видео.
Выбирайте качество. Установите флажок рядом с качеством видео, которое хотите посмотреть.
- Вы также можете выбрать формат видео, отличный от формата по умолчанию, щелкнув раскрывающееся меню «Формат» и выбрав формат, который хотите использовать.
Щелкните раскрывающееся поле «Загрузить субтитры». Параметры находятся в правом нижнем углу окна. Появится раскрывающееся меню.
Выбрать язык. Выберите язык, который хотите использовать для файла субтитров.
Нажмите Скачать (Скачать). Задачи в правом нижнем углу окна. Ваше видео начнет скачиваться.
Смотреть видео. После завершения загрузки вы можете перейти к месту расположения файла, щелкнув видео и выбрав Показать в папке (Показать в папке).
- Дважды щелкните видео, чтобы воспроизвести его с помощью видеопроигрывателя по умолчанию на вашем компьютере.
- Если вы решили встраивать субтитры в видео, сначала включите дорожку субтитров в видеопроигрывателе.
- Если вы загружаете субтитры отдельно, файл субтитров (формат SRT) будет отображаться в той же папке, что и видео.
Совет
- Если у видео на YouTube нет субтитров, вы все равно можете добавить субтитры самостоятельно.
Предупреждение
- Некоторые видеопроигрыватели попросят вас выбрать дорожку субтитров из меню «Аудио» или «Субтитры» для отображения субтитров.