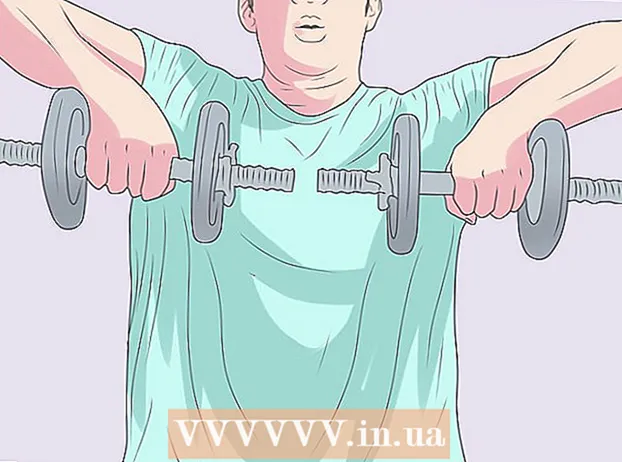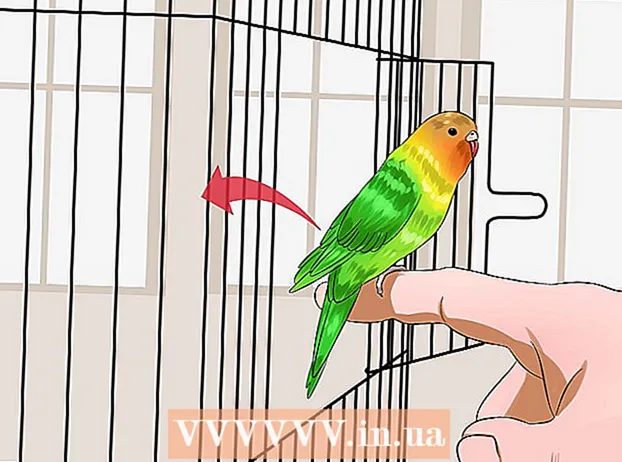Автор:
Monica Porter
Дата создания:
17 Март 2021
Дата обновления:
27 Июнь 2024

Содержание
Фотографы любят Flickr, потому что это яркая социальная сеть с множеством опций для обмена фотографиями. Flickr имеет так много функций, что вам довольно сложно понять, как выполнять, казалось бы, обычные задачи, такие как загрузка фотографий. К счастью, загрузить фотографии с Flickr довольно просто, если вы знаете несколько ценных советов. Для этого вам понадобится компьютер, потому что в мобильных приложениях таких функций нет.
Шаги
Метод 1 из 3. Загрузите фотографии из фотопотока
Войдите в свою учетную запись Flickr. Откройте веб-сайт Flickr в веб-браузере, затем войдите в систему, используя свое имя пользователя и пароль.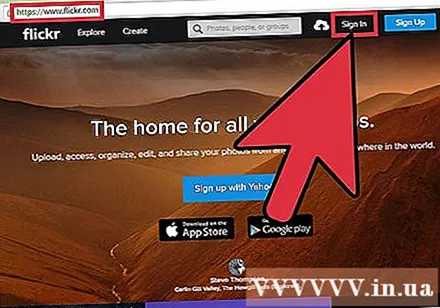

Выберите фотографию, которую хотите скачать. Изображение будет доступно в двух местах:- Нажмите «Фотопленка», чтобы просмотреть все свои фотографии. Когда вы щелкаете изображение, оно добавляется в «стопку» загрузки в нижней части экрана. Чтобы добавить больше изображений в очередь, нажмите «Выбрать все» рядом с датой добавления изображений.
- Если вы используете альбомы Flickr для хранения своих фотографий и хотите загрузить весь альбом, нажмите «Альбомы», затем выберите набор фотографий, которые хотите загрузить.
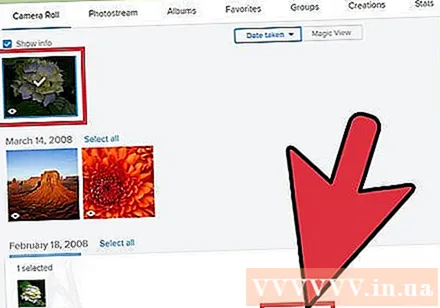
Нажмите «Загрузить» внизу экрана. Изображения, которые вы добавляете в очередь, будут загружены. Другое сообщение появится в зависимости от количества выбранных изображений:- Если вы выберете изображение, появится сообщение «Загрузить 1 фотографию». Щелкните поле сообщения, чтобы выбрать место для сохранения на вашем компьютере. Начнется загрузка.
- Если вы выбрали несколько изображений (или целые альбомы), появится сообщение «Загрузить zip». Щелкните сообщение, чтобы создать единый архив, затем выберите папку для сохранения. По завершении загрузки откройте zip-файл.
- В Windows дважды щелкните zip-файл, затем нажмите «Извлечь», чтобы извлечь изображение.
- На Mac пользователи могут дважды щелкнуть zip-файл, чтобы извлечь изображение в текущую папку.
Метод 2 из 3. Загрузите фотографии из чужого фотопотока
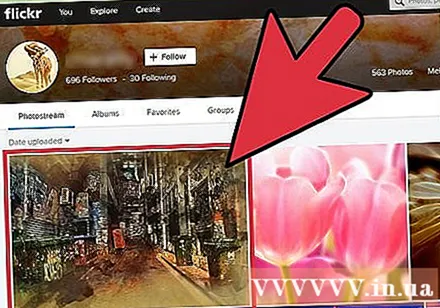
Откройте фотографию Flickr, которую хотите загрузить. Не всем пользователям разрешено скачивать изображения. Если в правом нижнем углу изображения есть стрелка вниз, изображение доступно для загрузки.
Щелкните стрелку вниз, чтобы просмотреть параметры размера изображения. Появится короткий список размеров изображений, доступных для загрузки. Если вы хотите увидеть больше вариантов, нажмите «Просмотреть все размеры».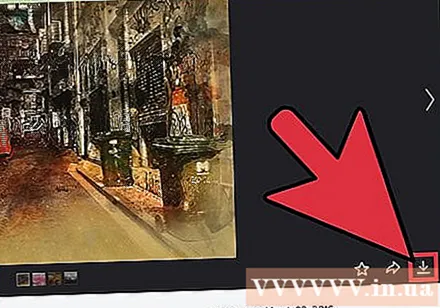
- Чем выше разрешение, тем больше изображение.
- Если более высокое разрешение недоступно, это может быть связано с тем, что фотография изначально мала или владелец решил не публиковать полный размер.
Щелкните размер изображения и щелкните ссылку для загрузки. Ссылка для загрузки будет выглядеть примерно так: «Загрузить фотографию большого размера 1024», но конкретный контент зависит от размера выбранного вами изображения.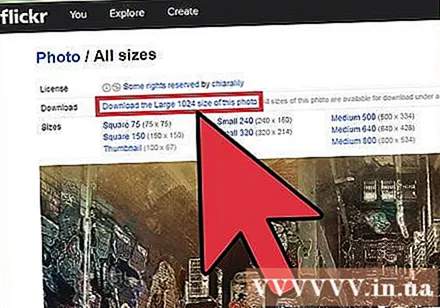
Выберите место для сохранения файла. Выберите папку, затем нажмите «Сохранить», чтобы загрузить изображение. рекламное объявление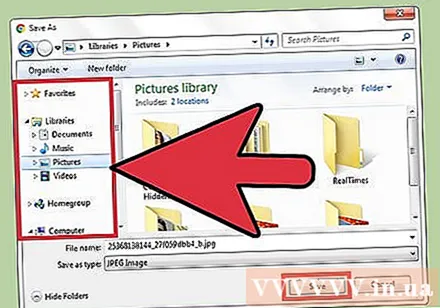
Метод 3 из 3. Использование Flickr Downloadr в Google Chrome
Установите Flickr Downloadr. Flickr Downloadr - это надежное приложение, позволяющее искать и загружать фотографии на Flickr. Приложение работает в операционных системах Mac, Windows и Linux, но вам потребуется браузер Google Chrome.
- Откройте Интернет-магазин Chrome и найдите Flickr Downloadr.
- Нажмите «Добавить в Chrome», затем подтвердите, нажав «Добавить приложение».
Запустите Flickr Downloader в Chrome. В адресной строке Chrome введите
chrome: // apps нажмите и нажмите ↵ Enter. Щелкните значок Flickr Downloadr.
Щелкните значок дома, чтобы начать поиск. В поле поиска введите ключевое слово / тему, имя пользователя или название группы Flickr. Щелкните значок увеличительного стекла, чтобы начать поиск.
Выберите изображения для загрузки. Если вы ищете пользователей или группы, нажмите «Люди» или «Группы» в верхней части приложения, чтобы увидеть результаты. Если вы выполняете поиск по ключевому слову / теме, держите вкладку «Фото» и просматривайте результаты.
- Щелкните изображение, чтобы добавить его в стопку изображений, ожидающих рассмотрения. Если вы передумали, нажмите на фото еще раз, чтобы отменить.
- Чтобы выбрать все формы, которые вы просматривали в результатах поиска, щелкните квадратный значок под изображением.
Щелкните значок стрелки, чтобы начать загрузку. Выберите размер файла в нижней части экрана («Исходное» - исходное изображение - самое высокое качество), затем нажмите «Выбрать папку», чтобы выбрать папку для сохранения. Щелкните «ОК», затем щелкните стрелку, чтобы начать загрузку.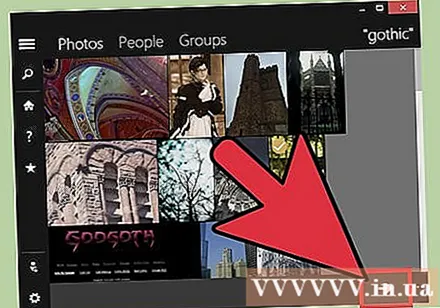
- Каждое изображение будет загружено отдельно, поэтому файлы распаковывать не нужно.
- Если пользователь не включит исходный размер фотографии, чтобы вы могли ее загрузить, Flickr Downloadr найдет и загрузит фотографии наилучшего качества.
Предупреждение
- Использование изображения другого человека в коммерческих целях является незаконным, за исключением случаев, когда изображение является общедоступным. Вы должны использовать только изображения, на которые распространяется лицензия Creative Commons.Если вы хотите определить, находится ли фотография в общественном достоянии, откройте фотографию на Flickr, прочтите сообщение о сертификате под датой съемки фотографии и щелкните ссылку, чтобы узнать больше о типе сертификата. просто.