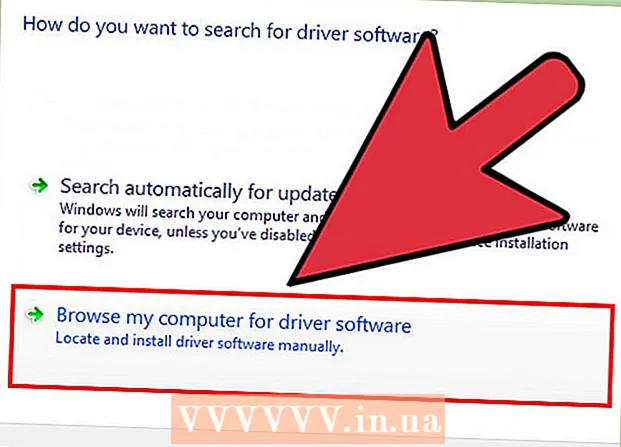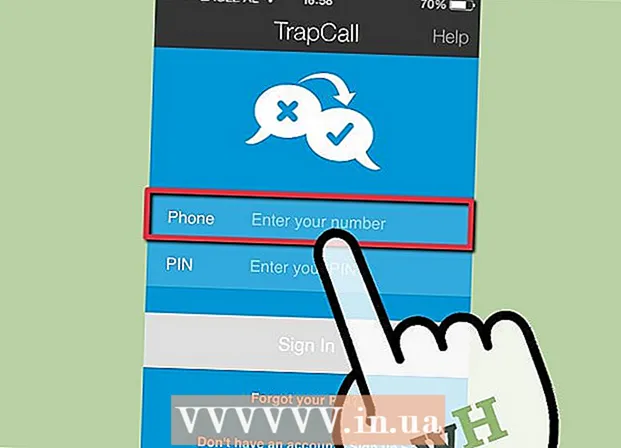Автор:
Laura McKinney
Дата создания:
5 Апрель 2021
Дата обновления:
1 Июль 2024

Содержание
Из этой статьи вы узнаете, как включить и использовать функцию «Отменить отправку» в почте Outlook. Вы сможете восстановить электронную почту в течение ограниченного времени после нажатия кнопки «Отправить». ). Примечание. Функция «Отменить отправку» недоступна в мобильном приложении Outlook.
Шаги
Часть 1 из 2. Включите функцию «Отменить отправку»
открыто Веб-сайт Outlook. Ваш почтовый ящик появится, если вы вошли в Outlook.
- Если вы не авторизовались, нажмите войти в систему, введите свой адрес электронной почты (или номер телефона) и пароль и нажмите войти в систему.

Нажмите кнопку с изображением ⚙️ в правом верхнем углу страницы Outlook.
Нажмите Параметры (Вариант). Этот параметр находится в нижней части раскрывающегося меню под значком шестеренки Настройки.
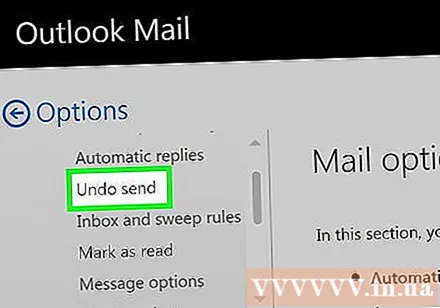
Нажмите Отменить отправку в верхнем левом углу окна Outlook. Опция находится под заголовком «Автоматическая обработка», который является подпапкой вкладки «Почта».
Нажмите кнопку с кружком рядом с текстом "Позвольте мне отменить Мне отправили сообщения для:"(Позвольте мне отменить отправленное сообщение :). Эта опция находится под заголовком «Отменить отправку» в середине страницы.

Щелкните ограничение по времени. Значение по умолчанию - «10 секунд» или «10 секунд», но вы можете выбрать одно из следующих значений:- 5 секунд (5 секунд)
- 10 секунд (10 секунд)
- 15 секунд (15 секунд)
- 30 секунд (30 секунд)
Щелкните ограничение по времени. Ваш выбор будет определять продолжительность времени, в течение которого вы можете получить письмо после нажатия кнопки «Отправить».
Нажмите Сохранить (Сохранить) вверху страницы. Функция «Отменить отправленные» будет включена и применена ко всем будущим электронным письмам. рекламное объявление
Часть 2 из 2: получение электронной почты
Нажмите ← Опции чуть выше меню параметров в левой части страницы. Вы будете возвращены во входящие.
Нажмите Новый (+ Новое). Эта опция находится над заголовком «Входящие» в верхней части интерфейса Outlook. В правой части страницы откроется новый шаблон электронного письма.
Введите информацию для электронного письма. В любом случае, вы вспомните это электронное письмо после того, как отправите его, поэтому не имеет значения, что вы здесь вводите; однако вам необходимо добавить в соответствующее поле следующую информацию:
- Контактное лицо
- Тема
- содержание почты
Нажмите послать в правом нижнем углу окна электронной почты. Ваше письмо будет отправлено получателю.
Нажмите Отменить (Отменить). Параметры появятся в правом верхнем углу почтового ящика. Это приостановит отправку и откроет письмо в новом окне. Здесь вы можете отредактировать электронное письмо или нажать Отменить (Отмена) в нижней части окна электронной почты, чтобы отменить сообщение. рекламное объявление
Предупреждение
- По истечении времени «Отменить отправку» вы не сможете восстановить электронную почту.