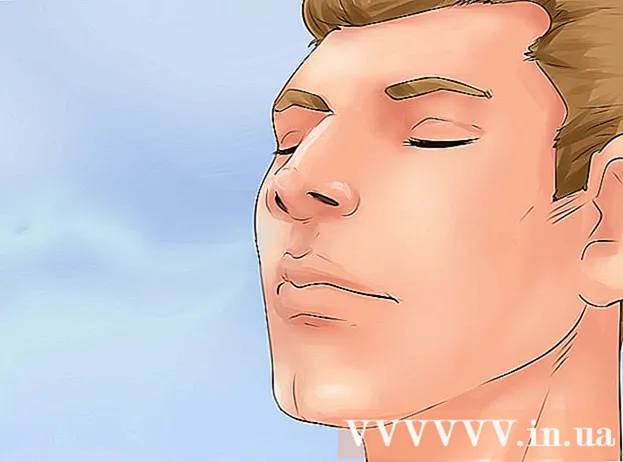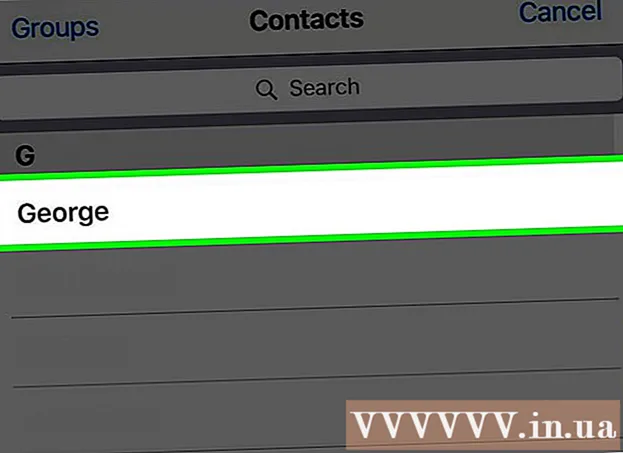Автор:
Charles Brown
Дата создания:
4 Февраль 2021
Дата обновления:
1 Июль 2024

Содержание
Драйверы - это файлы конфигурации, которые управляют вашим оборудованием и устройствами. С годами установка драйверов стала намного проще: операционная система берет на себя большую часть процесса. Но для того, чтобы ваш компьютер работал как можно лучше, может быть полезно знать, что вы можете обновлять драйверы самостоятельно.
Шагать
Метод 1 из 3: Windows
 Откройте служебную программу Центра обновления Windows. Центр обновления Windows может автоматически обновлять большинство обновлений драйверов. Открыть Центр обновления Windows можно несколькими способами:
Откройте служебную программу Центра обновления Windows. Центр обновления Windows может автоматически обновлять большинство обновлений драйверов. Открыть Центр обновления Windows можно несколькими способами: - Все версии Windows - Откройте Панель управления, выберите «Крупные значки» или «Маленькие значки», а затем нажмите «Центр обновления Windows».
- Windows 8 - Откройте панель чудо-кнопок и выберите «Настройки». Выберите «Изменить настройки ПК», а затем выберите «Обновление и восстановление». Выберите опцию Windows Update.
 Просмотрите доступные обновления. Щелкните ссылки «Просмотреть важные обновления» и «Просмотреть дополнительные обновления», чтобы просмотреть различные обновления, обнаруженные Центром обновления Windows. Драйверы оборудования могут появиться в обоих разделах. Верхняя часть списка отведена для обновлений программного обеспечения, нижняя часть - это драйверы оборудования.
Просмотрите доступные обновления. Щелкните ссылки «Просмотреть важные обновления» и «Просмотреть дополнительные обновления», чтобы просмотреть различные обновления, обнаруженные Центром обновления Windows. Драйверы оборудования могут появиться в обоих разделах. Верхняя часть списка отведена для обновлений программного обеспечения, нижняя часть - это драйверы оборудования.  Установите доступные обновления. Установите флажки рядом с обновлениями, которые вы хотите установить, и нажмите кнопку «Установить».
Установите доступные обновления. Установите флажки рядом с обновлениями, которые вы хотите установить, и нажмите кнопку «Установить». - Процесс обновления может занять некоторое время, и вас могут попросить перезагрузить компьютер.
 Откройте диспетчер устройств, если Центр обновления Windows не может найти ваши драйверы. Если Центр обновления Windows не нашел нужные драйверы, следующим шагом будет попытка выяснить, что нужно обновить дальше. Диспетчер устройств - это самый простой способ увидеть все установленное оборудование, особенно если у вас нет под рукой документации к компьютеру.
Откройте диспетчер устройств, если Центр обновления Windows не может найти ваши драйверы. Если Центр обновления Windows не нашел нужные драйверы, следующим шагом будет попытка выяснить, что нужно обновить дальше. Диспетчер устройств - это самый простой способ увидеть все установленное оборудование, особенно если у вас нет под рукой документации к компьютеру. - Чтобы быстро открыть диспетчер устройств, нажмите ⊞ Победа+Р. и введите devmgmt.msc.
 Узнайте, какое оборудование требует новых драйверов. Диспетчер устройств на самом деле представляет собой просто список всех аппаратных компонентов, установленных на вашем компьютере. Если компонент не работает должным образом, рядом с ним отображается небольшой желтый значок с восклицательным знаком. Компоненты, которые невозможно идентифицировать, получают небольшой вопросительный знак.
Узнайте, какое оборудование требует новых драйверов. Диспетчер устройств на самом деле представляет собой просто список всех аппаратных компонентов, установленных на вашем компьютере. Если компонент не работает должным образом, рядом с ним отображается небольшой желтый значок с восклицательным знаком. Компоненты, которые невозможно идентифицировать, получают небольшой вопросительный знак.  Щелкните элемент правой кнопкой мыши и выберите «Обновить драйвер». Выберите «Автоматический поиск обновленного программного обеспечения драйвера». Windows теперь будет искать в Интернете более новую версию драйвера. Если будет найден более новый драйвер, вы можете установить программу.
Щелкните элемент правой кнопкой мыши и выберите «Обновить драйвер». Выберите «Автоматический поиск обновленного программного обеспечения драйвера». Windows теперь будет искать в Интернете более новую версию драйвера. Если будет найден более новый драйвер, вы можете установить программу. - Windows не всегда сможет найти последнюю версию драйвера. Это особенно актуально для оборудования, драйверы которого регулярно обновляются, например для видеокарт. Поэтому, если Windows сообщает, что компонент был обновлен, рекомендуется проверить его вручную.
 Определите модель оборудования, которое не будет обновляться. Если Windows не может найти новые драйверы автоматически, вы должны сами загрузить драйверы с веб-сайта производителя. Для этого вы должны сначала узнать производителя и модель компонента. Если оборудование распознается Windows, вы можете увидеть имя компонента в диспетчере устройств. Если компонент не распознается, необходимо провести дополнительное исследование.
Определите модель оборудования, которое не будет обновляться. Если Windows не может найти новые драйверы автоматически, вы должны сами загрузить драйверы с веб-сайта производителя. Для этого вы должны сначала узнать производителя и модель компонента. Если оборудование распознается Windows, вы можете увидеть имя компонента в диспетчере устройств. Если компонент не распознается, необходимо провести дополнительное исследование. - Щелкните правой кнопкой мыши нераспознанное оборудование и выберите «Свойства».
- Щелкните вкладку «Сведения» и выберите в раскрывающемся меню «Идентификаторы оборудования».
- Щелкните правой кнопкой мыши верхнюю строку списка и выберите «Копировать». Вставьте скопированный текст в свою любимую поисковую систему. Обычно вы можете узнать производитель и модель оборудования из лучших результатов.
- Если это не поможет вам идентифицировать оборудование, вам следует либо просмотреть документацию к компьютеру, либо открыть компьютер физически и визуально осмотреть компонент.
 Посетите страницу поддержки производителя компонентов. Если вы знаете производителя и модель оборудования, которое хотите обновить, вы можете загрузить последние версии драйверов прямо с веб-сайта производителя. Ниже приведен список страниц поддержки от наиболее распространенных производителей:
Посетите страницу поддержки производителя компонентов. Если вы знаете производителя и модель оборудования, которое хотите обновить, вы можете загрузить последние версии драйверов прямо с веб-сайта производителя. Ниже приведен список страниц поддержки от наиболее распространенных производителей: - Материнские платы:
- Гигабайт - gigabyte.com/support-downloads/download-center.aspx?ck=2
- Intel - downloadcenter.intel.com
- MSi - msi.com/service/download/
- ASRock - asrock.com/support/download.asp
- Asus - support.asus.com/download/options.aspx?SLanguage=en&type=1
- Видеокарты:
- NVIDIA - nvidia.com/Download/index.aspx?lang=en-us
- AMD / ATI - support.amd.com/en-us/download
- Ноутбуки:
- Dell - dell.com/support/home/us/en/19/Products/laptop?app=drivers
- Шлюз - gateway.com/worldwide/support/
- HP - www8.hp.com/us/en/support-drivers.html
- Lenovo - support.lenovo.com/us/en/products?tabName=Downloads
- Toshiba - support.toshiba.com
- Сетевые карты:
- Linksys - linksys.com/us/support/
- Netgear - downloadcenter.netgear.com/
- Realtek - realtek.com.tw/downloads/
- Trendnet - trendnet.com/downloads/
- Оптические диски:
- Samsung - samsung.com/us/support/
- Sony - sony.storagesupport.com/models/21
- LG - lg.com/us/support
- LiteOn - us.liteonit.com/us/service-support/download
- Периферия:
- Творческий - support.creative.com/welcome.aspx
- Logitech - support.logitech.com/
- Plantronics - plantronics.com/us/category/software/
- Черепаший пляж - support.turtlebeach.com/files/
- Материнские платы:
 Найдите страницу поддержки для вашей модели оборудования. Используйте функцию поиска на веб-странице, чтобы найти свою модель или просмотреть различные модели. На некоторых сайтах есть функция, которая автоматически определяет оборудование вашего компьютера, поэтому вы можете легко найти нужный драйвер.
Найдите страницу поддержки для вашей модели оборудования. Используйте функцию поиска на веб-странице, чтобы найти свою модель или просмотреть различные модели. На некоторых сайтах есть функция, которая автоматически определяет оборудование вашего компьютера, поэтому вы можете легко найти нужный драйвер.  Скачайте файлы с драйверами. Часто драйверы упакованы в установочные файлы (файлы .exe), иногда они входят в целый пакет программного обеспечения, специально разработанного для компонента. На более старых или менее распространенных устройствах файлы упаковываются в формат .zip. Иногда программное обеспечение компонента можно загрузить отдельно от драйверов.
Скачайте файлы с драйверами. Часто драйверы упакованы в установочные файлы (файлы .exe), иногда они входят в целый пакет программного обеспечения, специально разработанного для компонента. На более старых или менее распространенных устройствах файлы упаковываются в формат .zip. Иногда программное обеспечение компонента можно загрузить отдельно от драйверов.  Запустите установщик или извлеките файлы. Если вы загрузили файл .exe, вы можете дважды щелкнуть его и следовать инструкциям установщика. Вы должны сначала извлечь файл .zip, дважды щелкнув его, затем скопировать файлы в папку, которую легко найти, а затем читать дальше.
Запустите установщик или извлеките файлы. Если вы загрузили файл .exe, вы можете дважды щелкнуть его и следовать инструкциям установщика. Вы должны сначала извлечь файл .zip, дважды щелкнув его, затем скопировать файлы в папку, которую легко найти, а затем читать дальше. - Если вы используете установщик, вам, вероятно, потребуется перезагрузить компьютер в какой-то момент после завершения установки. Обычно вам не нужно устанавливать другое программное обеспечение, если вы этого не хотите.
 Установите драйверы вручную. Если драйверы были упакованы в файл .zip, вам нужно будет установить их вручную. Вы можете сделать это из диспетчера устройств.
Установите драйверы вручную. Если драйверы были упакованы в файл .zip, вам нужно будет установить их вручную. Вы можете сделать это из диспетчера устройств. - Откройте диспетчер устройств, щелкните оборудование правой кнопкой мыши и выберите «Обновить драйвер».
- Выберите «Искать драйверы на моем компьютере».
- Перейдите в папку с загруженным файлом и выберите файл .inf, соответствующий вашей операционной системе.
Метод 2 из 3: Mac
- Щелкните меню Apple. Все обновления драйверов проверяются программой обновления программного обеспечения. Самостоятельно скачивать драйверы не нужно.
- Выберите «Обновление программного обеспечения». Подождите, пока появится список доступных обновлений.
- Нажмите кнопку «Обновить» рядом с драйвером, который хотите установить. Вы также можете нажать кнопку «Обновить все», чтобы установить все, что есть в списке.
Метод 3 из 3: Linux
- Откройте утилиту «Дополнительные драйверы». Ваш дистрибутив Linux включает драйверы для наиболее распространенного системного оборудования, такого как сетевые адаптеры, USB, оптические приводы и другие компоненты. Некоторые производители компонентов разрабатывают собственные драйверы, которые необходимо устанавливать вручную. Например, это часто относится к видеокартам. Для дистрибутивов, основанных на Ubuntu, сделайте это в «Дополнительные драйверы».
- Откройте Dash и найдите «Дополнительные драйверы», чтобы открыть утилиту.
- Выберите драйверы, которые хотите использовать, и нажмите «Применить изменения». Ubuntu загрузит и установит драйверы. Всегда выбирайте самую последнюю доступную версию, если в списке несколько версий.
- Откройте Терминал, чтобы установить драйверы принтера. Настройка принтеров в Linux может быть сложной задачей, поскольку многие принтеры не поддерживают Linux. Вы можете использовать инструмент автоматической настройки, чтобы попытаться найти и загрузить правильные драйверы.
- Откройте Терминал, нажав Ctrl+Alt+Т..
- Тип системный конфигурационный принтер и нажмите ↵ Enter. Следуйте инструкциям, чтобы определить принтер и загрузить соответствующие файлы.
- Поищите в Интернете справку по конкретному оборудованию. Процесс установки драйверов отличается для каждого оборудования. Вы можете найти помощь на сайте производителя или на форумах пользователей Linux.