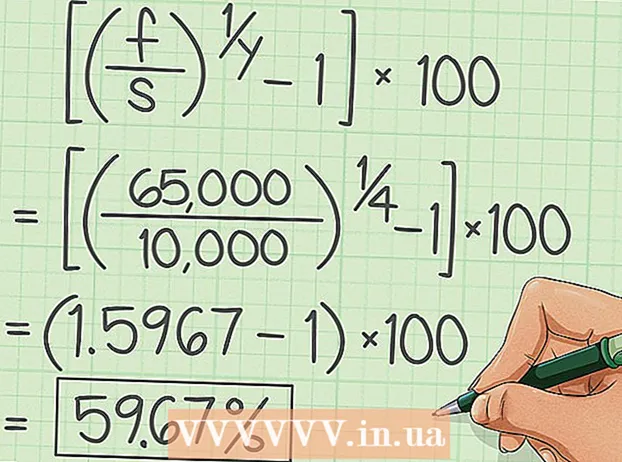Автор:
Louise Ward
Дата создания:
5 Февраль 2021
Дата обновления:
1 Июль 2024

Содержание
Из этой статьи вы узнаете, как загружать файлы со своего компьютера, смартфона (смартфона) или планшета в учетную запись Google Диска. Google Диск - это бесплатная функция для всех учетных записей Google; Если у вас нет учетной записи Google, вам необходимо создать ее, прежде чем продолжить.
Шаги
Метод 1 из 3: на веб-сайте Google Диска
Откройте Google Диск. Перейдите на https://drive.google.com/ в своем браузере. Главная страница Google Диска откроется, если вы вошли в учетную запись Google.
- Если вы не вошли в учетную запись Google, нажмите кнопку Перейти на Google Диск (Перейдите на Google Диск) синим цветом в центре страницы, затем введите адрес электронной почты и пароль своей учетной записи Google.

Нажмите НОВАЯ (Новый). Эта зеленая кнопка находится в верхнем левом углу страницы. Появится раскрывающееся меню.
Выберите вариант загрузки. В зависимости от содержимого, которое вы хотите загрузить, выберите один из следующих вариантов:
- Файл загружен Позволяет вам выбрать определенные файлы или группы файлов для загрузки.
- Загрузить папку - Позволяет выбрать целые папки для загрузки.

Выберите файлы или папки. В открывшемся окне проводника (Windows) или Finder (Mac) перейдите к расположению папки или файла и щелкните содержимое, которое вы хотите загрузить.- Вы можете выбрать несколько файлов, нажав и удерживая Ctrl (Windows) или ⌘ Команда (Mac) одновременно щелкните каждый файл, который хотите выбрать.
- Примечание: вы не можете загрузить более 15 ГБ данных, не заплатив за дополнительное хранилище.

Нажмите открыто (Открыть) внизу окна. Выбор будет подтвержден, и файл или папка начнут загружаться на Google Диск.- Если вы загружаете папку, нажмите в порядке.
Подождите, пока данные будут загружены. Продолжительность этого процесса будет зависеть от размера загруженных данных и подключения к Интернету.
- Не закрывайте сайт Google Диска в это время.
- После загрузки файла вы сможете получить к нему доступ через Google Диск на любом подключенном к Интернету компьютере или смартфоне.
Организуйте файлы. После загрузки данных на Google Диск вы можете щелкнуть и перетащить их, чтобы переместить в папку, если это необходимо. Вы также можете удалить ненужные файлы, щелкнув содержимое правой кнопкой мыши и выбрав Удалить (Стереть).
- Чтобы создать новую папку на Google Диске, нажмите НОВАЯ (Новый), выберите Папка (Папка) в раскрывающемся меню введите имя и нажмите ↵ Enter.
Метод 2 из 3: по телефону
Откройте Google Диск. Коснитесь значка приложения Google Диск с треугольным логотипом Диска на белом фоне. Страница личного диска откроется, если вы вошли в систему.
- Если вы не вошли в систему, введите свой адрес электронной почты и пароль, чтобы продолжить.
- Если у вас не установлен Google Диск, вы можете бесплатно загрузить его в магазине приложений iPhone или в магазине Google Play для Android.
Нажмите на отметку + в правом нижнем углу экрана. Появится меню.
Нажмите на опцию Загрузить находится во всплывающем меню.
Выберите вариант загрузки. Параметры загрузки могут немного отличаться в зависимости от используемого вами устройства (iPhone или Android):
- С iPhone - Щелкните Фото и видео (Фото и видео), чтобы выбрать фотографии и / или видео из приложения Фото, или коснитесь Просматривать (Обзор), чтобы выбрать файл в приложении Файлы.
- С Android - Выберите расположение файла в появившемся меню. По крайней мере будут варианты Изображений (Изображение) и Видео Вот.
Выберите файл для загрузки. Нажмите и удерживайте файл, чтобы выбрать его, затем нажмите другой файл, чтобы выбрать другие.
- На iPhone некоторые файлы будут автоматически загружены после нажатия.
Нажмите на опцию ЗАГРУЗИТЬ в правом верхнем углу экрана. Выбранный файл начнет загрузку на Google Диск.
Дождитесь завершения загрузки. Продолжительность этого процесса будет зависеть от размера загруженных данных и подключения к Интернету.
- Не закрывайте приложение Google Диск в это время.
- После загрузки файла вы сможете получить к нему доступ через Google Диск на любом подключенном к Интернету компьютере или смартфоне.
Метод 3 из 3: на компьютере
Откройте веб-сайт "Автозагрузка и синхронизация". Перейдите на страницу https://www.google.com/drive/download/backup-and-sync/ с помощью веб-браузера своего компьютера. Функция «Резервное копирование и синхронизация» Диска Google позволяет пользователям загружать данные в свою учетную запись Диска Google, просто перемещая файлы в папку на компьютере при подключении к Интернету.
Нажмите Скачать приложение "Автозагрузка и синхронизация" (Скачать Резервное копирование и синхронизация). Эта зеленая кнопка находится посередине страницы.
Нажмите Согласитесь и скачайте (Согласитесь и скачайте). Файл резервного копирования и синхронизации в формате EXE (Windows) или DMG (Mac) начнет загружаться на ваш компьютер.
Установите приложение "Автозагрузка и синхронизация". После завершения загрузки файла установки резервного копирования и синхронизации найдите файл на своем компьютере (обычно он находится в папке «Загрузки»), а затем:
- В Windows - Дважды щелкните файл установки, щелкните да появится и дождитесь установки приложения "Автозагрузка и синхронизация".
- На Mac Дважды щелкните файл установки, подтвердите установку, если будет предложено, дважды щелкните значок в центре окна и дождитесь установки программы Backup and Sync.
Нажмите НАЧАТЬ (Начать). Эта зеленая кнопка находится посередине страницы приветствия.
Войдите в свою учетную запись Google Диска. При появлении запроса введите свой адрес электронной почты Google Диска и пароль. Если ваша регистрационная информация верна, ваша учетная запись Google будет использоваться для резервного копирования и синхронизации.
Нажмите ПОНЯЛ (Я понимаю). Откроется страница синхронизации.
Выберите папку для синхронизации с Google Диском. Снимите флажки с папок, которые вы не хотите синхронизировать, вверху страницы.
- Примечание: у вас есть только 15 ГБ свободного места на Google Диске.
Нажмите кнопку СЛЕДУЮЩИЙ (Далее) в правом нижнем углу окна.
Нажмите ПОНЯЛ при повторном запросе. Появится страница обратной синхронизации, где вы можете выбрать папку Google Диска для синхронизации с вашим компьютером.
- В большинстве случаев Google Диск будет синхронизировать только содержимое вашего Диска с вашим компьютером.
Нажмите НАЧАЛО (Пуск) в правом нижнем углу окна.
Переместите файлы в папку, синхронизированную с Google Диском. Выберите файлы или папки, нажмите Ctrl+C (Windows) или ⌘ Команда+C (Mac), чтобы скопировать выбранный контент, затем перейдите в папку, синхронизированную с Google Диском, нажмите Ctrl+V (Windows) или ⌘ Команда+V (Mac), чтобы вставить данные сюда. Файл будет загружен на Google Диск при следующем подключении к Интернету.
- Например, если вы синхронизируете папку на рабочем столе с Google Диском, вам нужно переместить файл или папку на рабочий стол, чтобы синхронизировать их с Google Диском.
Просмотрите папки своего компьютера на Google Диске. Вы можете просмотреть папки на своем компьютере, открыв Google Диск и щелкнув вкладку Компьютеры расположен в левой части страницы и выберите свой компьютер. рекламное объявление
Совет
- Google Диск - хороший вариант для резервного копирования важных файлов или папок.
- Вы можете получить доступ ко всем файлам, загруженным на Google Drive, на любом подключенном к Интернету компьютере, смартфоне или планшете, войдя в свою учетную запись Google Drive.
Предупреждение
- Данные, хранящиеся на Google Диске, будут потеряны, если вы удалите свою учетную запись Google.