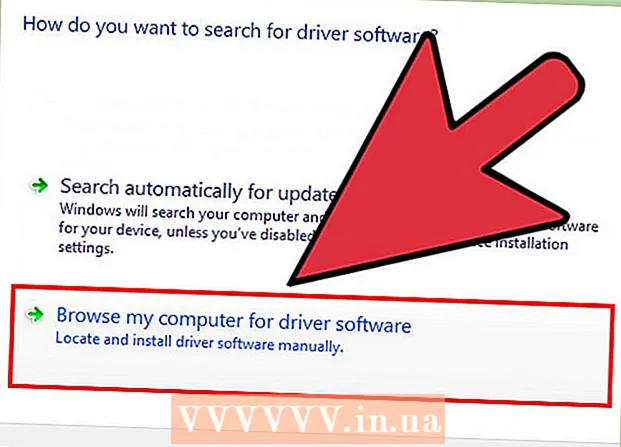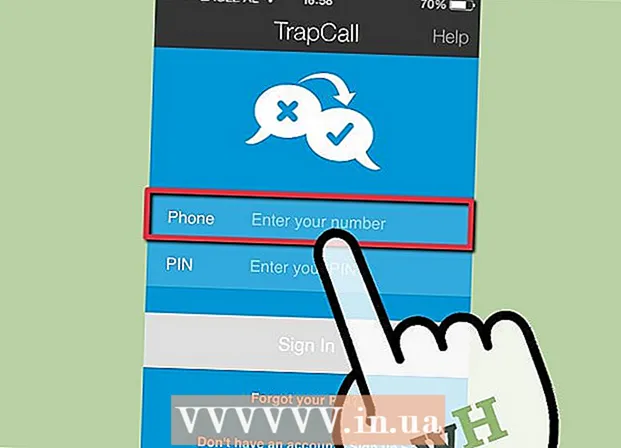Автор:
Laura McKinney
Дата создания:
6 Апрель 2021
Дата обновления:
1 Июль 2024

Содержание
Чтобы сделать презентации PowerPoint более интересными, неплохо подойдет хорошая фоновая музыка. Хотя в предыдущих версиях вам, возможно, пришлось прибегнуть к некоторым хитростям, в целом PowerPoint позволяет воспроизводить любые файлы WAV или MP3 в фоновом режиме. Чтобы непрерывно запускать несколько потоков, вы должны сначала объединить их в один файл.
Шаги
Метод 1 из 3. Создание отдельной публикации
Откройте слайд, с которого вы хотите начать воспроизведение музыки. Если вы хотите воспроизвести музыку в начале презентации, выберите первый слайд.
- См. Также интерактивные инструкции для Office 2007 и 2003.
- Если вы хотите играть в несколько карточек во время презентации, вы можете организовать их, раздав слайды. Однако, если объединить музыкальные треки в новый файл, все станет намного проще и легче контролировать. Обратитесь к следующему разделу для получения более подробной информации.

Щелкните вкладку Вставка. Вы можете вставлять файлы MP3 и WAV.- Чтобы использовать песни из iTunes, прежде всего, вам необходимо преобразовать в формат MP3, щелкнув правой кнопкой мыши музыкальную дорожку в iTunes и выбрав «Создать версию MP3». Щелкните здесь для получения более подробной информации.
- Файлы WAV могут быть довольно тяжелыми и затруднять совместное использование содержимого PowerPoint. Рассмотрите возможность перехода на формат MP3. Вы можете сделать это, импортировав файл WAV в iTunes или используя бесплатный онлайн-конвертер.

Щелкните опцию «Аудио» в группе «Медиа». В списке вариантов выберите «Аудио с моего компьютера».- Примечание. Параметр «Интернет-аудио» больше не доступен. Поэтому, если вы хотите использовать музыку в Интернете, вам сначала нужно ее скачать.

Найдите музыку, которую хотите воспроизвести. Вы можете выбрать любой файл WAV и MP3 на своем компьютере или сетевом диске.
Выберите запускать автоматически или запускать при нажатии. Есть два основных варианта запуска воспроизведения музыки. Вы можете позволить музыке воспроизводиться при нажатии кнопки или автоматически воспроизводиться в фоновом режиме. Два предустановленных ниже позволяют вам быстро выбирать:
- Для непрерывного воспроизведения музыки на протяжении всего слайда выберите «Воспроизвести в фоновом режиме» на вкладке «Воспроизведение». Дорожка будет воспроизводиться автоматически, без пауз при переключении слайдов и повторяться, когда песня закончится. Кнопка аудио в этом случае также скрыта. Дорожка начнется, как только вы откроете слайд.
- Чтобы начать воспроизведение музыки при нажатии кнопки, выберите «Без стиля» на вкладке «Воспроизведение». Музыка будет играть, когда вы нажмете кнопку аудио. Вы можете изменить внешний вид этой кнопки на вкладке «Формат»: она позволяет создавать или выбирать, какие формы использовать.
Предварительное редактирование аудиофайла. Powerpoint предоставляет несколько основных инструментов для редактирования звука, позволяет изменять место начала воспроизведения музыки, регулировать громкость, увеличивать и уменьшать масштаб и т. Д. Выберите аудиообъект, чтобы открыть вкладку «Воспроизведение», если она еще не открыта.
- Добавьте закладки к треку. При наведении курсора на аудиообъект появится ползунок шкалы времени трека. Выберите место на дорожке и нажмите кнопку «Добавить закладку», чтобы создать интерактивную закладку в этом месте дорожки. Благодаря этому вы можете быстро переходить к определенным отрывкам.
- Нажмите кнопку «Обрезать звук», чтобы удалить ненужные части музыкальной дорожки. Эта кнопка очень полезна для слишком длинных треков или в случаях, когда вам нужно использовать только часть трека. Используйте ползунки в окне «Обрезка звука», чтобы выбрать новую начальную и конечную точки музыки.
- Используйте опцию Fade Duration, чтобы установить время увеличения тона для входа и уменьшения тона для закрытия. Чем больше время, тем медленнее будет происходить этот процесс.
- Используйте кнопки громкости для регулировки основной громкости музыкальных треков. Не забудьте сначала попробовать и соответственно отрегулировать громкость, чтобы слушатель не испугался.
Делитесь презентациями. С 2007 года PowerPoint встраивает файлы MP3 в презентации, что позволяет делиться ими, не прикрепляя музыкальные файлы. Помните, что размер презентации будет увеличиваться с размером этого файла MP3.
- Если размер презентации не превышает 20 МБ, скорее всего, вы можете прикрепить ее к электронному письму и отправить другим. Если вы старше, вам следует подумать об использовании таких сервисов, как Dropbox или Google Drive для обмена.
Метод 2 из 3. Запуск нескольких треков
Разберитесь в процессе. Вы можете распространять музыкальные файлы во время презентации, чтобы музыка переходила от одной песни к другой. Однако любое изменение может привести к наложению треков или чрезмерному увеличению времени ожидания передачи. Для стабильного воспроизведения фоновой музыки во время длительной презентации рекомендуется объединить дорожки в одну непрерывную дорожку и воспроизводить ее с нуля.
Загрузите и установите Audacity. Это бесплатный аудиоредактор с открытым исходным кодом, который позволяет быстро объединять музыкальные треки. Вы можете скачать его с сайта.
Откройте треки, которые хотите включить в Audacity. Щелкните меню "Файл" и выберите "Открыть ...". Если файлы находятся в одной папке, вы можете удерживать клавишу Ctrl и выбирать каждый файл для одновременного открытия.
Открывает окно со вторым треком. Вы будете добавлять каждую дорожку после первой. Поэтому откройте окно, показывающее вторую дорожку в вашем списке воспроизведения.
Нажмите Ctrl + A, чтобы выделить всю песню.
Нажмите Ctrl + C, чтобы скопировать выбранный трек.
Откройте окно первого трека и поместите курсор в конец трека.
Нажмите Ctrl + V, чтобы вставить скопированный трек в конец первого трека.
Повторите эти действия для каждой песни, которую хотите добавить.
Устраните лишнюю тишину. Вы можете посмотреть на диаграмму, чтобы определить, когда есть музыка, а когда нет. Вы можете удалить пробелы, возникающие при объединении песен, прежде чем добавлять их в PowerPoint.
- Нажмите и удерживайте и перетащите, чтобы выбрать тихую часть дорожки. Не удаляйте намеренное молчание песен: музыка может стать принудительной.Вы также должны сделать паузу на секунду или две перед началом нового урока.
- Нажмите кнопку «Вырезать» в верхней части окна, чтобы удалить выделенную часть.
Сохраните новый файл слияния. После добавления музыки вам необходимо сохранить новый файл в формате MP3, чтобы загрузить его в PowerPoint.
- Щелкните меню «Файл» и выберите «Экспорт аудио ...».
- Не забудьте выбрать «Файлы MP3» в поле «Тип файла».
- Назовите файл, чтобы идентифицировать его и сохранить в удобном для поиска месте.
- Нажмите «Сохранить», затем «ОК», если вы не хотите изменять информацию тега MP3.
- Дождитесь завершения экспорта файла. Audacity может занять несколько минут, чтобы объединить и сохранить новый файл MP3.
Вставьте этот файл в PowerPoint. Следуйте инструкциям в начале этой статьи, чтобы вставить объединенный файл в PowerPoint и запустить его в фоновом режиме автоматически. рекламное объявление
Метод 3 из 3: используйте PowerPoint 2007 и 2003
Откройте слайд, на котором хотите воспроизвести музыку. Чтобы воспроизвести музыку в начале презентации, откройте свой первый слайд. Чтобы воспроизвести музыку из определенного места в презентации, откройте слайд, с которого вы хотите начать воспроизведение музыки.
Щелкните вкладку «Вставка», нажмите кнопку «Звуки», затем «Звук из файла». На этом этапе вы можете просматривать файлы WAV и MP3.
- В Office 2003 щелкните меню «Вставка», выберите «Фильмы и звуки», а затем выберите «Звук из файла».
- Поскольку PowerPoint 2003 и 2007 не могут встраивать файлы MP3, лучше всего создать новую папку на вашем компьютере и поместить презентацию в то же место, что и аудиофайл.
- Вы можете встроить файл WAV, но это может сделать презентацию очень тяжелой. Поэтому ссылка на файлы MP3 является более рекомендуемым подходом.
Определите, как начать играть музыку. На вкладке «Звук» вы можете выбрать «Автоматически» или «При нажатии» в меню «Воспроизвести звук».
- Если вы выбрали автоматический запуск, установите флажок «Скрыть во время показа», чтобы скрыть элемент управления аудиофайлами.
Щелкните правой кнопкой мыши новый аудиообъект и выберите «Custom Animation». Обычно воспроизведение трека прекращается, как только вы переходите к следующему слайду. Благодаря настройке эффекта вы можете продолжать музыку.
Щелкните вкладку «Настройки мультимедиа» и выберите «Продолжить слайд-шоу».
Выберите «После», затем выберите количество слайдов для продолжения воспроизведения до остановки. Чтобы воспроизвести фоновую музыку для всей презентации, используйте общее количество включенных слайдов. По завершении нажмите «ОК».
Файл пакета. Поскольку музыкальные файлы не встроены в презентацию, вам придется «упаковать» их вместе с помощью функции «Пакет для компакт-диска». Таким образом, вы можете легко поделиться презентацией и не нужно записывать ее на компакт-диск.
- Нажмите кнопку Office, выберите «Опубликовать», затем «Пакет для компакт-диска».
- Введите имя папки, которую вы хотите создать, в поле «Назовите компакт-диск».
- Щелкните «Параметры» и убедитесь, что установлен флажок «Включить связанные файлы».
- Нажмите кнопку «Копировать в папку». Будет создана новая папка, содержащая презентации и аудиофайлы, а также средство запуска, чтобы любой мог просмотреть презентацию, даже если у них нет Office.