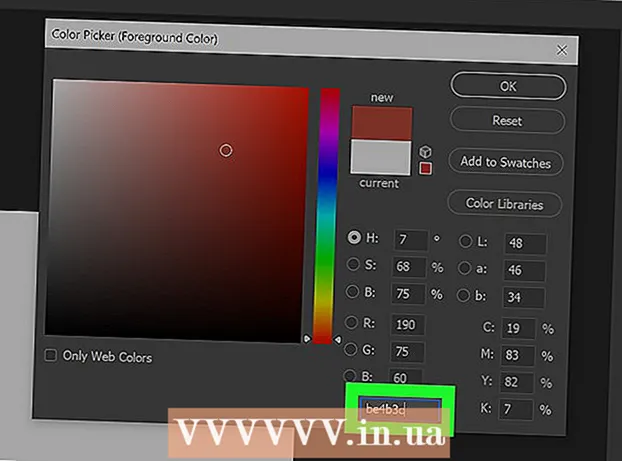Автор:
Monica Porter
Дата создания:
17 Март 2021
Дата обновления:
1 Июль 2024

Содержание
Нет ничего более разочаровывающего, чем иметь много отличных песен в вашей учетной записи iTunes, но вы не знаете, как переключиться на iPod. iTunes может оказаться сложной программой в использовании, особенно если вы впервые связали свой iPod с учетной записью на компьютере. Если вы все еще боретесь, не расстраивайтесь! Это руководство поможет вам понять, как сейчас работают программы Apple. Узнайте, как перенести музыку из медиатеки iTunes на iPod (а также как перенести музыку без iTunes), см. шаг 1 ниже.
Шаги
Часть 1 из 2: добавление музыки на iPod
Подключите iPod и откройте iTunes. Чтобы начать процесс добавления музыки на iPod, нам нужно открыть iTunes. Если вы не подключили свой iPod к устройству, его следует подключить, как только вы откроете iTunes. Через несколько секунд iTunes распознает устройство и отобразит небольшой значок «iPod» в правом верхнем углу. Щелкните эту кнопку.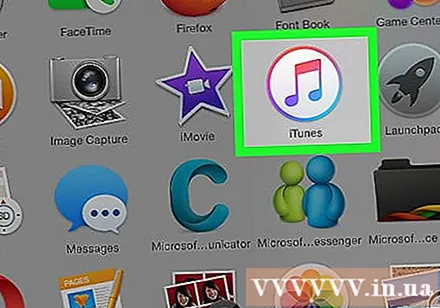
- Примечание. Для iPad, iPod Shuffle и других устройств, совместимых с iTunes, процесс подключения будет аналогичным, но названия кнопок будут другими.
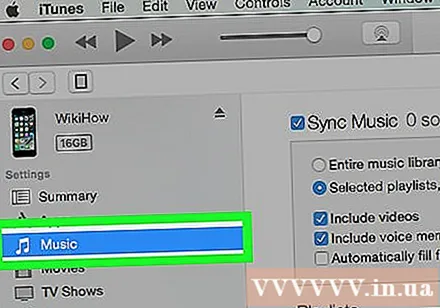
Нажмите «Музыка» на следующем экране. После того, как вы нажмете кнопку «iPod», появится экран, отображающий серию информации об iPod, включая имя устройства, объем памяти и многие другие параметры. Не нужно слишком беспокоиться, просто нажмите «Музыка» в верхней части окна, чтобы продолжить.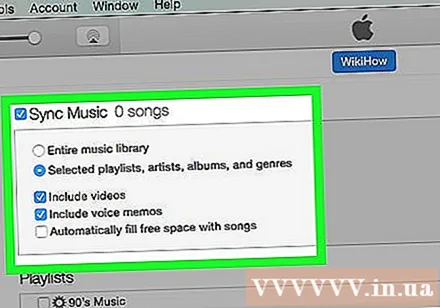
Выбирайте между синхронизацией всей библиотеки или отдельными песнями. На этапе переноса музыки на iPod у вас есть два варианта: iTunes может автоматически перенести всю библиотеку на плеер или позволить вам выбрать нужную песню. Установите переключатель рядом с опцией «Вся музыкальная библиотека», если вы хотите добавить всю библиотеку, или «Выбранные плейлисты, исполнители, альбомы и жанры», если хотите выбрать свои собственные песни.- На этом этапе вам также следует взглянуть на различные варианты ниже. Например, если вы хотите добавить музыкальные видеоклипы из своей библиотеки, установите флажок «Включить видеоклипы» и так далее.
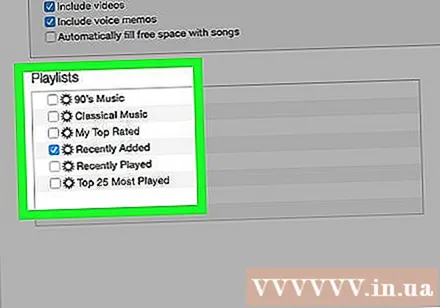
Если вы хотите добавить вручную, выберите свой плейлист / исполнителя. Имея возможность вручную добавлять песни на iPod, вы можете использовать меню в нижней половине окна iTunes, чтобы выбрать, какие песни добавить. Прокрутите меню списка воспроизведения, исполнителя, жанра и альбома и установите флажок рядом с песней, которую хотите добавить на свой iPod.- Например, если вы хотите добавить песни певца Эла Грина на свой iPod, вам нужно прокрутить список исполнителей, пока не найдете имя Эла Грина, а затем установите флажок рядом с его именем. С другой стороны, если вы просто хотите добавить песни из лучшего альбома этого исполнителя, прокручивайте список альбомов, пока не найдете его. Величайшие хиты Эла Грина и установите флажок рядом с этим параметром.
- Не беспокойтесь, если некоторые из выбранных вами элементов совпадают, поскольку iTunes не добавит одну и ту же песню на ваш iPod дважды.
Нажмите «Синхронизировать» (сокращение от «Синхронизировать»), чтобы добавить песню. Независимо от того, хотите ли вы добавлять песни вручную или автоматически, после выбора песен вам необходимо нажать «Синхронизировать» в правом нижнем углу экрана. iTunes сразу же начнет добавлять песни, которые вы выбрали, на ваш iPod. Вы можете наблюдать за прогрессом по индикатору выполнения, который появляется в верхней части окна iTunes.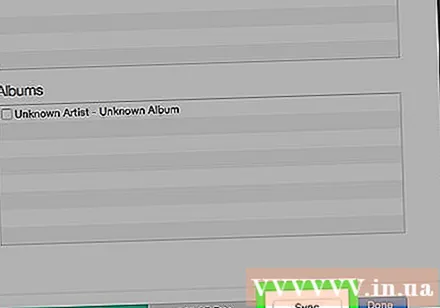
- Не отключайте iPod во время этого процесса. Синхронизация будет прервана, а выбранные вами песни не будут полностью перенесены. Кроме того, iTunes может зависнуть или работать неправильно.
Наслаждайся музыкой. Итак, вы успешно добавили песни на свой iPod. Чтобы воспроизвести музыку, отключите iPod, подключите наушники, выберите песню из параметра «Музыка» в правом нижнем углу главного меню iPod и начните наслаждаться.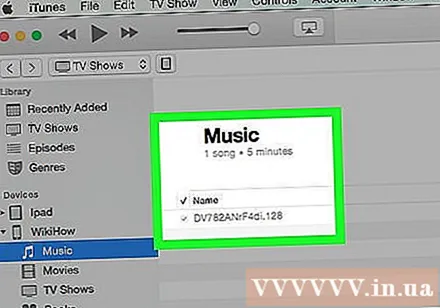
- Примечание: хотя в этом руководстве описывается, как добавлять песни на iPod, процесс аналогичен и для других мультимедийных форматов. Например, если вы хотите добавить фильм на свой iPod, вам нужно щелкнуть значок «iPod», затем щелкнуть «Фильмы» в верхней части окна iTunes и действовать, как указано выше.
Снимите отметку с опции синхронизации, чтобы удалить песню. Если вы хотите удалить песни с iPod, подключите устройство к компьютеру и, как обычно, перейдите к экрану синхронизации. Если этот параметр еще не выбран, вам нужно щелкнуть переключатель рядом с «Вручную», чтобы добавить песню. Теперь начните прокручивать окна исполнителей, списки воспроизведения и т. Д. немаркированный поле рядом с содержимым, которое вы хотите удалить с iPod. После выбора нажмите «Синхронизировать», чтобы применить изменения. рекламное объявление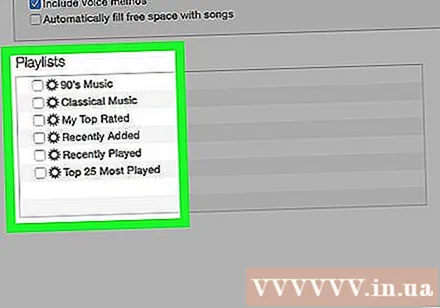
Часть 2 из 2: первое подключение к iTunes
Загрузите некоторые настройки iTunes. Если у вас нет iTunes, вам нужно будет загрузить и установить его, прежде чем продолжить.Хотя мы можем добавлять музыку на iPod без iTunes (см. Выше), в наши дни это самый популярный способ. Кроме того, iTunes бесплатен, вам просто нужно загрузить и установить, чтобы пользоваться многими полезными функциями, такими как доступ к iTunes Store в программе и возможность автоматической синхронизации библиотеки iPod с библиотекой на компьютере. .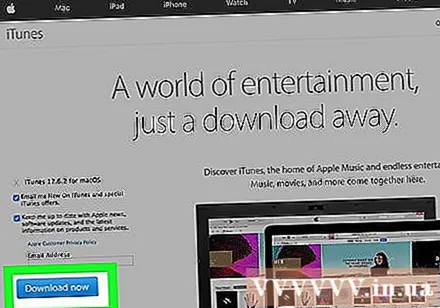
- Чтобы загрузить iTunes, просто перейдите на iTunes.com и щелкните ссылку «Загрузить iTunes» в правом верхнем углу. Введите свой адрес электронной почты и нажмите «Загрузить сейчас», чтобы начать загрузку.
Подключите iPod к компьютеру. В комплекте с недавно приобретенным iPod будет USB-кабель. Этот кабель позволяет пользователям передавать мультимедийные данные между компьютером и iPod. Для начала вам необходимо подключить к iPod маленький плоский кабель (соответствующий порт будет на нижнем краю плеера), а другой конец - в порт USB на вашем компьютере.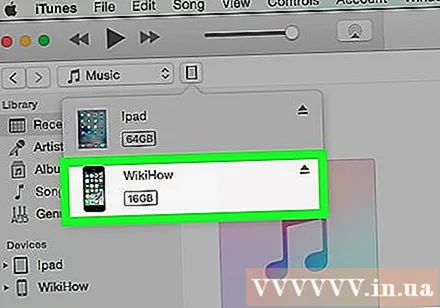
- Примечание. Модели iPod, отличные от стандартной версии (например, iPod Shuffle), будут иметь кабель с другим разъемом. Однако все варианты кабеля iPod имеют разъем порта USB.
Подождите, пока iTunes распознает iPod. Когда вы подключаете iPod, iTunes запускается автоматически. Если нет, вы можете открыть приложение самостоятельно. Через несколько секунд iTunes распознает iPod, и коммерческий логотип Apple появится на iPod без вашего подтверждения. В то же время в верхней части окна iTunes появится индикатор выполнения, показывая, что iTunes загружает данные, необходимые для взаимодействия с iPod. Этот процесс может занять несколько минут, дождитесь завершения подготовки iTunes.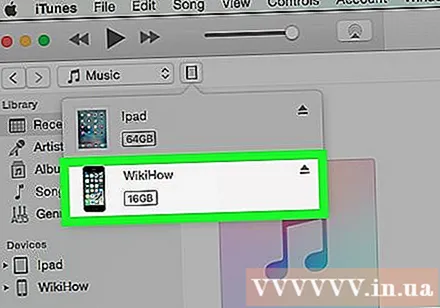
- Если iTunes не распознает само устройство, не волнуйтесь. iTunes часто дает сбой с новыми устройствами. Попробуйте отключить iPod, а затем подключить, открыть и закрыть iTunes или перезагрузить компьютер перед посещением страницы поддержки iTunes.
- Кроме того, если ваш iPod разряжается от батареи, вам нужно подождать, пока он зарядится в течение нескольких минут, используя питание компьютера, прежде чем iTunes это осознает.
Следуйте инструкциям на экране. Наконец, iTunes автоматически запустит большое приветственное сообщение. Нажмите «Продолжить», чтобы продолжить. После этого вы увидите экран под названием «Синхронизировать с iTunes». Нажмите «Приступить к работе» на рабочем столе, чтобы перейти на вводный экран с различными параметрами, такими как: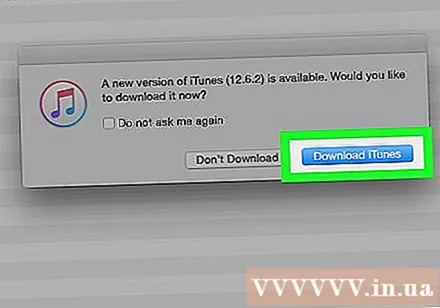
- Обновите прошивку для iPod до последней версии. Если программное обеспечение iPod устарело, при нажатии кнопки «Обновить» будет загружено и установлено последнее обновление. Эта функция сохраняет ваш iPod полным набором функций и исправлений безопасности.
- Создайте резервную копию данных на iPod. Нет данных для резервного копирования, если вы впервые используете iPod, но выбор места для автоматического резервного копирования (на вашем компьютере или в iCloud) поможет нам не беспокоиться в будущем.
Щелкните "Готово". Чтобы выйти из текущего экрана, просто нажмите синюю кнопку «Готово» в правом верхнем углу окна iTunes. После выхода из iTunes вы вернетесь к экрану, который использовали раньше.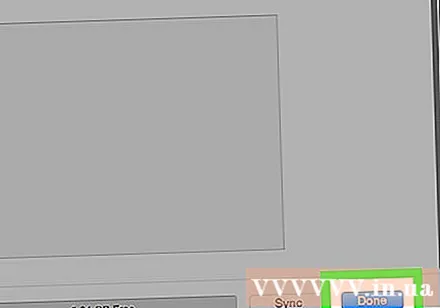
- Отсюда вы можете добавлять музыку на свой iPod, как обычно (см. Вверху).
Совет
- Чтобы купить новые песни, вам нужно открыть iTunes Store. Вы можете получить доступ к магазину iTunes через кнопку в правом верхнем углу окна iTunes.
- Послушайте песню перед тем, как ее купить. Вы можете послушать перед покупкой, дважды щелкнув песню в магазине.