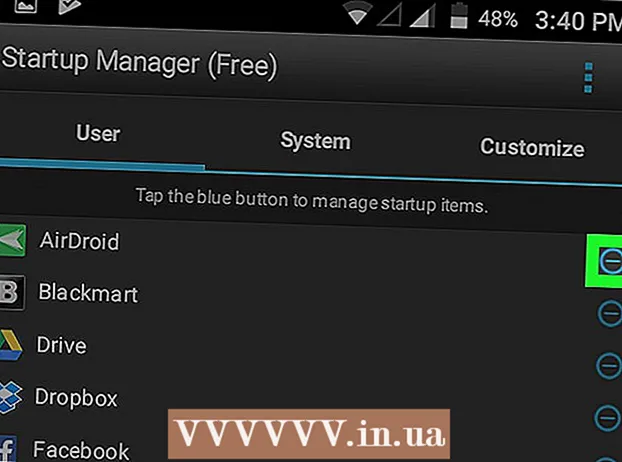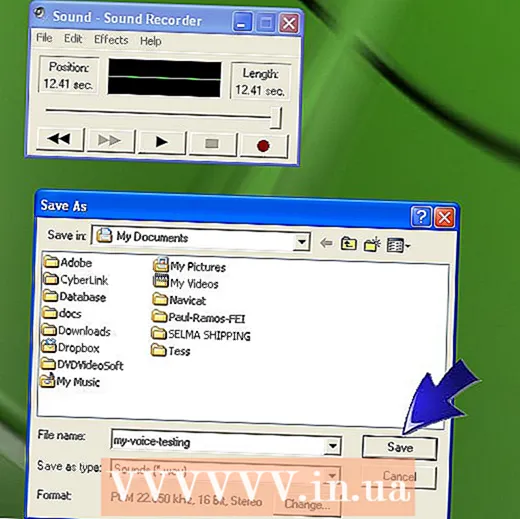Автор:
Randy Alexander
Дата создания:
26 Апрель 2021
Дата обновления:
1 Июль 2024

Содержание
Вы можете массово добавлять адреса электронной почты в свою учетную запись Google, импортируя их из файлов с файлом .csV (значение, разделенное запятыми: значение, разделенное запятыми). Вы можете создать файл контактов CSV, экспортировать его из почтового браузера или просмотреть принятые поля в пустой форме CSV Gmail и добавить свои собственные контакты. После этого войдите в Google Контакты и импортируйте файл CSV. Не забудьте проверить правильность импортированных контактов.
Шаги
Часть 1 из 2: Создание образца CSV-файла
Экспорт CSV файл из Gmail. У вас будет образец документа с полями, принятыми Gmail, при импорте файла CSV.
- Если у вас возникли проблемы с экспортом, попробуйте добавить каждый контакт вручную, чтобы получить извлеченный файл.
- Если вы импортировали CSV-файл из другого почтового сервиса, пропустите его и перейдите к следующему разделу.
- Если вы хотите создать файл CSV с нуля, вы можете увидеть здесь полный список полей заголовка.

Откройте файл CSV с помощью электронной таблицы или текстового редактора. В первой строке файла CSV будут отображаться различные категории для ввода, такие как имя, фамилия, адрес электронной почты и т. Д. Таблица разделит эти элементы на разные ячейки, а текстовый редактор перечислит эти значения в первой строке и разделит их запятыми.- Вы можете открыть в Microsoft Excel или Google Sheets (Google Sheets) для работы с электронной таблицей, в то время как Блокнот или TextEdit подойдут для работы с обычными текстовыми файлами.

Добавьте контакты в файл CSV. Введите информацию по порядку в соответствующую ячейку или список значений. Для некоторых полей, где значение не требуется, вы можете оставить его пустым или ввести знак «,», если вы работаете с текстовым файлом.- Например, имя, фамилия, номер телефона, адрес электронной почты в текстовом файле могут отображаться как «John ,,, [email protected]».
- Убедитесь, что вы не удаляете какие-либо поля и не добавляете запятые в пустые поля для текстовых файлов. Gmail сканирует все поля, поэтому отсутствие данных вызовет проблемы с процессом импорта.

Откройте меню «Файл» и выберите «Сохранить». Изменения сохранены, и файл CSV готов к импорту в вашу учетную запись Gmail. рекламное объявление
Часть 2 из 2. Импорт файлов CSV с помощью веб-браузера
Перейти к контактам Google Контакты в браузере.
Войдите в свою учетную запись Google / Gmail. Введите свое имя пользователя и пароль, затем нажмите «Войти». Вы будете перенаправлены на страницу контактов Google.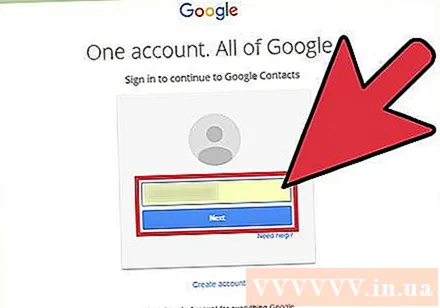
Нажмите кнопку «Импортировать контакты», расположенную на левой панели. Появится окно импорта списка контактов.
- Если вы используете режим предварительного просмотра контактов, кнопка будет «Контакты». Режим предварительного просмотра больше не поддерживает импорт контактов, вам нужно вернуться к старому виду и повторить этот шаг.
Щелкните «Выбрать файл».
Выберите файл CSV для загрузки. Найдите файл, который вы экспортировали или создали, и нажмите «Открыть». Файл будет добавлен во всплывающее окно.
Щелкните «Импорт». После этого ваши контакты появятся на странице контактов.
- Если список контактов импортирован неправильно (например, информация, введенная в неправильное поле), возможно, какое-то поле было удалено или в CSV-файле отсутствуют запятые. Если вы импортируете несколько контактов и вам нужно отредактировать файл CSV, удалите все импортированные контакты и импортируйте их снова, а не редактируйте их по одному.
Совет
- В настоящее время CSV-файл нельзя импортировать с помощью мобильного устройства.
- CSV часто является одним из вариантов экспорта контактов через другие почтовые службы. Эти файлы будут предварительно отформатированы с вашей контактной информацией, и вам просто нужно будет войти в свою учетную запись Google.
Предупреждение
- Если вы создали свой собственный файл CSV, лучше дважды проверить, что информация введена в правильное поле. Например, имя и адрес электронной почты должны отображаться в нужном месте и быть связаны с соответствующим контактом.