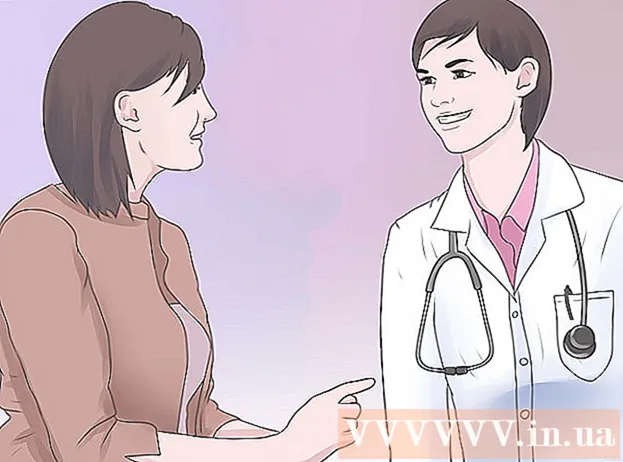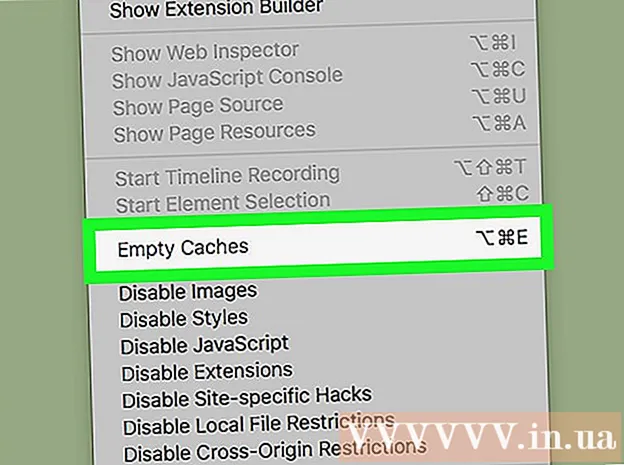Автор:
John Stephens
Дата создания:
27 Январь 2021
Дата обновления:
1 Июль 2024
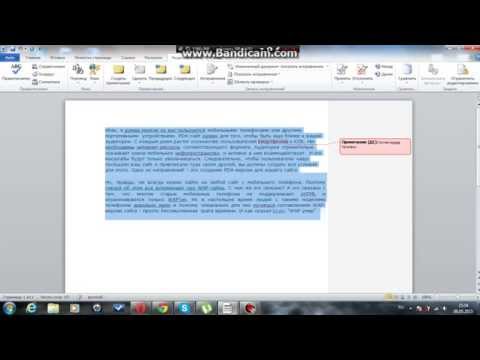
Содержание
Сноска позволяет цитировать источники или более подробно объяснять концепцию, не отвлекая основной текст. С помощью Word вы можете легко систематизировать свои комментарии, поскольку новые комментарии автоматически нумеруются, а область легенды динамически расширяется и уменьшается в зависимости от объема текста. Придайте своему письму профессиональный вид, используя логические аннотации для уточнения информации и цитируя источник.
Шаги
Метод 1 из 3: Word 2007/2010/2013/2016 (операционная система Windows)
Щелкните вкладку «Ссылки» в верхней части окна, обычно между вкладками «Макет страницы» и «Рассылки». Эта группа действий позволяет нам вставлять различные справочные инструменты, такие как оглавление, концевые сноски и аннотации, цитаты, субтитры и многое другое.

Поместите курсор в то место, где должна появиться легенда. По умолчанию комментарии будут обозначаться увеличивающимися маленькими цифрами. Поместите указатель мыши в то место, где должно появиться число.
Нажмите кнопку «Вставить сноску», расположенную в разделе «Сноски» на вкладке «Ссылки». Количество комментариев будет вставлено, в то же время текстовый фрейм будет отделен и добавлен в нижний колонтитул. Word автоматически наведет указатель мыши на сноску, чтобы вы могли заполнить текст.
- Сноска - это сноска (без ссылки), которая появляется в конце документа. По умолчанию в конце используется римская цифра (I, II, III и т. Д.).
- В качестве альтернативы вы можете нажать Ctrl + Alt + F, чтобы создать сноску, или Ctrl + Alt + D, чтобы создать концевую сноску.

Измените условие повторного набора комментариев. По умолчанию количество комментариев увеличивается по всему документу. Вы можете изменить номер, который будет перезапускаться при разрыве каждой страницы или абзаца в документе.- Нажмите кнопку «Меню» в левом углу раздела «Сноски», чтобы открыть окно «Сноски и концевые сноски». В разделе «Формат» используйте раскрывающееся меню «Нумерация», чтобы выбрать условие, для которого вы хотите, чтобы заголовок был пронумерован.
- Вы можете вставить разрывы в документ, щелкнув вкладку «Макет страницы», нажав кнопку «Разрывы» в разделе «Параметры страницы» и выбрав стиль разрывов строк, который вы хотите вставить. . Помимо изменения нумерации подписей, разрывы строк также являются хорошим способом изменить макет страницы документа для определенных разделов.

Измените настройки субтитров. Если вы предпочитаете выделять комментарии символами вместо цифр, хотите, чтобы подписи отображались под текстом вместо нижних колонтитулов, или начинали нумерацию с другого числа, вы можете настроить в окне «Сноски и концевые сноски». ". Нажмите кнопку «Меню» в правом нижнем углу раздела «Сноски», чтобы открыть это окно.- Щелкните «Символ ...», чтобы выбрать символ в меню «Символ». Хотя шрифт «Символы» открыт по умолчанию, вы можете выбрать любой символ любого шрифта.
Метод 2 из 3: Word 2011 (операционная система Mac)
Переключение в режим макета печати. Нажмите Посмотреть (Просмотр), затем выберите Компоновка страницы.
Поместите курсор мыши в то место, где должна появиться подпись. Заголовок появится сразу на месте курсора, поэтому поместите его в конец текста, на который хотите создать ссылку.
Вставьте комментарии. Перейдите на вкладку «Элементы документа», затем нажмите кнопку «Сноска» в разделе «Цитаты». Комментарий будет вставлен в позицию курсора, и вы попадете в поле комментария для ввода содержимого. Сноска отображается в виде отдельной сноски внизу страницы.
- В качестве альтернативы нажмите Command + Option + F, чтобы создать сноску, или Command + Option + E, чтобы создать концевую сноску.
Измените настройки субтитров. Если вы предпочитаете выделять комментарии символами вместо цифр, хотите, чтобы подписи отображались под текстом вместо нижних колонтитулов, или начинали нумерацию с другого числа, вы можете настроить в окне «Сноски и концевые сноски». ". Нажмите Вставить (Вставить) и выберите Сноска.
- Щелкните «Символ ...», чтобы выбрать символ в меню «Символ». Хотя шрифт «Символы» открыт по умолчанию, вы можете выбрать любой символ любого шрифта.

- По умолчанию количество комментариев увеличивается по всему документу. Вы можете изменить количество перезапускаемых страниц для каждой страницы или интервалов в документе. В разделе «Формат» используйте раскрывающееся меню «Нумерация», чтобы выбрать условие, для которого вы хотите, чтобы заголовок был пронумерован.

- Вы можете применить изменения настроек только к выделенному тексту, к существующему тексту или ко всему документу.

- Щелкните «Символ ...», чтобы выбрать символ в меню «Символ». Хотя шрифт «Символы» открыт по умолчанию, вы можете выбрать любой символ любого шрифта.
Метод 3 из 3: Word 2003 (операционная система Windows) или Word 2004/2008 (операционная система Mac)
Переключение в режим макета печати. Нажмите Посмотреть (Просмотр), затем выберите Компоновка страницы.
Поместите курсор мыши в то место, где должна появиться подпись. Заголовок появится сразу на месте курсора, поэтому поместите его в конец текста, на который хотите создать ссылку.
Вставьте комментарии. Нажмите Вставить → Ссылка → Сноска ... , чтобы открыть окно «Сноски и концевые сноски». Выберите «Сноска», затем выберите вариант нумерации. Вы можете нумеровать заголовок автоматически или выбрать значок символа для вставки.
- В Word 2004/2008 щелкните Вставить → Сноска ....
- В качестве альтернативы вы можете нажать Ctrl + Alt + F, чтобы создать сноску, или Ctrl + Alt + D, чтобы создать концевую сноску в Windows. На Mac нажмите Command + Option + F, чтобы создать сноску, или Command + Option + E, чтобы создать концевую сноску.
Введите текст заголовка. Когда сноска будет создана, Word наведет указатель мыши на поле сноски. Вы можете ввести текст своего комментария, а затем снова щелкнуть его в документе, когда закончите. рекламное объявление