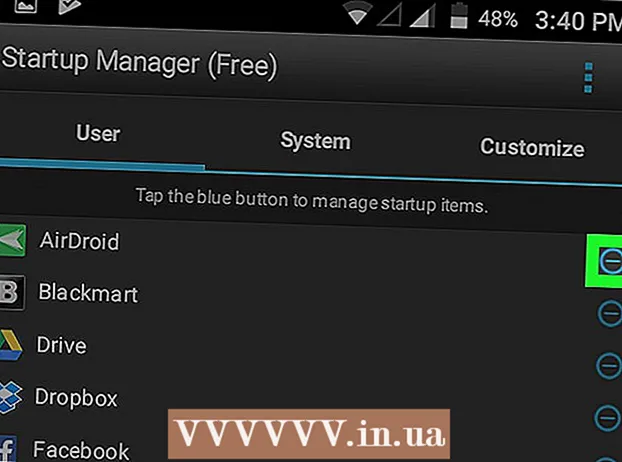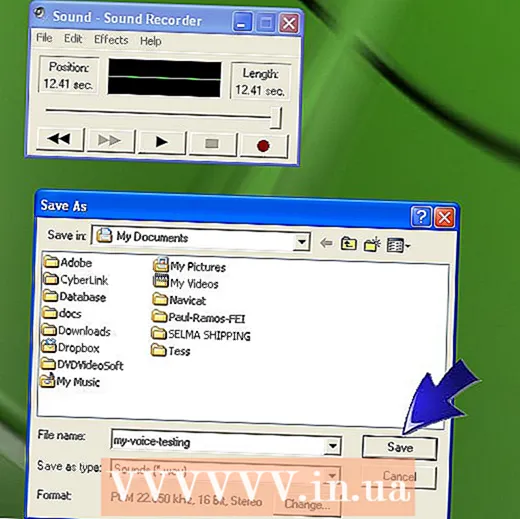Автор:
Robert Simon
Дата создания:
17 Июнь 2021
Дата обновления:
1 Июль 2024

Содержание
Вы только что заказали новый компьютер? Независимо от того, настраиваете ли вы новый настольный компьютер / ноутбук с Windows или новый Mac / MacBook, есть несколько проблем, о которых следует помнить, прежде чем начинать серфинг в Интернете или играть в игры. Вам необходимо убедиться, что оборудование подключено правильно, и установить все последние обновления, чтобы ваш новый компьютерный опыт был максимально удовлетворительным.
Шаги
Метод 1 из 3: с рабочим столом Windows
Откройте окно компонентов. В зависимости от того, где вы выберете и где вы купили свой компьютер, у вас будет или не будет следующее:
- Корпус процессора - это может быть все, что вы можете получить, просто купив корпус. В этом случае вам нужно будет приобрести монитор, мышь и клавиатуру, чтобы использовать компьютер.
- Дисплей. Не все компьютеры оснащены мониторами. Если вы обновляете свой компьютер, вы обычно снова будете использовать старый монитор.
- Мышь и клавиатура - большинство полных систем поставляются с этими двумя устройствами, но вы можете подумать об обновлении до хорошего с большей производительностью.
- Динамик. Иногда динамик встроен в дисплей, но не всегда включен.
- Принтер. Некоторые системы поставляются с принтером, но обычно его нужно покупать отдельно.

Установите шасси. Поместите корпус процессора рядом с предполагаемым местом, чтобы было достаточно места для всех вентиляторов. Пропеллеры обычно располагаются за шасси, но иногда они также могут быть сбоку, спереди или сверху. Старайтесь не размещать шасси посередине ящиков или в шкафу. Если вы используете компьютер, например, домашний кинотеатр, вам необходимо следить за тем, чтобы место установки устройства в шкафу всегда было свободным со всех сторон и не было плотно закрыто.
Подключите монитор к шасси. Подключите монитор или телевизор к одному из портов монитора на задней панели корпуса. Большинство современных компьютеров имеют порт HDMI - самый простой способ подключения. Мониторы обычно подключаются к стандартам DVI или HDMI, некоторые старые модели будут использовать порты VGA.- Монитор также следует подключить к источнику питания.
- Если вы используете выделенную видеокарту, убедитесь, что монитор подключен к видеокарте, а не к материнской плате. Вы не сможете использовать преимущества видеокарты без подключенного монитора. Порт дисплея для выделенной карты будет расположен в нижней задней части корпуса.

Подключите мышь и клавиатуру. Большинство мышей и клавиатур подключаются через USB. Если вы настраиваете старый и странный ПК, вам может потребоваться подключить мышь и клавиатуру через порт PS / 2. Цвет этих портов соответствует цвету разъема клавиатуры / мыши и обычно они расположены в верхней части корпуса.
Подключите динамики (если есть). Подключите динамик к компьютеру в соответствии с цветовыми кодами, как указано в инструкции. Убедитесь, что все станции с громкоговорителями установлены с правильной стороны и что громкоговоритель при необходимости подключен к источнику питания.
- Подробнее о настройке компьютерных динамиков см. В Интернете.
Подключите шасси. Если возможно, подключите корпус к длинной устойчивой к скачкам напряжения розетке или адаптеру питания (ИБП). Это поможет защитить компьютер в случае скачков напряжения или отключения электроэнергии.
- Возможно, вам потребуется установить выключатель питания в положение ВКЛ. Этот переключатель обычно находится рядом со шнуром питания.
Запустите компьютер. Нажмите кнопку питания на передней панели компьютера, чтобы загрузиться. Если вы покупаете ПК с предустановленной операционной системой, например Windows или Linux, вам будут предложены инструкции по процессу начальной настройки. Следуйте инструкциям на экране, чтобы ввести свое местоположение и создать учетную запись пользователя. Если на вашем компьютере еще нет операционной системы (что бывает редко), вам придется установить ее самостоятельно.
- Дополнительные сведения об установке Windows см. В Интернете.
Сетевые соединения. Чтобы скачать любую программу или начать пользоваться Интернетом, вам необходимо подключить компьютер к сети. Вы можете подключиться к Wi-Fi, если в компьютере есть беспроводная сетевая карта, или подключиться к маршрутизатору (роутеру) / модему (модему) через кабель Ethernet.
- См. Это руководство о том, как настроить сеть Wi-Fi.
- Если вы хотите подключиться через кабель Ethernet, подключите кабель Ethernet, чтобы подключить компьютер к маршрутизатору / модему. Вам не нужно будет ничего делать. См. Этот учебник для получения дополнительной информации о том, как это сделать.
Скачайте все обновления. Весьма вероятно, что операционная система и доступные программы были обновлены с момента сборки компьютера. На этом этапе система попросит вас загрузить и установить обновления (если они есть), это очень важно для безопасной и стабильной работы компьютера.
- Смотрите также в Интернете, как установить последние обновления Windows.
- Вам может быть предложено перезагрузить компьютер, чтобы завершить обновление.
Устанавливаю в основном программы. Теперь, когда ваш компьютер подключен к Интернету и Windows завершила обновление, вы можете приступить к установке основных программ. Если вы обновляете свой компьютер, вам не следует просто переустанавливать все старые программы, которые вы использовали раньше. Вместо этого найдите время, чтобы определить, что вам действительно нужно. Если установлены только основные программы, компьютер будет работать более плавно.
- Антивирусное программное обеспечение. В любом случае это должна быть первая программа, которую вы должны установить. Антивирусная программа защитит ваш компьютер от вредоносных программ и вредоносных программ, это незаменимый уровень безопасности, когда ваш компьютер подключен к Интернету. Вы можете прочитать больше в Интернете, чтобы узнать, как установить антивирусное программное обеспечение.
- Любимый браузер - Windows обычно поставляется с Internet Explorer, но многие люди предпочитают другие браузеры. Вариантов довольно много, включая Chrome, Firefox и Opera.
- Редакторы / текстовые процессоры. Большинство людей используют свои компьютеры в качестве домашних офисов с программами для обработки текстов и электронных таблиц (при необходимости). Microsoft Office разработан для интеграции с Windows, и, скорее всего, на вашем компьютере будет доступна пробная версия офисного пакета.
- Игры - Все любят расслабиться после нескольких часов работы, поэтому вы можете подумать об установке некоторых игр. Windows поддерживает практически любую игру для любой операционной системы, и существует бесчисленное множество способов найти и загрузить (или купить) игру. Некоторые популярные популярные игры включают Steam, GOG, Origin и Desura.
Персонализируйте свой компьютер. После того, как вы завершили утомительные процессы, самое время сделать ваш новый компьютер вашим. Вы можете изменить рабочий стол, установить новый указатель мыши, изменить шрифты или даже полностью изменить структуру Windows с помощью специального программного обеспечения.
- Смотрите также в Интернете, как полностью настроить рабочий стол Windows.
Метод 2 из 3: с Mac или компьютером MacBook
Распаковать и собрать компоненты. Большинство настольных компьютеров Mac имеют отдельные элементы, встроенные в дисплей. Просто подключите монитор и подключите мышь и клавиатуру с помощью кабеля USB.
MacBook нужно только подключить к розетке, чтобы зарядить аккумулятор. Вы можете запустить его в любое время, если машина подключена к сети.
Включите ваш Mac. Вам будет предложен процесс настройки Помощника по настройке компьютера Mac при первом использовании. Следуйте инструкциям на каждом экране, чтобы настроить местоположение, язык и создать новую учетную запись.
Перенести старые данные. Если вы раньше использовали Mac, вы можете использовать Ассистент настройки, чтобы переключить настройки и данные на новый. Вы можете перенести на новую машину практически все, что угодно, через Wi-Fi, USB-кабель, Ethernet или FireWire.
- В общем, вы должны передавать только важные данные. Любые приложения, которые вы использовали, можно переустановить. Это улучшит производительность вашего компьютера, потому что вам не нужно передавать содержимое, которое раньше замедляло работу системы.
Подключитесь к сети. Прежде чем вы сможете загружать какие-либо обновления или приложения, вам необходимо подключение к сети. Большинство компьютеров Mac поставляются со встроенной беспроводной сетевой картой, что позволяет подключаться к Wi-Fi дома, в школе или на работе. Некоторые компьютеры Mac также имеют порт Ethernet, поэтому вы подключаетесь напрямую к модему или маршрутизатору через кабель Ethernet.
- См. Также это руководство о том, как подключиться к сети Wi-Fi.
- Если вы подключаетесь через кабель Ethernet, просто подключите кабель Ethernet к порту Ethernet на задней панели Mac, а затем подключите другой конец к доступному порту маршрутизатора. Об остальном позаботится Mac.
Обновите OS X. После подключения первое, что вам нужно сделать, это убедиться, что установлены все последние обновления. Скорее всего, Mac OS X и встроенные обновления программы были выпущены во время упаковки Mac, поэтому перед продолжением убедитесь, что доступные обновления актуальны.
- Чтобы проверить и установить обновления, щелкните меню Apple и выберите «Обновление программного обеспечения». Система проверит наличие доступных обновлений в течение нескольких минут и отобразит список. Подтвердите, что вы хотите установить обновления.
- Возможно, вам потребуется перезагрузить Mac во время процесса обновления.
Установите необходимые приложения. Теперь, когда ваш Mac подключен к сети и обновлен, вы можете приступить к установке самого необходимого для повседневного использования. Установить приложения на Mac довольно просто. Просто откройте загруженный файл DMG, перетащите файл приложения и поместите его в папку Applications.
- Продуктивность / Организация - Mac поставляется с большим количеством программного обеспечения для организации и повышения вашей производительности. Все, от приложений для ежедневного планирования до полных пакетов офисных инструментов, можно найти в Mac Store. У Microsoft есть версия Office для Mac, а у самой Apple есть собственный набор офисных инструментов Pages и Numbers.
- Браузер - Mac поставляется с Safari, но вы можете установить другой браузер, если хотите. Chrome позволяет пользователям синхронизировать настройки своего браузера с любым устройством, которое они используют, что полезно, если у вас есть несколько компьютеров с разными операционными системами. Firefox - еще один популярный вариант, и все они бесплатны.
- Мультимедиа - Mac хорошо известен своими богатыми мультимедийными возможностями, поэтому вы можете подумать об установке хороших мультимедийных приложений. VLC player - важный видеоплеер, кроме того, есть множество программ для редактирования фото, видео и музыки.
- Игры. Все больше и больше игр совместимы с OS X. Сегодня Steam - это самый простой и самый популярный способ получить доступ к большому количеству игр на Mac, и в Mac Store есть множество вариантов.
- Утилиты - Mac дает пользователю больше контроля над системой, и все становится проще благодаря утилитам. Есть множество вариантов, от управления памятью до автоматизации системы.
Настройте свой рабочий стол. Вы можете изменить фон рабочего стола, чтобы персонализировать свой компьютер.Есть также программное обеспечение, которое позволяет настраивать панель Dock (например, DockMod) и переставлять загроможденные значки рабочего стола (например, группы рабочего стола).
- Вы можете использовать Dashboard для добавления виджетов в OS X. Это инструменты, которые обеспечивают быстрый доступ без необходимости запускать программу. Чтобы получить доступ к панели инструментов, щелкните значок панели инструментов на панели Dock. Вы можете добавить виджеты, щелкнув «+» в нижнем левом углу панели инструментов и выбрав «Другие виджеты ...». Откроется страница загрузки виджетов, на которой вы сможете просмотреть доступные виджеты.
Метод 3 из 3: на ноутбуке с Windows
Выгруженные компоненты. Ноутбуки обычно поставляются с зарядными шнурами и батареями. Некоторые компьютеры поставляются с предустановленными батареями, или вам, возможно, придется установить их самостоятельно после открытия коробки.
Подключите ноутбук и включите машину. Большинство ноутбуков не заряжаются полностью, когда попадают к потребителям, поэтому вам может потребоваться полностью зарядить аккумулятор перед первым включением. Однако вы также можете подключить и запустить машину в любое время.
Подключитесь к сети. Перед загрузкой любых программ или использованием Интернета вам необходимо подключить компьютер к сети. Большинство ноутбуков обычно используют сеть Wi-Fi, но некоторые ноутбуки также имеют порт Ethernet, и вы можете подключиться через кабель Ethernet.
- См. Также это руководство о том, как настроить сеть Wi-Fi.
- Если у вашего ноутбука нет порта Ethernet, но вам нужно проводное соединение, вы можете использовать адаптер USB Ethernet. Подключите USB-адаптер к USB-порту компьютера, соединение будет установлено автоматически.
Скачайте все обновления. Скорее всего, операционная система и доступные программы были актуальными на момент сборки. Вас могут попросить загрузить и установить обновления, которые имеют решающее значение для обеспечения безопасности и стабильности вашего компьютера.
- Смотрите также в Интернете, как установить последнюю версию Windows.
- Система может попросить вас перезагрузить компьютер, чтобы завершить процесс обновления.
Установите необходимые программы. Теперь, когда ваш компьютер подключен к Интернету и Windows завершила обновление, вы можете приступить к установке основных программ. Если вы обновляете свой компьютер, вам не следует просто переустанавливать все старые программы, которые вы использовали раньше. Вместо этого найдите время, чтобы определить, что вам действительно нужно. Если установлены только необходимые программы, компьютер будет работать быстрее.
- Антивирусное программное обеспечение. В любом случае это должна быть первая программа, которую вы должны установить. Антивирусная программа защитит ваш компьютер от вредоносных программ и вредоносных программ, это незаменимый уровень безопасности, когда ваш компьютер подключен к Интернету. Вы можете прочитать больше в Интернете, чтобы узнать, как установить антивирусное программное обеспечение.
- Любимый браузер - Windows обычно поставляется с Internet Explorer, но многие люди предпочитают другие браузеры. Вариантов довольно много, включая Chrome, Firefox и Opera.
- Редакторы / текстовые процессоры. Большинство людей используют свои компьютеры в качестве домашних офисов с программами для обработки текстов и электронных таблиц (при необходимости). Microsoft Office разработан для интеграции с Windows, и, скорее всего, на вашем компьютере будет доступна пробная версия офисного пакета.
- Игры - Все любят расслабляться после напряженной работы, поэтому вы можете подумать об установке некоторых игр. Ноутбуки, как правило, не такие мощные, как настольные, поэтому у вас могут возникнуть трудности с запуском игр с интенсивной графикой, требующих высокой конфигурации. Однако это исключение для некоторых специализированных игровых ноутбуков с характеристиками, эквивалентными настольному ПК высокого класса. Некоторые из самых популярных игр включают Steam, GOG, Origin и Desura.
Персонализируйте свой компьютер. После того, как вы завершили утомительные процессы, самое время сделать ваш новый компьютер вашим. Вы можете изменить рабочий стол, установить новый указатель мыши, изменить шрифты или даже полностью изменить структуру Windows с помощью специального программного обеспечения.
- См. Также в Интернете, чтобы узнать, как полностью настроить компьютер с Windows.