Автор:
Peter Berry
Дата создания:
13 Июль 2021
Дата обновления:
1 Июль 2024

Содержание
В этой статье wikiHow научит вас, как создать LAN (локальную сеть), позволяющую компьютерам и подключенным устройствам общаться в чате и выходить в Интернет.
Шаги
Часть 1 из 3. Определите нужную сеть
Подсчитайте количество компьютеров для подключения. При установке ЛВС необходимо знать количество компьютеров, подключенных к сети через Ethernet. Это определит необходимое количество портов.
- Если количество подключенных компьютеров 4 или меньше, просто используйте маршрутизатор. Если у вас более 4 машин, вам понадобится коммутатор, чтобы увеличить количество портов, доступных на маршрутизаторе.

Решите, создавать ли беспроводную сеть или нет. Если вы хотите, чтобы ваше устройство подключалось по беспроводной сети, вам понадобится маршрутизатор, который может транслировать беспроводные сети. Большинство маршрутизаторов на рынке имеют такую возможность.- Коммутатор не позволяет подключать беспроводные устройства, может использоваться только в проводной локальной сети или увеличивает количество портов, доступных на маршрутизаторе.

Решите, могут ли устройства в сети выходить в Интернет. Если вы хотите, чтобы все подключенные устройства имели доступ к Интернету, вам понадобится маршрутизатор для обработки соединения. Если подключение к сети не требуется, просто используйте переключатель.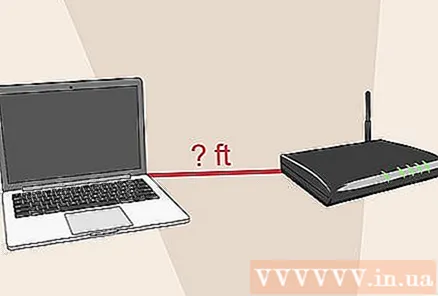
Рассчитайте расстояние между проводными устройствами. В домах это не проблема, но сетевой кабель не может быть длиннее 100 м. Если вы хотите подключить провода длиной более 100 м, вам нужно использовать выключатель в качестве посредника.
Учитывайте будущие потребности. Если вы уже используете весь порт, вам следует подумать о расширении порта, чтобы вы могли подключать больше устройств в будущем. рекламное объявление
Часть 2 из 3: базовая настройка LAN
Подготовьте аппаратные устройства. Для создания локальной сети вам понадобится маршрутизатор или коммутатор, выступающий в роли концентратора сети. Эти устройства будут перенаправлять информацию на соответствующие компьютеры.
- Маршрутизатор автоматически назначит IP-адреса каждому устройству в сети. Это необходимо, если вы хотите использовать подключение к Интернету для подключенных устройств. Рекомендуется настроить сеть с помощью маршрутизатора, даже если вы не собираетесь совместно использовать подключение к Интернету.
- Переключатели это более простая версия роутера. Он позволяет подключенным устройствам обмениваться данными друг с другом, но не назначает IP-адреса автоматически и не использует подключение к Интернету. Коммутатор лучше всего подходит для увеличения количества портов LAN, доступных в сети, так как его можно подключить к маршрутизатору.
Настроить роутер. Вам не нужна сложная настройка в базовой локальной сети. Просто подключите питание рядом с модемом, если вы хотите использовать подключение к Интернету.
Подключите модем к роутеру (при необходимости). Если вы планируете совместно использовать подключение к Интернету через модем, подключите модем к порту WAN / INTERNET на маршрутизаторе. Этот порт обычно отличается по цвету от других портов.
Подключите коммутатор к роутеру (при необходимости). Если вы используете коммутатор для расширения порта на маршрутизаторе, вам нужно будет подключить кабель Ethernet к любому порту LAN на маршрутизаторе и коммутаторе. Вот как расширить сеть на все порты LAN на коммутаторе.
Подключите компьютер к порту LAN. Используйте кабель Ethernet для подключения каждого компьютера к порту LAN на маршрутизаторе или коммутаторе. Вам не нужно заботиться о порядке подключения портов.
- Кабели Ethernet не могут правильно передавать данные, если длина превышает 100 м.
Настройте компьютер как DHCP-сервер, если используете коммутатор. Если вы используете коммутатор только в качестве сетевого концентратора, настройте компьютер как DHCP-сервер (протокол динамической конфигурации хоста), чтобы все компьютеры в сети могли легко получать адреса. IP.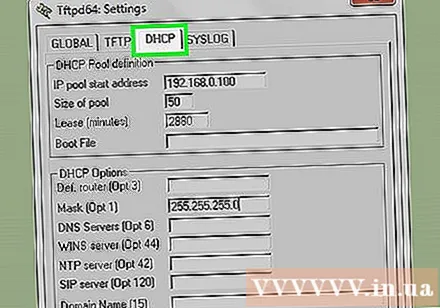
- Вы можете быстро создать DHCP-сервер на своем компьютере, установив служебную программу промежуточного слоя.
- Остальные компьютеры в сети будут автоматически получать IP-адрес, когда сервер работает, если он настроен таким образом.
Протестируйте сеть на каждом компьютере. После того, как компьютеры получат IP-адреса, компьютеры могут общаться друг с другом по сети. Если вы используете маршрутизатор для совместного использования Интернета, каждый компьютер может получить доступ в Интернет.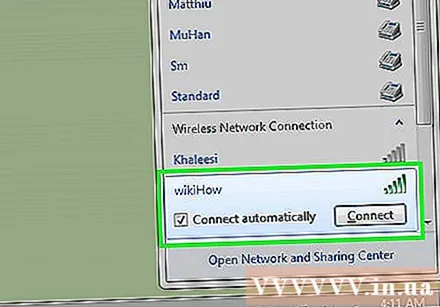
Настройте принтер и общий доступ к файлам. После настройки сети вы не сможете видеть данные на других компьютерах, если на этих машинах не включен общий доступ к файлам. Вы можете настроить общий доступ к файлам, папкам, дискам, принтерам с устройствами в сети, чтобы любой пользователь сети или только определенные пользователи могли получить доступ к данным. рекламное объявление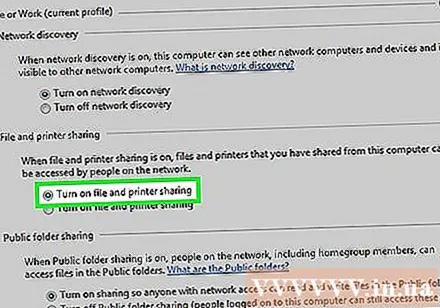
Часть 3 из 3: Настройка беспроводной сети
Настроить роутер. При настройке беспроводного сетевого маршрутизатора необходимо помнить следующее:
- Для упрощения поиска и устранения неисправностей рекомендуется разместить маршрутизатор рядом с модемом.
- Рекомендуется размещать маршрутизатор в центре, чтобы обеспечить максимальное покрытие.
- В процессе установки необходимо подключить компьютер к маршрутизатору с помощью кабеля Ethernet.
Подключите компьютер к одному из LAN-портов маршрутизатора. Вы будете использовать веб-браузер вашего компьютера для настройки беспроводной сети вашего маршрутизатора.
Откройте веб-браузер на вашем компьютере. Вы можете использовать любой браузер.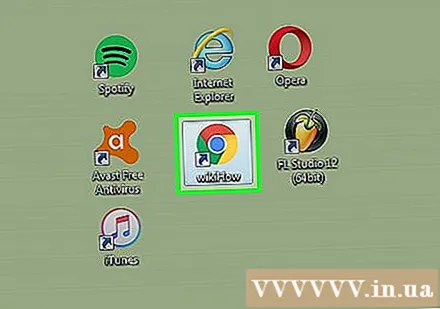
Введите IP-адрес роутера. Вы можете увидеть напечатанный IP-адрес внизу маршрутизатора или в сопроводительной документации. Если вы не можете его найти, попробуйте следующее: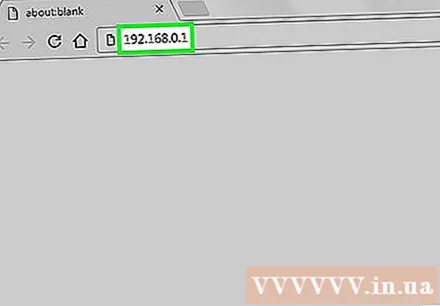
- Windows - щелкните правой кнопкой мыши кнопку Сеть на панели задач → щелкните Открыть центр управления сетями и общим доступом → щелкните ссылку Ethernet → щелкните Подробнее → Найдите раздел Default Gateway, чтобы увидеть IP-адрес вашего маршрутизатора.
- Mac - щелкните меню Apple и выберите Системные настройки → щелкните Сеть → щелкните Подключение Ethernet → найдите раздел Маршрутизатор, чтобы просмотреть IP-адрес.
Войдите в учетную запись администратора. Вам необходимо войти в свою учетную запись роутера. Информация для входа по умолчанию зависит от модели продукта, которую вы используете, но имя пользователя обычно - «admin», а пароль - «admin», «password» или оставлено пустым.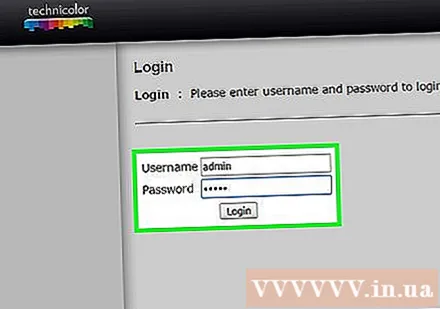
- Вы можете посмотреть свой тип модема на https://portforward.com/router-password/, чтобы найти информацию для входа по умолчанию.
Открыть товар Беспроводной (Беспроводной) в настройках роутера. Местоположение и терминология этого раздела будут различаться для каждого маршрутизатора.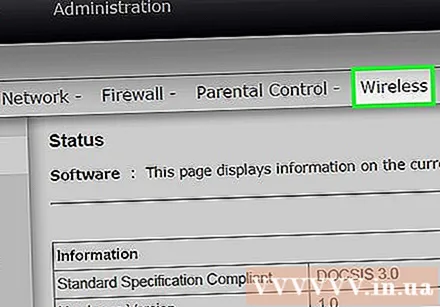
Измените имя сети в поле SSID или «Имя сети». Это имя отображается в списке доступных сетей.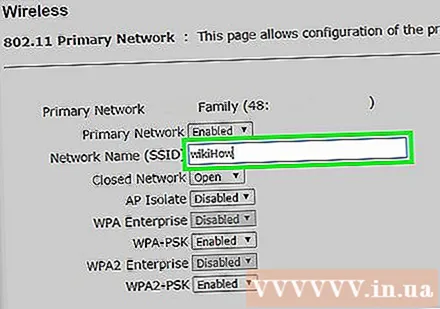
Выберите стандарт безопасности WPA2-Personal. Это лучший стандарт безопасности для маршрутизаторов. Избегайте использования WPA и WEP, если вам не нужно подключать старые несовместимые устройства.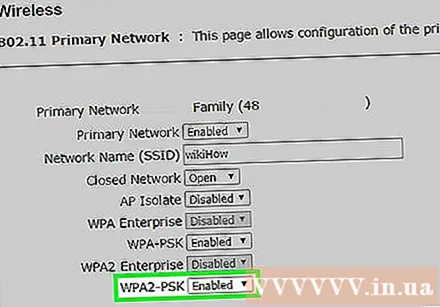
Создавайте надежные пароли. Это пароль, используемый для подключения к сети. Это поле может называться «Pre-Shared Key».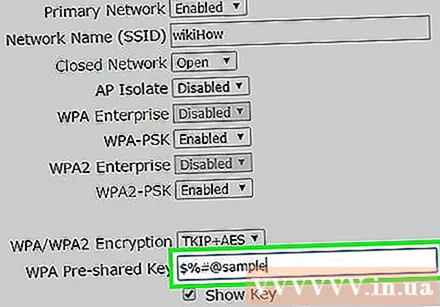
Не забудьте активировать беспроводную сеть. В зависимости от используемого маршрутизатора вам может потребоваться установить флажок или нажать кнопку в верхней части меню «Беспроводная связь», чтобы активировать беспроводную сеть.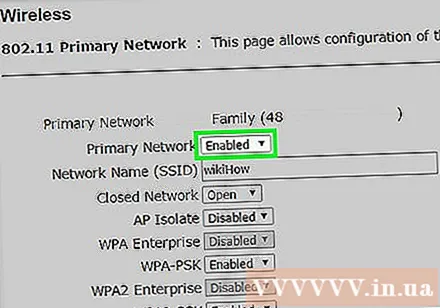
Нажмите кнопку Сохранить (Сохранить) или Применять (Применять). Это операция сохранения изменений на роутере.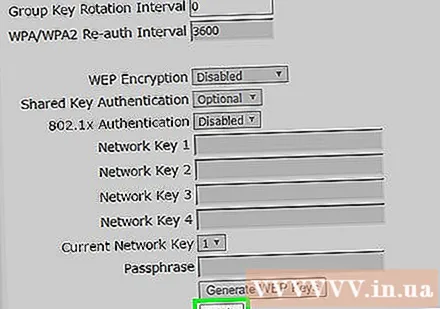
Подождите, пока маршрутизатор перезагрузится. Вам придется подождать несколько минут, пока маршрутизатор перезагрузится и подключится к сети.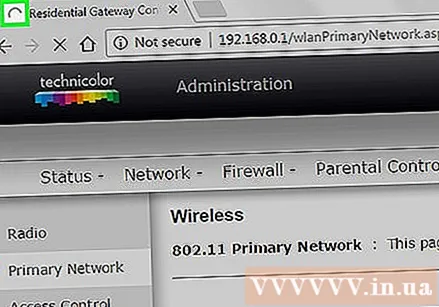
Подключите беспроводное устройство к беспроводной сети. Когда у вас есть сеть, вы увидите имя сети, отображаемое в списке доступных сетей на беспроводных устройствах в радиусе действия. При подключении к сети пользователей просят ввести только что установленный пароль.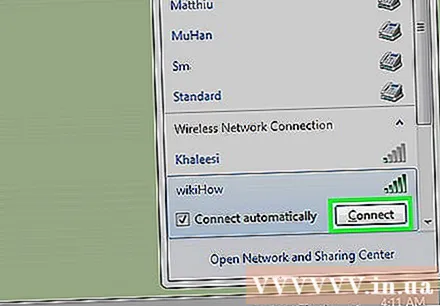
- Компьютер, подключенный к роутеру через Ethernet, не требует ввода пароля.



