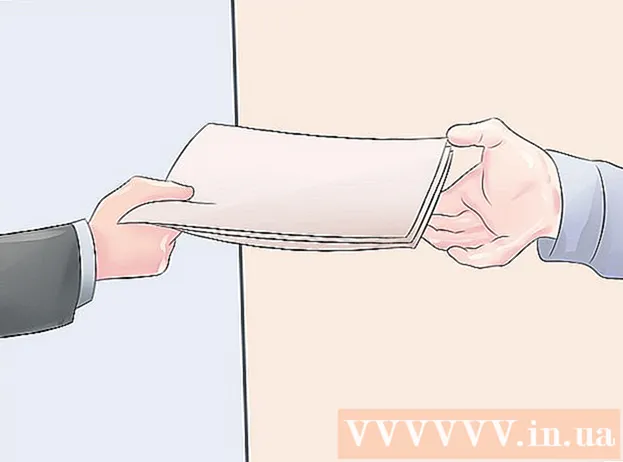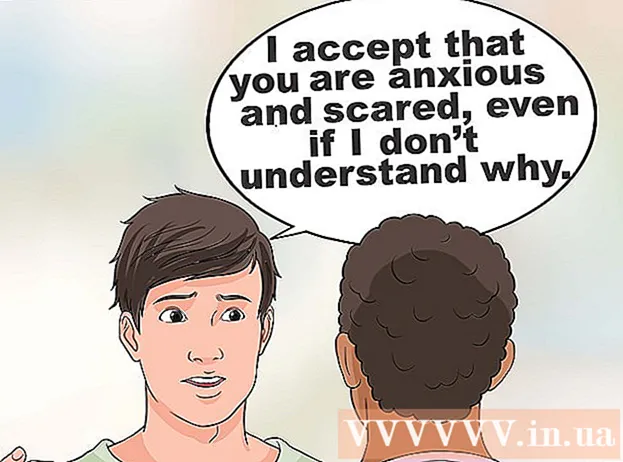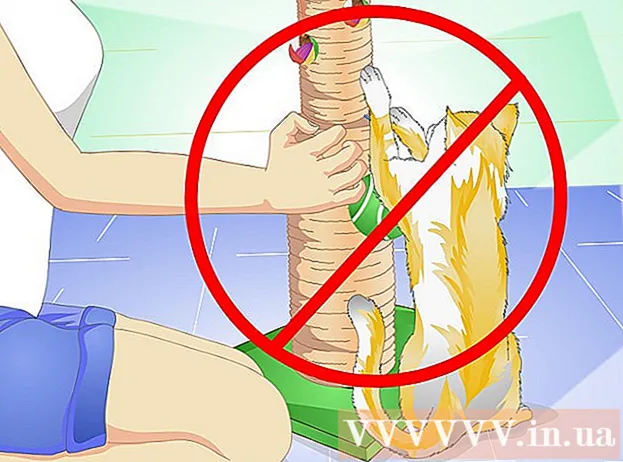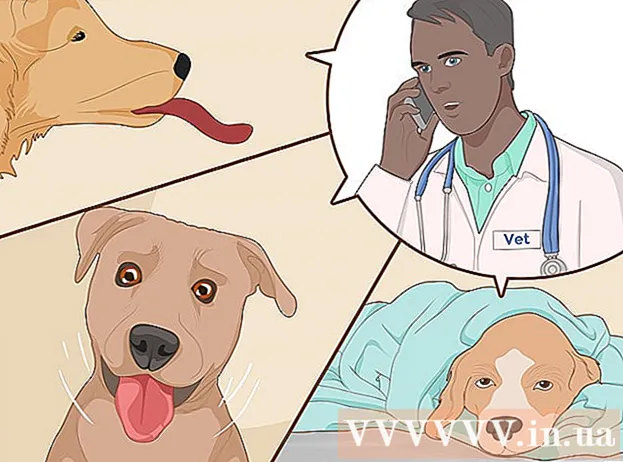Автор:
Charles Brown
Дата создания:
8 Февраль 2021
Дата обновления:
28 Июнь 2024

Содержание
- Шагать
- Метод 1 из 5. Подключение планшета Android с помощью кабеля (ПК)
- Метод 2 из 5. Подключение планшета Android с помощью кабеля (Mac)
- Метод 3 из 5. Подключение планшета Android через Wi-Fi (ПК или Mac)
- Метод 4 из 5. Подключение iPad с помощью кабеля (ПК или Mac)
- Метод 5 из 5. Подключение iPad через Bluetooth (macOS)
В этой статье вы узнаете, как подключить планшет iPad или Android к компьютеру с Windows или MacOS.
Шагать
Метод 1 из 5. Подключение планшета Android с помощью кабеля (ПК)
 Подключаем планшет к компьютеру кабелем USB. Используйте кабель для зарядки, прилагаемый к планшету, или другой совместимый кабель. На планшете появится уведомление.
Подключаем планшет к компьютеру кабелем USB. Используйте кабель для зарядки, прилагаемый к планшету, или другой совместимый кабель. На планшете появится уведомление. - Если ваш планшет содержит драйверы и / или программное обеспечение, установите их, прежде чем продолжить.
- Для подключения Android к Windows обычно не требуется устанавливать специальные драйверы.
 Коснитесь уведомления на планшете. Появится список вариантов подключения.
Коснитесь уведомления на планшете. Появится список вариантов подключения.  Нажмите Медиа-устройство. Это позволяет обмениваться файлами между вашим компьютером и планшетом.
Нажмите Медиа-устройство. Это позволяет обмениваться файлами между вашим компьютером и планшетом.  Нажмите ⊞ Победа+E на компьютере. Это откроет проводник.
Нажмите ⊞ Победа+E на компьютере. Это откроет проводник.  Щелкните в левом столбце Этот компьютер. Список дисков и устройств, подключенных к вашему компьютеру, должен появиться на главной панели.
Щелкните в левом столбце Этот компьютер. Список дисков и устройств, подключенных к вашему компьютеру, должен появиться на главной панели.  Дважды щелкните по планшету. Это отобразит файлы на вашем планшете. Теперь вы можете перетаскивать файлы на планшет и обратно, как и с любым другим диском.
Дважды щелкните по планшету. Это отобразит файлы на вашем планшете. Теперь вы можете перетаскивать файлы на планшет и обратно, как и с любым другим диском.
Метод 2 из 5. Подключение планшета Android с помощью кабеля (Mac)
 Установите Android File Transfer на свой Mac. Вам нужно это бесплатное приложение для поиска и просмотра файлов Mac на Android. Вот что вам нужно сделать, чтобы скачать его:
Установите Android File Transfer на свой Mac. Вам нужно это бесплатное приложение для поиска и просмотра файлов Mac на Android. Вот что вам нужно сделать, чтобы скачать его: - Перейдите по адресу «https://www.android.com/filetransfer» в браузере.
- Нажмите «СКАЧАТЬ СЕЙЧАС», чтобы загрузить файл.
- Откройте "androidfiletransfer.dmg" (файл, который вы только что скачали).
- Перетащите «Android File Transfer» в папку «Приложения».
- Следуйте инструкциям на экране, чтобы завершить установку.
 Подключаем планшет к компьютеру кабелем USB. Используйте кабель для зарядки, прилагаемый к планшету, или выберите другой совместимый кабель.
Подключаем планшет к компьютеру кабелем USB. Используйте кабель для зарядки, прилагаемый к планшету, или выберите другой совместимый кабель.  Откройте «Android File Transfer» на вашем Mac. Это находится в папке «Приложения».
Откройте «Android File Transfer» на вашем Mac. Это находится в папке «Приложения».  Коснитесь уведомления на планшете. Появится список вариантов подключения.
Коснитесь уведомления на планшете. Появится список вариантов подключения.  Нажмите Медиа-устройство. Это позволяет обмениваться файлами между компьютером и планшетом.
Нажмите Медиа-устройство. Это позволяет обмениваться файлами между компьютером и планшетом.
Метод 3 из 5. Подключение планшета Android через Wi-Fi (ПК или Mac)
 Установите SHAREit на свой ПК или Mac. Это бесплатное приложение, которое позволяет подключать Android к любому компьютеру через соединение Wi-Fi. Вы делаете это следующим образом:
Установите SHAREit на свой ПК или Mac. Это бесплатное приложение, которое позволяет подключать Android к любому компьютеру через соединение Wi-Fi. Вы делаете это следующим образом: - Перейдите на сайт «http://www.ushareit.com/» в браузере.
- Щелкните ссылку для загрузки вашей операционной системы, чтобы загрузить приложение.
- Дважды щелкните загруженный файл («uShareIt_official.dmg» для Mac или «SHAREit-KCWEB.exe» для Windows).
- Следуйте инструкциям на экране, чтобы установить приложение.
 Откройте Play Store
Откройте Play Store  Тип Поделиться в строке поиска. Появится список результатов.
Тип Поделиться в строке поиска. Появится список результатов.  Нажмите SHAREit - передача и обмен. У этого приложения есть синий значок с 3 точками и изогнутыми линиями.
Нажмите SHAREit - передача и обмен. У этого приложения есть синий значок с 3 точками и изогнутыми линиями.  Нажмите установить. Это установит приложение на ваш Android.
Нажмите установить. Это установит приложение на ваш Android.  Откройте SHAREit на своем компьютере. Он находится в разделе «Все приложения» меню «Пуск» Windows и в папке «Приложения» в macOS.
Откройте SHAREit на своем компьютере. Он находится в разделе «Все приложения» меню «Пуск» Windows и в папке «Приложения» в macOS.  Откройте SHAREit на своем планшете. Этот сине-белый значок (такой же, как в Play Store) находится в папке ваших приложений.
Откройте SHAREit на своем планшете. Этот сине-белый значок (такой же, как в Play Store) находится в папке ваших приложений.  Нажмите Получили на планшете. Это вверху экрана.
Нажмите Получили на планшете. Это вверху экрана.  Нажмите Подключите ПК на Android. Теперь вы можете использовать SHAREit на своем компьютере для поиска файлов на планшете.
Нажмите Подключите ПК на Android. Теперь вы можете использовать SHAREit на своем компьютере для поиска файлов на планшете.
Метод 4 из 5. Подключение iPad с помощью кабеля (ПК или Mac)
 Установите iTunes. Если вы используете Mac, iTunes уже будет установлен.
Установите iTunes. Если вы используете Mac, iTunes уже будет установлен. - Если вы используете Windows и еще не установили iTunes, вы можете бесплатно загрузить его по адресу https://www.apple.com/itunes/download.
 Подключите iPad к компьютеру с помощью кабеля USB. Используйте кабель, поставляемый с iPad, или другой совместимый кабель. Это действие должно запустить iTunes автоматически, и на iPad должно появиться всплывающее сообщение.
Подключите iPad к компьютеру с помощью кабеля USB. Используйте кабель, поставляемый с iPad, или другой совместимый кабель. Это действие должно запустить iTunes автоматически, и на iPad должно появиться всплывающее сообщение. - Если iTunes не запускается автоматически, щелкните музыкальную заметку в Dock (macOS) или щелкните iTunes в разделе «Все приложения» меню «Пуск» (Windows).
 Нажмите Доверять на iPad. Это дает iPad разрешение на связь с компьютером.
Нажмите Доверять на iPad. Это дает iPad разрешение на связь с компьютером. - Вам также может потребоваться нажать «Продолжить» на вашем компьютере.
 Нажмите кнопку iPad в iTunes. Это небольшой значок, напоминающий iPhone или iPad. Он находится в верхнем левом углу iTunes. Теперь ваш iPad подключен к вашему компьютеру.
Нажмите кнопку iPad в iTunes. Это небольшой значок, напоминающий iPhone или iPad. Он находится в верхнем левом углу iTunes. Теперь ваш iPad подключен к вашему компьютеру.
Метод 5 из 5. Подключение iPad через Bluetooth (macOS)
 Включите Bluetooth на своем iPad. Этот метод работает, только если вы используете Mac.
Включите Bluetooth на своем iPad. Этот метод работает, только если вы используете Mac. - Откройте «Настройки» вашего iPad.
 Нажмите здесь
Нажмите здесь  нажмите на Системные настройки.
нажмите на Системные настройки.  нажмите на блютуз.
нажмите на блютуз. нажмите на Включите Bluetooth в левой части окна. Если вместо этого вы видите «Отключить Bluetooth», значит, Bluetooth уже включен, и ваше имя iPad должно быть в правой части окна.
нажмите на Включите Bluetooth в левой части окна. Если вместо этого вы видите «Отключить Bluetooth», значит, Bluetooth уже включен, и ваше имя iPad должно быть в правой части окна.  нажмите на Сопряжение рядом с именем вашего iPad в правой части окна.
нажмите на Сопряжение рядом с именем вашего iPad в правой части окна. Нажмите Сопряжение на вашем iPad. Это подключит планшет к вашему компьютеру.
Нажмите Сопряжение на вашем iPad. Это подключит планшет к вашему компьютеру. - Теперь ваш Mac отобразит код, который вы должны ввести на iPad для завершения сопряжения. Если да, введите код для подключения обоих устройств.
 нажмите на
нажмите на  нажмите на Искать файлы на устройстве ... в нижней части меню Bluetooth.
нажмите на Искать файлы на устройстве ... в нижней части меню Bluetooth. Выберите свой iPad и нажмите Просматривать. Вы можете использовать свой Mac для поиска и доступа к файлам на iPad.
Выберите свой iPad и нажмите Просматривать. Вы можете использовать свой Mac для поиска и доступа к файлам на iPad.
- Откройте «Настройки» вашего iPad.