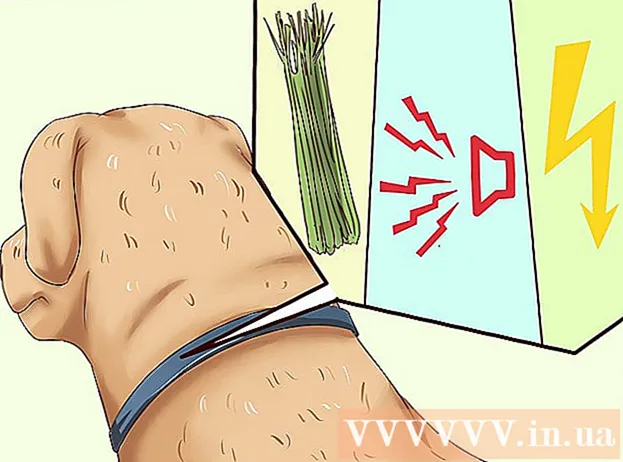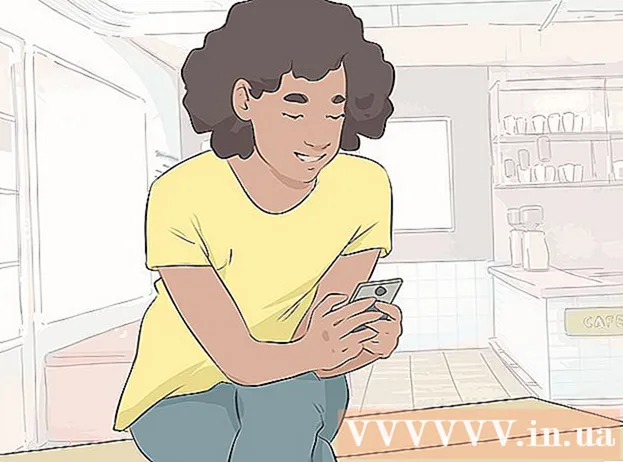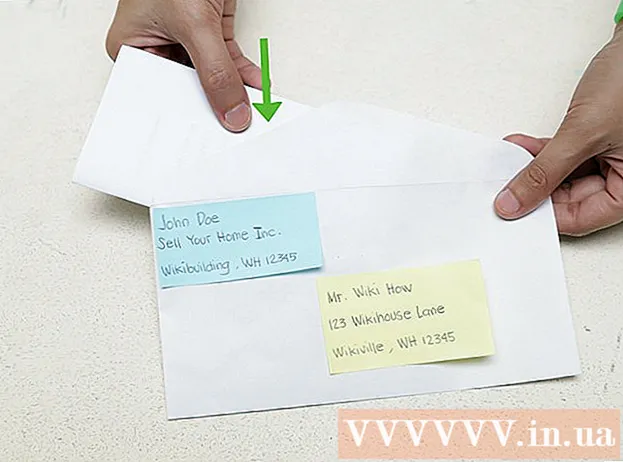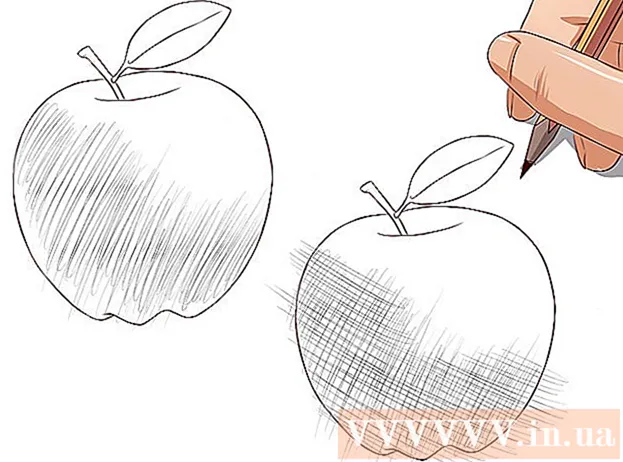Автор:
Randy Alexander
Дата создания:
3 Апрель 2021
Дата обновления:
1 Июль 2024

Содержание
В зависимости от того, является ли ваша сеть соединительным кабелем или службой DSL, процесс настройки будет отличаться. Щелкните здесь, чтобы получить инструкции по настройке проводной сети, и щелкните здесь, чтобы получить инструкции по настройке DSL-соединения. Если вы не уверены в том, какой тип соединения вы используете, вам необходимо обратиться к поставщику сетевых услуг.
Шаги
Метод 1 из 2. Настройка проводной сети
Подключите модемный кабель к компьютеру. Убедитесь, что ваш компьютер находится рядом с розеткой.

Подключите модемный кабель к сетевой розетке.
Подключите модем. Большинство модуляторов не имеют переключателя включения / выключения. Чтобы включить / выключить устройство, вам просто нужно подключить и отключить его.
- После включения модем выполнит процесс загрузки. Если индикатор на модеме горит и перестает мигать, устройство завершило загрузку. Обычно продолжает мигать только одна лампа.
- Обычно для полного включения модема требуется около 30-60 секунд.
- Если это новый модем, вам необходимо позвонить своему оператору связи и предоставить информацию о модеме, поскольку они не смогут поддерживать его, если устройство не связано с вашей учетной записью. Найдите серийный номер и MAC-адрес модема, напечатанные на нижней или боковой стороне модема.
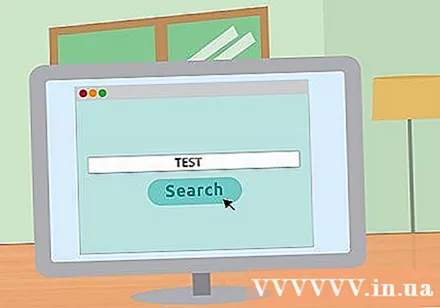
Проверьте подключение к Интернету. Откройте браузер и перейдите на любой веб-сайт, который вы недавно посещали, веб-страница будет загружена из кеша. Если веб-сайт загружен успешно, вы можете получить доступ к сети. Если нет, завершите оставшуюся часть процесса.- Поиск определенных ключевых слов в поисковой системе также является хорошим способом проверки в Интернете.
Метод 2 из 2. Настройка сети DSL

Подключите модем DSL к компьютеру. Убедитесь, что ваш компьютер находится рядом с розеткой.
Подключите кабель модема DSL к сетевой розетке.
Подключите модем DSL. Большинство модуляторов не имеют переключателя включения / выключения. Чтобы включить / выключить устройство, вам просто нужно подключить и отключить его.
- После включения модем выполнит процесс загрузки. Если индикатор на модеме горит и перестает мигать, устройство завершило загрузку. Обычно продолжает мигать только одна лампа.
- Обычно для полного включения модема требуется около 30-60 секунд.
- Для новых модемов вам необходимо позвонить своему поставщику услуг DSL и попросить связать модем с учетной записью и паролем сетевого пользователя. Если вы не знаете эту информацию, позвоните своему поставщику услуг, чтобы узнать.
Войдите в экран администратора модема. Откройте веб-браузер. В поле адреса введите IP-адрес модема (обычно напечатанный на устройстве или в руководстве пользователя).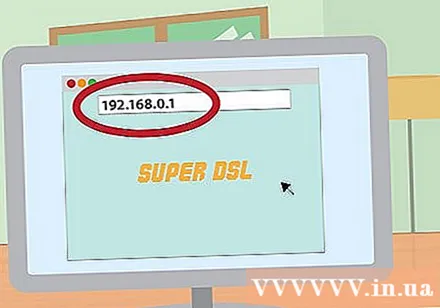
- Общие IP-адреса - 192.168.0.1 и 192.168.1.1. Щелкните здесь, чтобы просмотреть список конкретных IP-адресов.
Введите учетную запись и пароль пользователя сети DSL. Как только вы подключитесь к экрану администратора модема, найдите поле PPPoE. Введите свое имя пользователя и пароль в поле PPPoE. Имя пользователя - это обычно адрес электронной почты.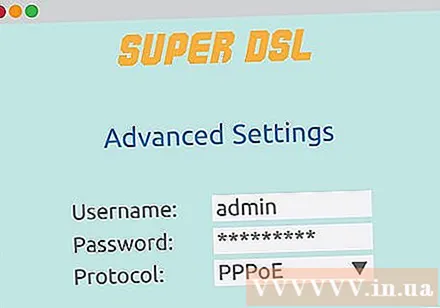
- Если вы не знаете имя и пароль учетной записи пользователя, обратитесь к своему оператору DSL.
Сохранить настройки. Сохраните настройки после завершения настройки. Индикатор интернета на модеме загорится зеленым, указывая на то, что вы в сети.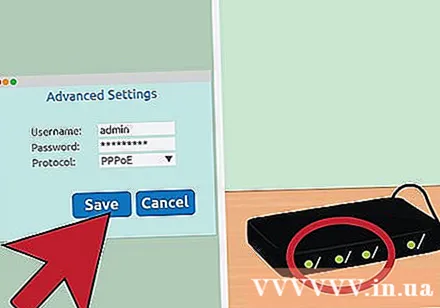
Проверьте подключение к Интернету. Откройте браузер и перейдите к тому, что вы недавно посещали, страница загрузится из памяти программы. Если веб-сайт загружен успешно, вы можете получить доступ к сети. Если нет, завершите оставшуюся часть процесса.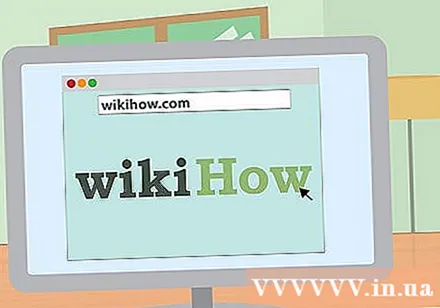
- Поиск определенных ключевых слов в поисковой системе также является хорошим способом проверки в Интернете.
IP-адреса - это некоторые общие модемы и маршрутизаторы
- Alcatel SpeedTouch Home / Pro - 10.0.0.138 (без пароля по умолчанию)
- Alcatel SpeedTouch 510/530/570 - 10.0.0.138 (без пароля по умолчанию)
- Asus RT-N16 - 192.168.1.1 (пароль по умолчанию "admin")
- Billion BIPAC-711 CE - 192.168.1.254 (пароль по умолчанию - admin)
- Billion BIPAC-741 GE - 192.168.1.254 (пароль по умолчанию - admin)
- Billion BIPAC-743 GE - 192.168.1.254 (пароль по умолчанию - admin)
- Billion BIPAC-5100 - 192.168.1.254 (пароль по умолчанию - admin)
- Billion BIPAC-7500G - 192.168.1.254 (пароль по умолчанию - admin)
- Dell Wireless 2300 - маршрутизатор 192.168.2.1 (extension.1 - * fixed *)
- D-Link DSL-302G - 10.1.1.1 (порт Ethernet) или 10.1.1.2 (порт USB)
- D-Link DSL-500 - 192.168.0.1 (пароль по умолчанию "частный")
- D-Link DSL-504 - 192.168.0.1 (пароль по умолчанию "частный")
- D-Link DSL-604 + - 192.168.0.1 (пароль по умолчанию "частный")
- DrayTek Vigor 2500 - 192.168.1.1
- DrayTek Vigor 2500We - 192.168.1.1
- DrayTek Vigor 2600 - 192.168.1.1
- DrayTek Vigor 2600We - 192.168.1.1
- Dynalink RTA300 - 192.168.1.1
- Dynalink RTA300W - 192.168.1.1
- Netcomm NB1300 - 192.168.1.1
- Netcomm NB1300Plus4 - 192.168.1.1
- Netcomm NB3300 - 192.168.1.1
- Netcomm NB6 - 192.168.1.1 (имя пользователя по умолчанию - «admin», пароль по умолчанию - «admin»)
- Netcomm NB6PLUS4W - 192.168.1.1 (имя пользователя по умолчанию - «admin», пароль по умолчанию - «admin», код ключа WEP по умолчанию - «a1b2c3d4e5»)
- Netgear DG814 - 192.168.0.1
- Netgear DGN2000 - 192.168.0.1 (имя пользователя по умолчанию - «admin», пароль по умолчанию - «пароль»)
- Web Excel PT-3808 - 10.0.0.2
- Web Excel PT-3812 - 10.0.0.2