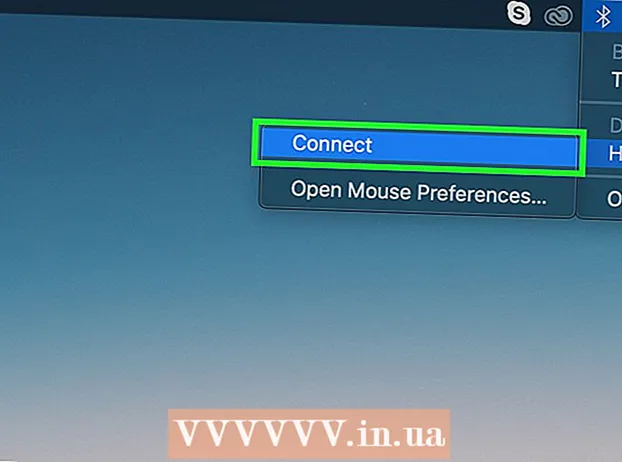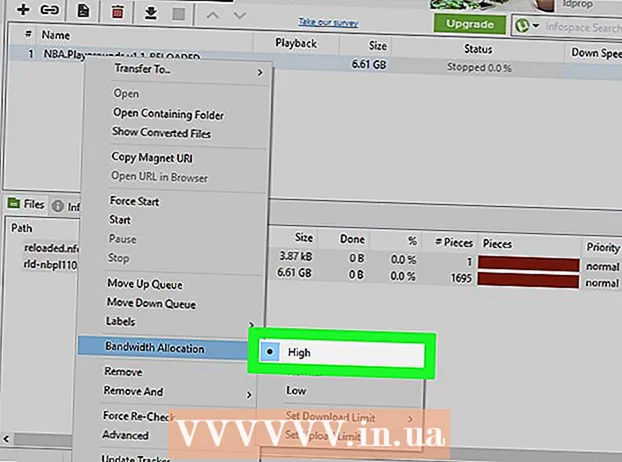Автор:
Randy Alexander
Дата создания:
1 Апрель 2021
Дата обновления:
26 Июнь 2024

Содержание
Программы автозагрузки сохраняются в специальной папке на жестком диске и запускаются автоматически при запуске Windows. В Windows 7 процесс установки программы запуска аналогичен предыдущим версиям Windows. В следующей статье вы узнаете, как добавлять или отключать запускаемые программы.
Шаги
Метод 1 из 4: добавление или удаление файлов из папок автозагрузки
Откройте папку «Автозагрузка» в меню «Пуск» Windows. В Windows нажмите кнопку «Пуск» и выберите «Все программы». Прокрутите список вниз, чтобы найти загрузочный каталог.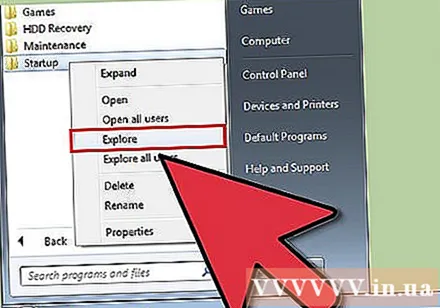
- Щелкните правой кнопкой мыши папку «Автозагрузка» в меню и выберите «Открыть всех пользователей», чтобы открыть папку для всех пользователей на компьютере.
- Выберите «Исследовать», чтобы открыть папку только для текущего пользователя, вошедшего в систему.

Создайте ярлык для программы или файла, который вы хотите запустить при запуске. Щелкните правой кнопкой мыши файл или значок программы и выберите «Создать ярлык».- Ярлык будет создан в той же папке, что и исходная программа.
- Элементом загрузки может быть программа или другой файл. Например, вы можете настроить текстовые документы для открытия при запуске.

Перетащите или вырежьте и вставьте ярлыки в папку автозагрузки. Программа откроется при следующем запуске компьютера.- Чтобы вырезать и вставить: щелкните правой кнопкой мыши ярлык в корневой папке и выберите в меню «вырезать». Затем в папке автозагрузки щелкните правой кнопкой мыши пустое место в окне и выберите «Вставить».
- Или выделите значок ярлыка и удерживайте ctrl + x. Затем при активном загрузочном каталоге нажмите ctrl + v.
Метод 2 из 4: изменение существующего элемента автозагрузки через MSConfig

Нажмите кнопку Windows «Пуск» и введите «msconfig» в текстовое поле поиска. Щелкните MSConfig в результатах поиска. Этот шаг откроет консоль конфигурации системы.
Щелкните вкладку «Автозагрузка». Это дает вам список программ, установленных в качестве параметров запуска на вашем компьютере.
- Обратите внимание, что отображаются не все элементы автозагрузки.
- Вам не предоставляется возможность добавлять элементы загрузки в список в msconfig.
- Чтобы добавить элементы, которых нет в списке Msconfig, вам необходимо использовать метод Startup Directory.
Выберите приложение, которое хотите запустить при перезагрузке компьютера. Если программа не нужна, вы можете отменить выбор.
Нажмите «Применить». Этот шаг отменит изменения, внесенные вами в элементы автозагрузки.
Перезагрузите компьютер, чтобы завершить изменение элементов автозагрузки. Всплывающее окно спросит, хотите ли вы перезагрузить компьютер. Нажмите «Перезагрузить», чтобы перезагрузить компьютер и сохранить все изменения.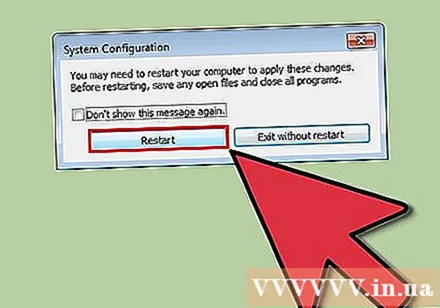
- Если вы не перезагрузите компьютер, программа запуска вернется к своим исходным настройкам.
- Когда вы снимаете отметку с элемента в MSConfig, ваш компьютер перейдет в режим «Выборочный запуск». Эта информация находится на вкладке «Общие» в MSconfig.
- Если вы выберете «Обычный запуск», все отключенные элементы будут повторно включены.
Метод 3 из 4. Используйте другой метод для изменения элементов автозагрузки
Измените настройки программы, чтобы управлять параметрами. Эта операция варьируется от программы к программе и требует, чтобы вы нашли настройку загрузки, выполнив поиск в таких меню, как «параметры», «настройки», «настройки» ( настройки) или "инструменты", значок на панели задач и т. д.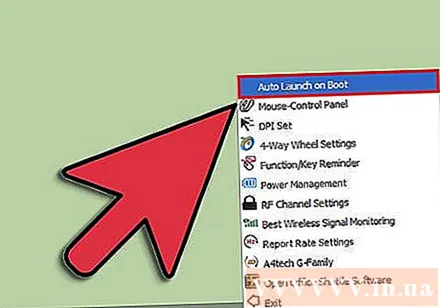
- Чтобы узнать, как изменить параметры запуска конкретной программы, вы можете обратиться в службу "справки" программы или выполнить поиск в Интернете.
- Например, Skype, программу интернет-телефона / чата, можно отключить с помощью Инструменты → Параметры → Общие настройки → Снимите флажок «Запускать Skype при запуске Windows». Windows).
- Другой пример - Dropbox, программа для хранения и обмена файлами, которую можно отключить, щелкнув правой кнопкой мыши значок на панели задач (значок на панели инструментов окна рядом с часами), Нажмите на значок шестеренки, затем выберите «Настройки…»
Используйте реестр компьютера для удаления записей автозагрузки. Их можно удалить вручную с помощью программы regedit на вашем компьютере.
- См. Обзор этого процесса здесь.
- Редактировать реестр вашего компьютера следует только в крайнем случае и только в том случае, если вы точно знаете, что делать.
Метод 4 из 4. Использование программ и баз данных для определения элементов автозагрузки

Избегайте удаления файлов и программ без разбора. Удаление программы запуска, не зная, что это такое, может привести к неправильной работе приложения.- Прежде чем вносить какие-либо неопределенные изменения, вам следует использовать Восстановление системы, чтобы создать «точку восстановления», чтобы вернуться к исходным настройкам, если что-то пойдет не так.
- Многие элементы автозагрузки имеют четкие названия, но другие имеют непонятные сокращения и включают функциональные возможности, которые сложно идентифицировать.
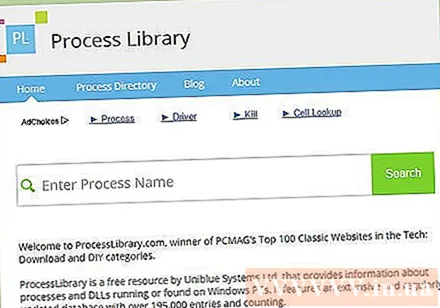
Используйте онлайн-программы и обрабатывайте списки или ищите в Интернете, чтобы определить их роль.- Этот шаг требует времени, так как он требует от вас поиска каждого файла или процесса отдельно.
- Некоторые полезные списки включают:
- Библиотека процессов: в 100 лучших классических веб-сайтах PCMag, более 195 тыс. Статей.
- Портал Пакмана; База данных онлайн-программ запуска содержит более 35К записей.
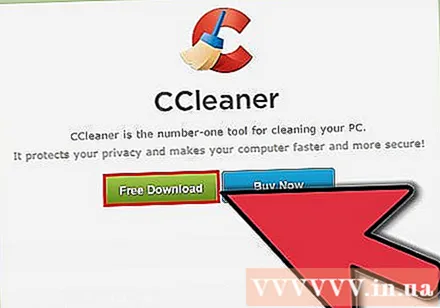
Используйте программу для автоматической очистки элементов автозагрузки. Есть много популярных бесплатных программ, которые включают чистую функцию элементов автозагрузки, включая запись в системный реестр.- Эти программы обычно содержат обновленные базы данных, которые включают часто встречающиеся ненужные элементы, а также другие инструменты для повышения производительности компьютера.
- Как всегда, вы должны искать программы с хорошей репутацией, чтобы не повредить ваш компьютер.
- Некоторые популярные программы включают:
- Ccleaner
- Virtuoza In Control
- Стоит ли его удалить?