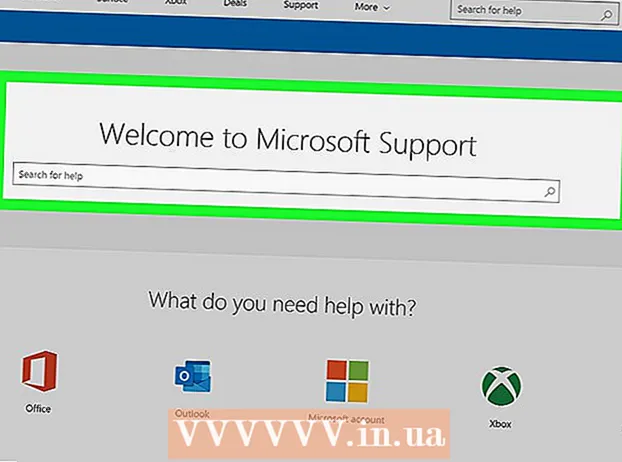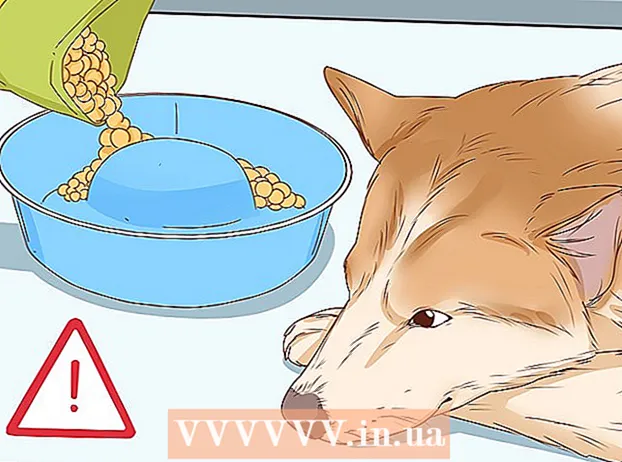Автор:
Louise Ward
Дата создания:
9 Февраль 2021
Дата обновления:
1 Июль 2024

Содержание
Из этой статьи вы узнаете, как изменить раскладку клавиатуры на вашем компьютере в Ubuntu Linux 17.10.
Шаги
Убедитесь, что Ubuntu обновлена. Ubuntu версии 17.10 или выше имеет множество различных опций по сравнению со старой версией, поэтому вам необходимо обновить операционную систему до последней версии, если вы не обновляли:
- открыто Терминал
- импорт sudo apt-get upgrade затем нажмите ↵ Enter.
- Введите свой пароль и коснитесь ↵ Enter.
- Тип у появляется, затем нажмите ↵ Enter.
- Подождите, пока обновление установится, затем перезагрузите компьютер, когда будет предложено.

Откройте меню приложений. Нажмите кнопку с изображением ⋮⋮⋮ в левом нижнем углу экрана, чтобы открыть список приложений.
Нажмите Настройки (Настройка). Опция в форме шестеренки находится в окне приложений. Откроются настройки Ubuntu.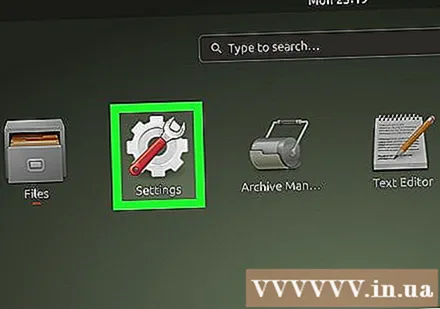
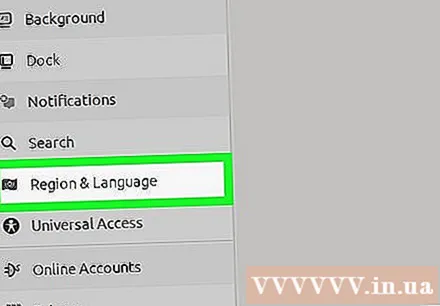
Щелкните карту Регион и язык (Страна и язык). Параметры находятся в верхнем левом углу окна настроек.
Щелкните по отметке + под текущим языком в «Источниках ввода». Появится окно.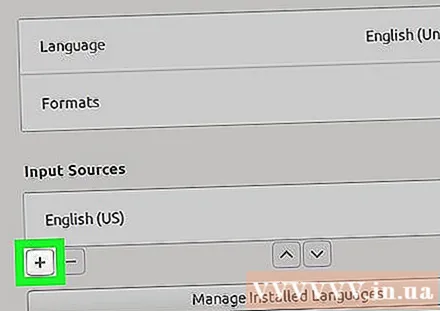
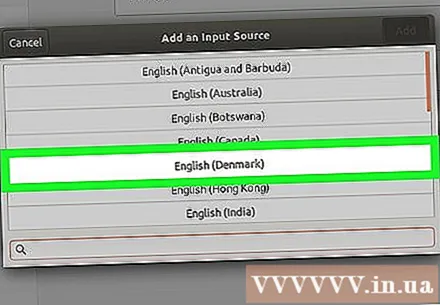
Выбрать язык. Щелкните язык, который хотите использовать для раскладки клавиатуры.- Если языка, который вы хотите добавить, нет в списке, щелкните значок ⋮ в нижней части меню, затем выберите желаемый язык.
Выберите раскладку клавиатуры. Прокрутите вниз по параметрам макета, пока не найдете макет, который вам подходит, затем щелкните, чтобы выбрать.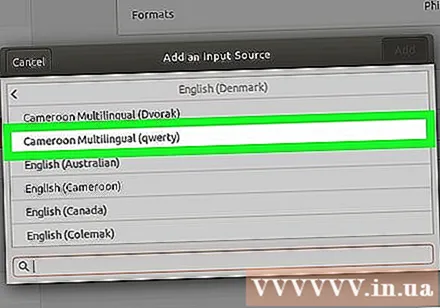
Нажмите добавлять (Добавить) в правом верхнем углу окна. Макет будет добавлен в раздел «Источники ввода» вашего компьютера.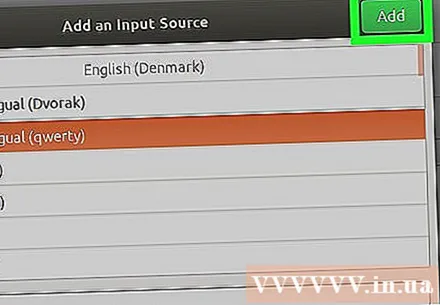
Выберите старую раскладку клавиатуры. Щелкните макет, который вы использовали ранее. Эта опция находится под заголовком «Источники ввода».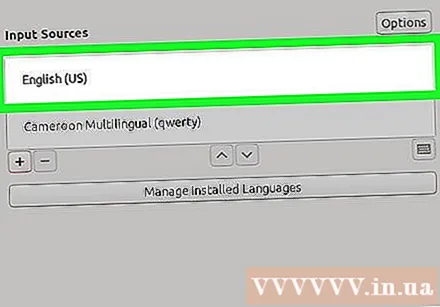
Щелкните по отметке ∨ ниже финальной клавиатуры здесь. Старый макет будет перемещен вниз и освободит место для нового макета, отображающего верхнюю часть меню. Таким образом, новая раскладка стала раскладкой клавиатуры по умолчанию.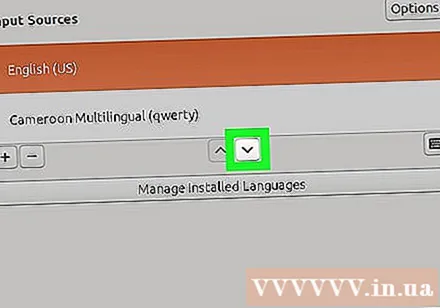
- Вы также можете полностью удалить старую раскладку клавиатуры, нажав на отметку - в разделе «Источники ввода».
Совет
- Чтобы просмотреть раскладку клавиатуры, щелкните раскладку, которую хотите просмотреть, затем щелкните значок клавиатуры под разделом «Источники ввода».
Предупреждение
- Не все раскладки совместимы со стандартными клавиатурами. Перед выбором нужно убедиться, что клавиатура подходит под понравившуюся раскладку.