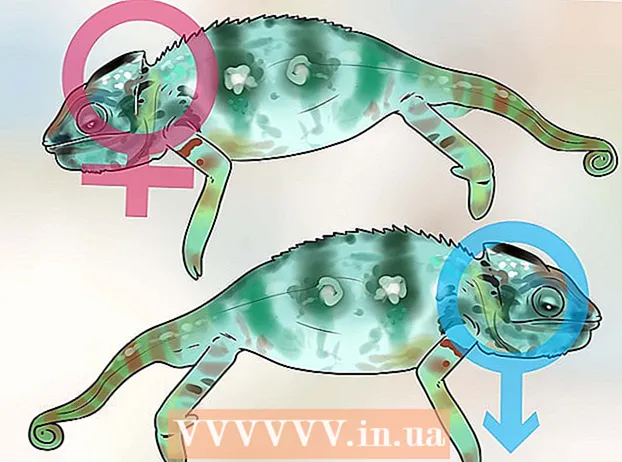Автор:
Randy Alexander
Дата создания:
27 Апрель 2021
Дата обновления:
1 Июль 2024

Содержание
Сегодня WikiHow научит вас создавать резервные копии данных с вашего iPhone (таких как фотографии, контакты и календарь) в iCloud или на вашем компьютере.
Шаги
Метод 1 из 3: используйте iCloud
Открыть настройки. Приложение отображается серым цветом с изображением шестеренки (⚙️) внутри, обычно на главном экране.

Нажмите на предмет ВАЙ-ФАЙ находится в верхней части меню настроек.- Для резервного копирования телефон должен подключаться к Wi-Fi.
Сдвиньте пункт «Wi-Fi» в положение «Вкл.». Переключатель станет зеленым.

Коснитесь сети Wi-Fi. Выберите сеть из списка, который появляется под разделом меню «Выбрать сеть».- Если потребуется, введите пароль Wi-Fi.
Открыть настройки. Если вы все еще находитесь на странице настройки Wi-Fi, коснитесь Настройки хороший Настройка в верхнем левом углу, чтобы вернуться на экран настроек. Или просто перезапустите приложение «Настройки», как вы это делали раньше.

Коснитесь своей учетной записи Apple ID. Этот раздел находится в верхней части экрана и содержит имя и аватар, если он у вас установлен.- Если вы не вошли в систему, щелкните Войдите в (ваше устройство) хороший Войдите в (Устройство), введите свою учетную запись Apple ID и пароль, затем коснитесь Войти в систему или Авторизоваться.
- Если вы используете более старую версию iOS, вам, вероятно, не нужно делать этот шаг.
Нажмите icloud находится во второй части меню.
Выберите данные iCloud для резервного копирования. Переместите кнопку рядом с перечисленными приложениями, такими как Заметки и Календари, в положение «Вкл.» (Зеленый), чтобы включить эти данные при резервном копировании iPhone.
- Резервное копирование данных из приложений, находящихся в положении «Выкл.» (Выделено белым цветом), не выполняется.
Проведите вниз и коснитесь Резервное копирование iCloud (Резервное копирование в iCloud). Это действие находится внизу второй части.
Сдвиньте кнопку «Резервное копирование iCloud» в положение «Вкл.» (Зеленое). Теперь ваш iPhone будет выполнять резервное копирование в вашу учетную запись iCloud, когда он подключен и подключен к сети Wi-Fi.
Нажмите "Резервное копирование сейчас" (Создать резервную копию сейчас), если вы хотите создать резервную копию сейчас. Этот процесс может занять несколько минут, но вы все равно можете делать другие вещи на своем iPhone во время резервного копирования.
- После этого у вас будет резервная копия, хранящаяся в iCloud, чтобы использовать ее, когда вам нужно будет восстановить свой iPhone.
Метод 2 из 3: используйте iTunes
Подключите iPhone к компьютеру. Используйте USB-кабель, входящий в комплект поставки устройства.
- Если вы впервые подключаете телефон к компьютеру, вам нужно нажать на «Доверять» или «Доверять этому компьютеру», которые появляются на экране iPhone.
Щелкните изображение iPhone. Через несколько секунд это действие отобразится в строке значков в верхней части окна.
- Появится экран «Сводка».
Разблокируйте iPhone. Если ваш iPhone уже заблокирован паролем, вам необходимо сначала разблокировать его, прежде чем вы сможете выполнить резервное копирование.
Нажмите «Этот компьютер» в разделе «Резервные копии». Это позволит iTunes создать резервную копию вашего iPhone на вашем компьютере, чтобы сэкономить место в хранилище iCloud. Во время синхронизации будет создана резервная копия.
- Если вы хотите создать резервную копию своего пароля, данных экрана Homekit, работоспособности и активности, вам необходимо установить этот флажок. «Зашифровать резервную копию iPhone» (Зашифруйте резервные копии iPhone) и выберите пароль, который легко запомнить.
Нажмите Резервное копирование сейчас , чтобы начать процесс резервного копирования.
- Вас могут спросить, хотите ли вы создать резервную копию приложений, которых в настоящее время нет в вашей медиатеке iTunes. Это может произойти, если вы установили некоторые приложения из других источников или не перенесли продукты, приобретенные на вашем iPhone, в медиатеку iTunes. Вы не сможете восстановить эти приложения, пока они не будут добавлены в библиотеку.
- Вам также может быть предложено перенести продукты, приобретенные на iPhone, в медиатеку iTunes. Это происходит, когда некоторые приложения, установленные на iPhone, но не настроенные iTunes, автоматически обновляют новые продукты.
Дождитесь завершения резервного копирования. После того, как вы подтвердите свое согласие на перенос приобретенных приложений и продуктов в iTunes, iPhone начнет резервное копирование на ваш компьютер. Вы можете следить за прогрессом, глядя на верхнюю часть окна iTunes.
- iTunes выполняет резервное копирование настроек камеры, контактов, данных приложений, сообщений и фотографий. Музыка, видео или открытки, синхронизированные из вашей медиатеки iTunes, или любые развлекательные медиа, добавленные другими способами, не будут скопированы. Эти данные необходимо повторно синхронизировать с помощью iTunes после процесса восстановления.
- Файл резервной копии iPhone будет сохранен в папке iTunes Media.
Метод 3 из 3: резервное копирование взломанного iPhone
Загрузите приложение PKGBackup. Пожалуйста, добавьте, джейлбрейк - это действие, направленное на то, чтобы помешать системе обойти ограничения безопасности iPhone, iPad. Если вы не используете взломанный iPhone, то параметров резервного копирования iTunes и iCloud будет достаточно, чтобы обеспечить безопасное резервное копирование ваших данных без каких-либо сторонних приложений. Если ваш iPhone взломан, вам понадобится такое приложение, как PKGBackup, для выполнения резервного копирования программного обеспечения и данных за пределами Apple.
- Вы можете загрузить PKGBackup с домашней страницы Cydia, если ваш iPhone взломан.
Запустите PKGBackup и нажмите Настройки. Это позволяет вам выбрать, где хранить данные резервного копирования. Вы можете подключаться к различным облачным сервисам, включая Dropbox, OneDrive и Google Drive. Кроме того, вы также можете отправлять резервные копии на FTP-сервер.
- Меню настроек также позволяет настроить расписание резервного копирования.
Вернитесь на главный экран PKGBackup и нажмите Резервное копирование. Здесь вы можете выбрать, что вы хотите сохранить. Кроме того, вы можете переключаться между несколькими представлениями из приложений Apple, App Store или Cydia и файлов, хранящихся на вашем iPhone.
- Щелкните значок резервного копирования справа от каждого объекта, чтобы включить или отключить резервное копирование.
Запустите процесс резервного копирования. После того, как вы выбрали все приложения, настройки и файлы, для которых хотите создать резервную копию, вы можете начать процесс. Время выполнения процесса зависит от того, что вы создаете, и от того, загружен ли файл резервной копии в службу облачного хранилища.
- iTunes создаст резервную копию настроек всех приложений, кроме настроек взломанной программы. Тем не менее, он по-прежнему будет создавать резервные копии ваших приложений для разбега. PKGBackup позволит вам быстро перезагрузить приложения и настройки для взлома после восстановления копии из iTunes.