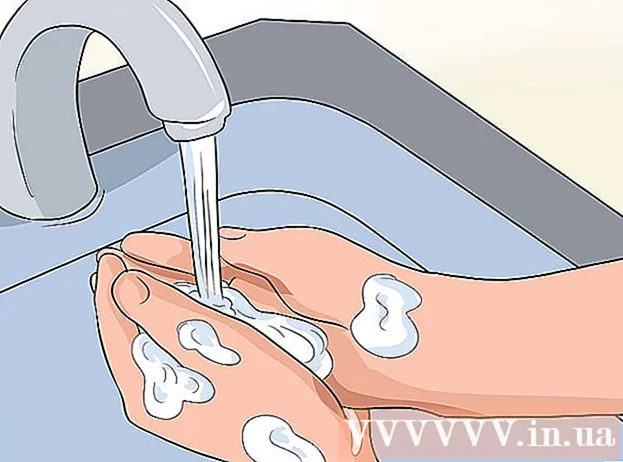Автор:
Laura McKinney
Дата создания:
7 Апрель 2021
Дата обновления:
1 Июль 2024

Содержание
В этой статье рассказывается, как исправить ошибку полноэкранного режима, возникающую при просмотре YouTube с помощью Google Chrome. Эта ошибка может привести к тому, что часть вашего браузера или рабочего стола будет отображаться в полноэкранном режиме, или, что еще хуже, функция отключена. Обычно проблему может решить перезапуск браузера или компьютера, но если это не сработает, необходимо настроить некоторые параметры, чтобы предотвратить появление полноэкранной ошибки.
Шаги
Метод 1 из 5. Используйте основные советы
чтобы перезагрузить страницу YouTube и исправить ошибку.

Гугл Хром. Щелкните или дважды щелкните значок приложения Chrome с красной, желтой, зеленой и синей сферой.
Гугл Хром. Щелкните или дважды щелкните значок приложения Chrome, который выглядит как красная, желтая, зеленая и синяя сфера.
под пристройки. Переключатель станет белым
, означает, что расширение было отключено.
- Прежде чем продолжить, повторите этот шаг с другими необходимыми расширениями.

Гугл Хром. Щелкните или дважды щелкните значок приложения Chrome с красной, желтой, зеленой и синей сферой.
. Это заставляет переключатель становиться серым
, означает, что аппаратное ускорение отключено.

Гугл Хром. Щелкните или дважды щелкните значок приложения Chrome, который выглядит как красная, желтая, зеленая и синяя сфера.
Нажмите ⋮. Эта кнопка находится в правом верхнем углу окна. Появится раскрывающееся меню.
Точка в Помогите (Помогите). Эта опция находится в нижней части раскрывающегося меню. Вы увидите другое меню.
Нажмите О Google Chrome (О Google Chrome). Этот раздел находится в появившемся меню.
Разрешить установку обновлений при получении уведомления. Если Chrome спросит вас об обновлении, нажмите Обновите Google Chrome и дождитесь установки обновления.
- Если Google Chrome был обновлен, пропустите этот шаг и перейдите к следующему шагу.
Нажмите кнопку Перезапуск когда возможно. После установки обновления вы должны увидеть эту кнопку. После нажатия Chrome будет закрыт и снова открыт.
Попробуйте посмотреть YouTube в полноэкранном режиме. Повторно введите видео и щелкните значок «полноэкранный режим» в правом нижнем углу окна воспроизведения. Теперь видео будет воспроизводиться в полноэкранном режиме.
- Если ваше видео по-прежнему не воспроизводится в полноэкранном режиме, попробуйте один из следующих способов.
Восстановите настройки Chrome по умолчанию. Это исправляет полный экран, но также удаляет текущую настройку:
- Нажмите ⋮ в правом верхнем углу.
- Нажмите Настройки (Настройка).
- Прокрутите вниз и щелкните Продвинутый (Продвинутый).
- Прокрутите вниз и щелкните Восстановить исходные настройки по умолчанию (Восстановите заводские настройки по умолчанию).
- Нажмите Сбросить настройки (Сбросить настройки) при получении уведомления.
Удалить Google Chrome затем установите его снова. Этот шаг поможет вам принудительно обновить Chrome, если вы знаете, что доступна новая версия, но Chrome не будет ее обновлять.
- Вы можете переустановить Chrome, перейдя на страницу https://www.google.com/chrome/, нажав Скачать Chrome (Загрузите Chrome), нажмите Принять и установить (Принять и установить), дважды щелкните загруженный установочный файл и следуйте инструкциям на экране.