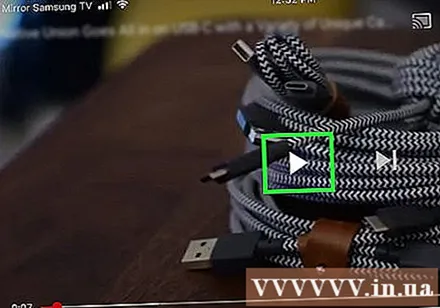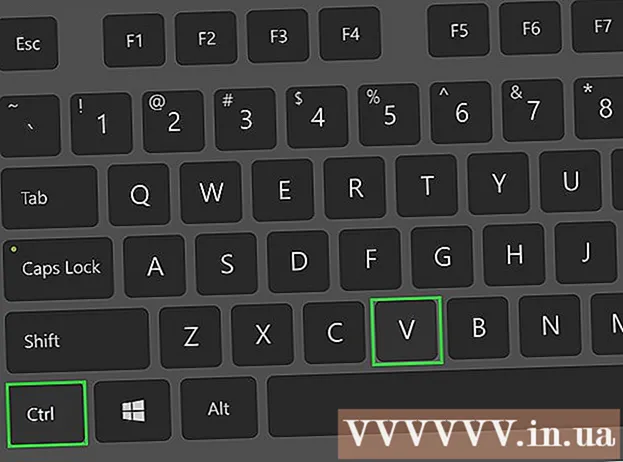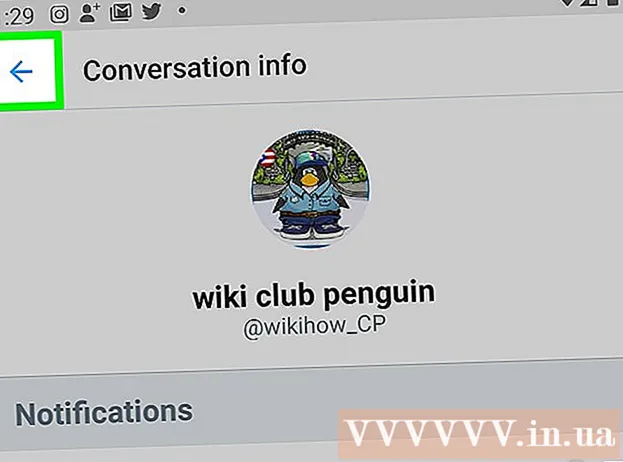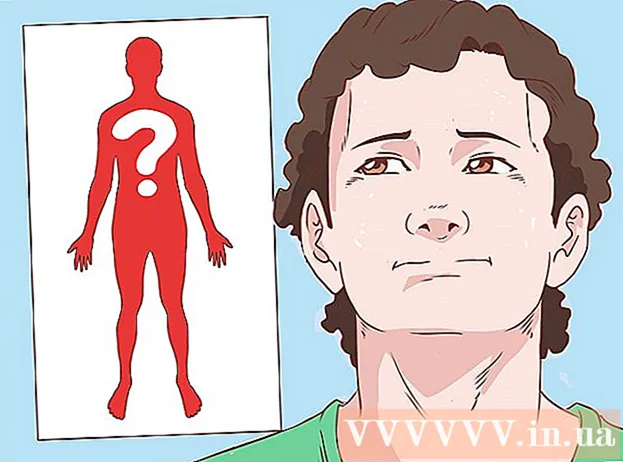Автор:
Monica Porter
Дата создания:
20 Март 2021
Дата обновления:
1 Июль 2024

Содержание
На этой вики-странице показано, как использовать приложение Samsung Smart View на телефоне или планшете Android для потоковой передачи мультимедиа на Samsung Smart TV и управления телевизором с телефона.
Шаги
Часть 1 из 3: Настройка Smart View
.
- импорт samsung smart view в строку поиска.
- Нажмите на приложение Samsung Smart View.
- Нажмите УСТАНОВИТЬ (Настройка).
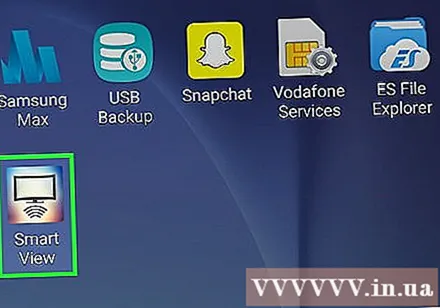
Откройте Samsung Smart View. Это приложение со значком ТВ с четырьмя кривыми под ним. Вы найдете эту опцию в панели приложений вашего телефона Android.- Если вы только что установили приложение из Play Store, вы можете нажать зеленую кнопку «ОТКРЫТЬ», чтобы запустить приложение.
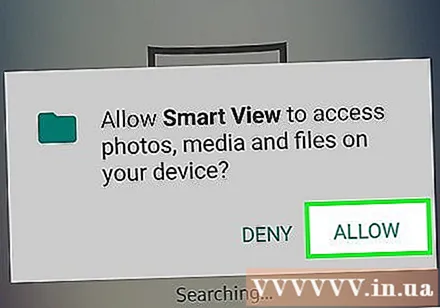
Нажмите Позволять (Разрешить) при появлении запроса. Вам нужно только дать разрешение приложению при первом запуске.
При появлении запроса выберите телевизор Samsung. Если в сети Wi-Fi отображается несколько телевизоров, выберите тот, который вы хотите подключить. На экране телевизора появится сообщение. Если есть только один телевизор Samsung, он может подключиться автоматически.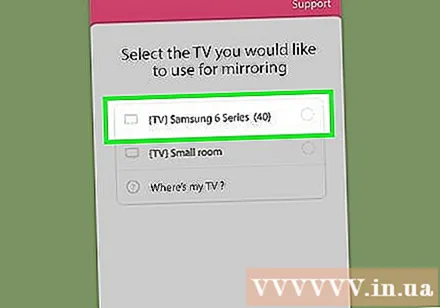
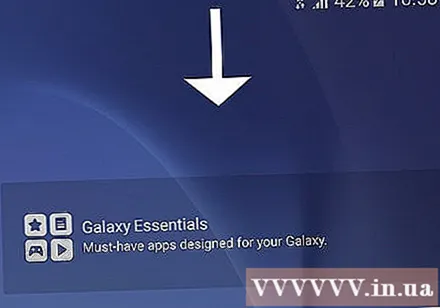
выберите Позволять (Разрешено) по ТВ. Эта опция появится в верхней части экрана телевизора. Используйте пульт от телевизора и нажмите кнопку «Разрешить».- Некоторые телефоны Samsung Galaxy могут подключаться автоматически.
Выберите телепрограмму или медиапрограмму, которую нужно открыть. После подключения вы можете выбрать программу, которую хотите смотреть по телевизору, на своем телефоне Android.Все значки приложений Smart TV, установленных на телевизорах Samsung, будут отображаться в виде сетки в приложении Smart View. Просто щелкните любое приложение, чтобы открыть его на телевизоре.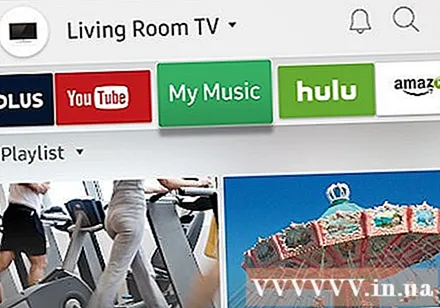
- Вы также можете нажать значок пульта дистанционного управления в правом верхнем углу, чтобы использовать телефон в качестве пульта дистанционного управления Samsung для управления телевизором.
Часть 2 из 3: функции дублирования экрана / трансляции экрана
Проведите вниз от верхнего края главного экрана. Это откроет часть панели уведомлений вместе с некоторыми плитками быстрых настроек в верхней части экрана (например, кнопки со значками для Wi-Fi, Bluetooth и т. Д.).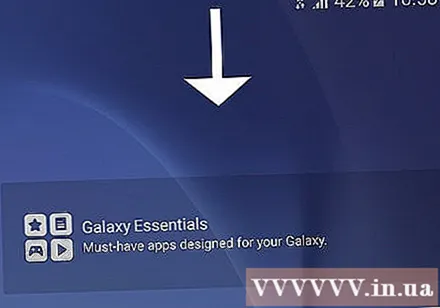
Проведите еще раз вниз. Теперь вся панель управления открыта и показывает больше плиток быстрой настройки.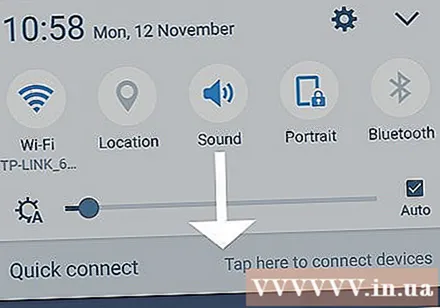
Нажмите SmartView или В ролях (Настоянный). Откроется список устройств, к которым вы можете подключиться. На некоторых телефонах Android эта опция может отображаться вместо «Screen Mirroring».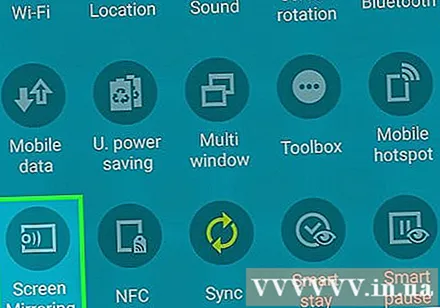
- Если вы не видите ни одного из этих вариантов, вам придется провести вправо на второй странице окна уведомления.
Выберите свой телевизор. Экран Android отобразится на телевизоре. Любые операции, выполненные на телефоне, также будут отображаться на экране телевизора.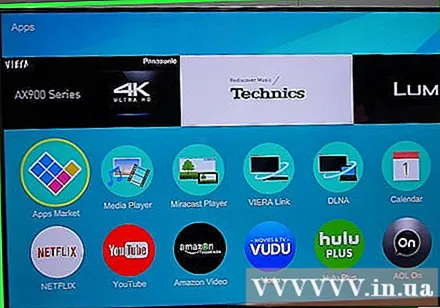
- В некоторых приложениях вы можете повернуть телефон по горизонтали, чтобы экран телефона отображался в ландшафтном режиме.
Часть 3 из 3: передача из коммуникационного приложения
Откройте приложение, которое хотите транслировать на Smart TV. Это могут быть YouTube, Hulu, Netflix и многие другие.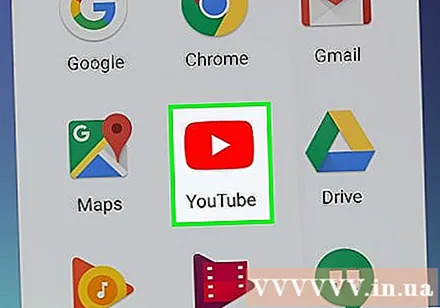
Коснитесь значка трансляции в приложении. Положение этого значка зависит от приложения, но обычно он находится в правом верхнем углу приложения. Найдите прямоугольник с волнами Wi-Fi в левом нижнем углу. Появится всплывающее окно со списком устройств в сети, к которым вы можете подключиться.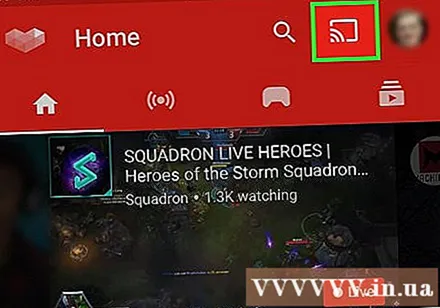
Выберите Smart TV. Приложение на вашем телефоне будет подключено к телевизору.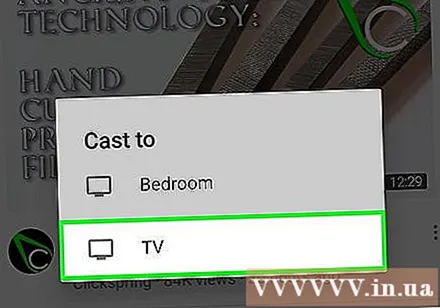
Выберите, чтобы открыть программу. Выбранное видео или песня будет воспроизводиться на телевизоре, а не на вашем телефоне, что означает, что вы все равно можете использовать свой телефон во время потоковой передачи. рекламное объявление