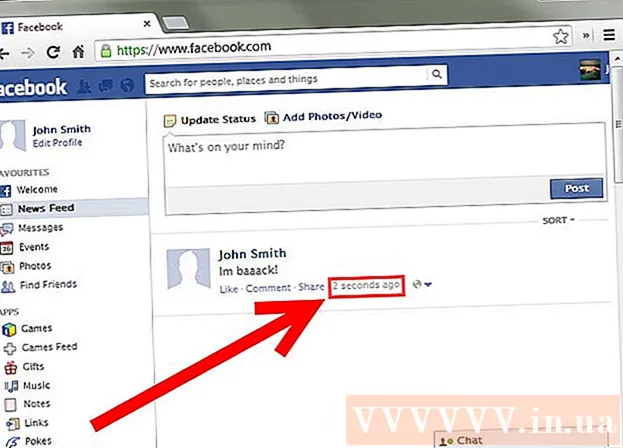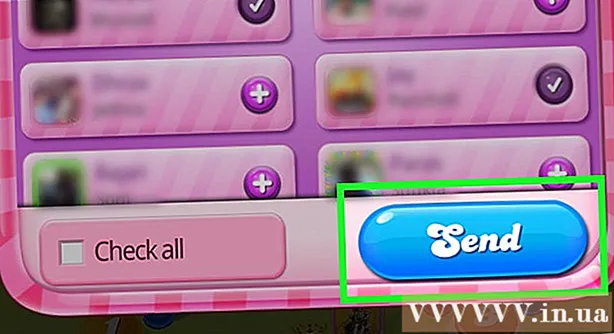Автор:
Randy Alexander
Дата создания:
27 Апрель 2021
Дата обновления:
1 Июль 2024

Содержание
Если на вашем компьютере есть проблемы, но вы не можете решить проблему, восстановление системы является наиболее подходящим методом. Функция восстановления системы в Windows 7 позволяет вернуть компьютер в тот момент времени, когда произошла ошибка. Вы можете использовать Восстановление системы в следующих ситуациях: произошла ошибка при установке новой операционной системы, нового жесткого диска или программного обеспечения.
Шаги
Метод 1 из 2. Выполните восстановление системы
Узнайте, как работает Восстановление системы. Каждый раз, когда вы меняете какой-либо параметр на своем компьютере, Windows создает точку восстановления системы. По сути, это снимок компьютера до внесения изменений (установки или удаления программ, обновления жестких дисков и т. Д.). Если при внесении изменений что-то пойдет не так, вы можете использовать точку восстановления системы, чтобы вернуть компьютер туда, где он был до изменения, не беспокоясь о потере каких-либо данных.
- Восстановление системы не влияет на ваши личные файлы, но ничего не теряет, если вы сделаете резервную копию файлов в случае сбоя. Щелкните здесь, чтобы узнать, как быстро создать резервную копию важных файлов.
- Если компьютер не загружается в Windows, прочтите раздел «Устранение неполадок».

Создайте пароль для сброса диска (необязательно). Рекомендуется, чтобы при изменении пароля при его восстановлении может быть восстановлен старый пароль. См. Статью о том, как создать пароль для сброса диска.
Щелкните меню «Пуск» и введите «восстановление системы». Выберите «Восстановление системы» из списка результатов поиска.
Выберите точку восстановления, которую хотите использовать. Windows предлагает самую последнюю точку восстановления. Если вам нужно выбрать более старую точку, нажмите кнопку Далее> (Далее).
- Установите флажок «Показать дополнительные точки восстановления», чтобы увидеть все доступные точки восстановления. Выбор может быть невелик, потому что Windows автоматически удаляет точку восстановления, чтобы освободить место.
- Каждая точка восстановления будет иметь краткое описание изменения, вызвавшего эту точку.

Щелкните кнопку.Сканировать на наличие уязвимых программ (Просканируйте пораженную программу) после выбора точки восстановления. Это отобразит все программы и жесткие диски, которые были переустановлены или удалены при выполнении восстановления системы на этом этапе.- Все программы, установленные после создания точки восстановления, будут удалены, а те, которые были удалены, будут установлены заново.
Прежде чем продолжить, просмотрите точку восстановления. Прежде чем продолжить восстановление системы, давайте в последний раз просмотрим изменения. Нажмите кнопку «Готово», чтобы начать процесс восстановления.
Дождитесь завершения восстановления. После подтверждения того, что вы хотите восстановить, ваш компьютер перезагрузится и начнется процесс восстановления. Это займет несколько минут.
Подтвердите успешное восстановление. После завершения восстановления Windows запустится, и при успешном восстановлении должно появиться сообщение. Проверьте свой компьютер, чтобы увидеть, исправил ли процесс восстановления ошибку. Если нет, вы можете попробовать более старую точку восстановления.
- Если восстановление системы ухудшает состояние вашего компьютера или вы хотите, чтобы ваш компьютер вернулся в то состояние, в котором он не был восстановлен, вы можете отменить последнее восстановление, снова запустив инструмент восстановления системы и выбрав «Отменить восстановление системы». (Удалите Восстановление системы).
Устранение неполадок
Убедитесь, что восстановление системы активировано. Чтобы использовать восстановление системы, на вашем компьютере должна быть включена эта функция. Если функция по-прежнему не работает, проверьте, активирована ли она.
- Щелкните меню «Пуск», щелкните правой кнопкой мыши «Компьютер» и выберите «Свойства».
- Щелкните ссылку «Защита системы», затем выберите жесткий диск, с которого нужно запустить восстановление системы.
- Нажмите Настроить ... и не забудьте включить «Включить защиту системы».
Запустите восстановление системы в командной строке, если Windows не запускается. Вы можете запустить средство восстановления системы из командной панели, если Windows не может запустить ошибку.
- Перезагрузите компьютер и удерживайте клавишу F8. Откроется меню дополнительных параметров загрузки.
- Выберите «Безопасный режим с командной строкой» в меню «Дополнительные параметры загрузки». Windows загрузит важные файлы и перенесет вас в командную панель.
- Тип rstrui.exe и нажмите Enter. Это позволяет запустить утилиту восстановления системы. Следуйте инструкциям в разделе выше, чтобы восстановить компьютер. При выполнении восстановления системы в безопасном режиме вы не можете отменить его.
Включите утилиту Check Disk, чтобы проверить наличие проблем с жестким диском. Неисправный жесткий диск может остановить восстановление системы. Disk Check может решить эту проблему.
- Нажмите «Пуск», щелкните правой кнопкой мыши командную строку и выберите «Запуск от имени администратора».
- Тип chkdisk / r и нажмите Enter.
- Подтвердите перезапуск машины. Проверка диска будет активна перед запуском Windows и выполнит сканирование на наличие ошибок. Он попытается исправить все найденные ошибки.
Сканирование на вирусы и вредоносное ПО. Вирусы могут попасть в точку восстановления или отключить восстановление системы. Антивирус - это единственный способ снова заставить этот инструмент работать, почти как полное удаление Windows.
- Обратитесь к статье об антивирусе в Интернете для получения более подробной информации.
Подумайте о переустановке Windows, если восстановление системы не работает. Если все не работает, единственное решение - переустановить операционную систему. Если вы создали резервные копии важных файлов, процесс переустановки займет не так много времени, как вы думаете, и повысит производительность вашего компьютера.
- См. Статью о переустановке Windows 7 в сети для получения дополнительных сведений.
Метод 2 из 2: создание точки восстановления системы
Щелкните меню «Пуск», щелкните правой кнопкой мыши «Компьютер» и выберите «Свойства». Вы можете создать точку восстановления системы самостоятельно, что полезно, если система работает правильно и вам нужна точка корреляции для восстановления, если что-то пойдет не так.
На левой панели выберите «Защита системы». Это позволяет открыть окно «Свойства системы» и перейти на вкладку «Защита системы».
Выберите кнопку.Создайте ... (Создайте). Вас попросят ввести краткое описание, чтобы его можно было легко идентифицировать позже.
Подождите, пока будет создана точка восстановления. Это может занять несколько минут.
- Точки восстановления бывают разных размеров, но по умолчанию Windows занимает 5% места на жестком диске. Старые точки восстановления автоматически удаляются, чтобы освободить место для новых.
Вручную удалите старые точки восстановления. Если вам нужно больше свободного места или вы беспокоитесь о сбое точки восстановления, вы можете удалить все старые точки восстановления.
- Откройте вкладку «Защита системы» в окне «Свойства системы» (см. Шаг 1 этого раздела).
- Щелкните Настроить ... и выберите Удалить, чтобы удалить все точки восстановления. Обратите внимание, что все освободившееся пространство также будет использовано при создании новой точки восстановления.
Устранение неполадок
Отключите антивирусную программу, если не можете создать точку восстановления. Эта программа может вызвать конфликты при создании точки восстановления. Если вы не можете набрать очки, отключение антивируса - самый быстрый способ решить проблему.
- Вы можете отключить антивирусную программу, щелкнув правой кнопкой мыши значок программы на панели задач и выбрав «Отключить» или «Остановить».
Попробуйте создать точку восстановления в безопасном режиме. Если что-то в Windows вызывает проблему, вы можете исправить это, создав точку восстановления в безопасном режиме.
- Чтобы получить доступ к безопасному режиму, перезагрузите компьютер и удерживайте F8. Выберите «Безопасный режим» в меню дополнительных параметров загрузки.
- Выполните указанные выше действия, чтобы создать точку восстановления в безопасном режиме.
Убедитесь, что достаточно места для создания точки восстановления. Если на вашем компьютере недостаточно свободного места на диске, вы не сможете создавать точки восстановления. Windows не будет создавать точки восстановления на жестких дисках размером менее 1 ГБ.
- Нажмите Пуск, затем выберите «Компьютер».
- Щелкните правой кнопкой мыши установочный жесткий диск Windows (обычно диск C :) и выберите «Свойства».
- Убедитесь, что доступно не менее 300 МБ свободного места. Обычно следует оставлять не менее 2-3 ГБ пустыми.
Попробуйте настроить репозиторий Windows. Это может решить проблему отсутствия точки восстановления.
- Перезагрузите компьютер и удерживайте F8. Выберите «Безопасный режим» в меню дополнительных параметров загрузки.
- Выберите меню «Пуск», щелкните правой кнопкой мыши командную строку и выберите «Запуск от имени администратора».
- Тип чистая остановка winmgmt и нажмите Enter.
- Нажмите Пуск, затем выберите «Компьютер». Перейдите к C: Windows System32 wbem и переименовать хранилище Форт репозиторий.
- Перезагрузите компьютер и войдите в Windows как обычно. Щелкните меню «Пуск», щелкните правой кнопкой мыши и выберите «Командная строка», затем выберите «Запуск от имени администратора».
- Тип чистая остановка winmgmt затем нажмите Enter. Затем введите winmgmt / resetRepository и продолжайте нажимать Enter.
- Перезагрузите компьютер в последний раз и попробуйте создать точку восстановления.
Предупреждение
- Не забудьте сохранить открытые файлы и закрыть все программы. Не прерывайте восстановление системы.