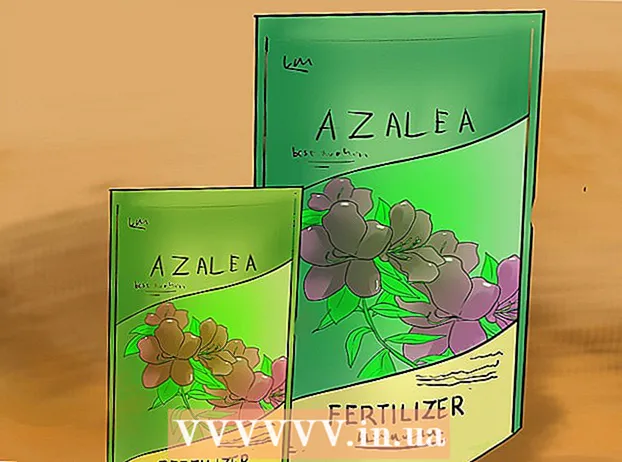Автор:
Lewis Jackson
Дата создания:
5 Май 2021
Дата обновления:
1 Июль 2024

Содержание
Snapchat - популярная социальная сеть и приложение для обмена сообщениями в операционных системах iOS и Android; Вы можете добавлять эффекты к фотографиям и видео прямо в приложении. Чтобы анимировать в Snapchat, вы можете использовать Lens с эффектами лица, использовать фильтры, попробовать замену лица, добавить текст, украсить стикерами или смайликами. или воспользуйтесь функцией рисования. Не стесняйтесь опробовать множество вариантов и посмотреть, как выглядит готовый продукт!
Шаги
Часть 1 из 7: Использование объектива - эффекты лица
Понять объектив. Самый популярный объектив был одним из первых эффектов Snapchat: выпуск радуги. Позже Snapchat регулярно обновлял новые эффекты линз, такие как смена лиц, лица многих животных, переключение персонажей, искажение лица, «День рождения» и многие другие эффекты. .
- Линзы - это специальные эффекты, применяемые прямо во время использования функции распознавания лиц, поэтому вы можете наблюдать, как ваши действия влияют на эффект линзы, прямо на экране. Поскольку линзы взаимодействуют очень часто, вы должны следовать определенным движениям, чтобы создать определенный эффект (например, открыть рот, чтобы изо рта текла радуга, как водопад). Snapchat предлагает 10 бесплатных эффектов линз каждый день, и они меняются ежедневно. Если вы приобрели объектив, вы можете использовать его в любое время.
- Линзы используются до того, как вы сделаете снимок или сделаете снимок, а функция фильтров добавляется после того, как у вас есть Snap. Вы можете использовать эффекты линз и фильтров одновременно.

Узнайте об ограничениях Lens на мобильных устройствах и оборудовании. Функция объектива несовместима с большинством телефонов Android и доступна только на новых iPhone (хотя в последнее время были обнаружены некоторые несовместимости). Без нового устройства вы, скорее всего, не сможете использовать функцию объектива. Даже если доступно более новое устройство, эта функция может не работать.- Оригинальные iPhone 4 и iPad не поддерживали функцию объектива. Однако многие пользователи заявили, что не смогли использовать Lens на некоторых устройствах, которые должны поддерживать эту функцию.
- Объектив поддерживается на телефонах Android 4.3 и новее. Даже после обновления до последней версии устройства некоторые пользователи сообщали, что эта функция по-прежнему не работает.

Обновления Snapchat. Убедитесь, что вы используете последнюю версию Snapchat для доступа к функции Lens. Вы можете обновить Snapchat в App Store или Google Play Store.- Узнайте, как обновить Snapchat, чтобы узнать подробнее об обновлении этого приложения.

Переключитесь в режим селфи («Сделай селфи») в Snapchat. Объектив работает по механизму распознавания лиц, затем добавляет эффекты. Вы можете использовать либо заднюю, либо переднюю камеру, но проще всего попробовать ее на передней камере. Открытие приложения немедленно запустит вашу заднюю камеру. Включить фронтальную камеру можно двумя способами:- Коснитесь значка в правом верхнем углу (круг состоит из двух стрелок), чтобы включить переднюю камеру. Вы также можете дважды коснуться экрана для переключения между камерами.
Держите телефон подальше, чтобы видеть все лицо. Лучше всего использовать линзы, когда вы можете видеть в кадре все лицо.
- Кроме того, нужно обеспечить хорошее освещение, чтобы не мешать распознаванию лиц.
Нажмите и удерживайте лицо на экране, пока вся геометрия не будет завершена. Через мгновение приложение просканирует ваше лицо, и в нижней части экрана отобразятся параметры объектива.
- Убедитесь, что все ваше лицо находится на экране, и вы держите телефон неподвижно. Возможно, вам придется нажать и удерживать экран в течение нескольких секунд или даже попробовать несколько раз, пока функция не включится. Если вы видите только рамку распознавания лиц, вам следует снова настроить освещение.
Выберите эффект линзы, который хотите использовать. Проведите пальцем влево / вправо, чтобы выбрать доступный эффект. Snapchat обновляет объектив каждый день, поэтому у вас всегда есть новые возможности.
- Вот некоторые распространенные линзы, с которыми вы часто сталкиваетесь: радуга, крик, зомби, «влюбленность», эффект плача.
- Эффект «День рождения» активируется в ваш день рождения (если он у вас включен День рождения в настройках). Вы можете использовать этот эффект в дни рождения своих друзей - просто найдите значок торта рядом с именем пользователя, которое используется для объявления их дня рождения, и нажмите значок, чтобы получить к нему доступ. эффекты немедленно.
- Поскольку Snapchat меняет линзу ежедневно, эффекты, которые вам нужно использовать, могут быть недоступны. Попробуйте еще раз проверить через день или два, чтобы увидеть, проявляется ли эффект.
Следуйте инструкциям для выбранного объектива. Многие линзы отображают краткую команду для создания эффекта. Например, чтобы использовать эффект высвобождения радуги, вы должны открыть рот.
Делайте фото или записывайте видео на Snapchat. Когда вы будете готовы, вы можете либо нажать кнопку «Захват» в нижней части экрана (в этом случае вы увидите изображение выбранного вами эффекта), чтобы сделать снимок, либо нажмите и удерживайте кнопку, чтобы записать фильм. (до 10 секунд). Эффект линзы также будет отображаться в фильме.
- Что касается фотографий, вы увидите, что в левом нижнем углу изображения есть символ «3» в кружке. Коснитесь, чтобы выбрать, сколько секунд (до 10) вы хотите, чтобы фотография отображалась.
- Для записи фильмов с использованием эффекта линзы в Snapchat на устройствах Android должна быть установлена версия 5.0 или выше. iPhone 4, 4S и iPad 2 не поддерживают этот эффект. Даже с совместимыми устройствами по-прежнему многие пользователи не могут использовать функцию объектива.
- Попробуйте добавить эффекты (текст, рисунки, смайлы и стикеры). Вы можете добавлять другие эффекты к фотографиям / видео с помощью функции «Объектив» (обсуждается в следующих разделах).
Присылайте фото / видео. Сделав фото или видео для создания снимка, вы можете отправить их своим контактам Snapchat, опубликовать в истории (видимой только 24 часа) или сохранить фото / видео без публикации, как обычно. .
- Коснитесь второго значка слева вниз экрана со стрелками и черточками, чтобы сохранить фото / видео без публикации.
- Третий значок слева вниз экрана с окном и знаком плюса используется для публикации Истории - она видна только в течение 24 часов тем, кому разрешено ее видеть.
- Коснитесь кнопки Отправить (Отправить) в синем нижнем правом углу, чтобы выбрать, кому вы хотите отправить фото / видеоклип. Вы также можете публиковать истории.
- Выбрав получателя, нажмите синюю стрелку в правом нижнем углу, чтобы отправить фото / видео.
Часть 2 из 7: Использование фильтров
Разберитесь в фильтре. Фильтры Snapchat добавляются после того, как вы снимаете фото / видео, и они добавляют блеск фото или видео с минимальными усилиями. Просто проведите по экрану влево или вправо, чтобы увидеть фильтр, или прочтите информацию ниже.
Убедитесь, что приложение Snapchat обновлено. Чтобы увидеть все фильтры, вам необходимо обновить Snapchat до последней версии. Если вы давно не обновляли приложение, это поможет вам увидеть больше фильтров. Вы можете обновить приложение в Google Play Store или iPhone App Store.
- Узнайте, как обновить Snapchat, чтобы получить дополнительную информацию об обновлении этого приложения.
Включите фильтр. Проведите вниз по экрану камеры и коснитесь значка в правом верхнем углу, чтобы открыть меню. Настройки (Настройка).
- Прокрутите вниз и выберите Управление настройками (Управление параметрами) в разделе меню «Дополнительные услуги».
- Нажмите на боковой слайдер Фильтры (Фильтр) в положение «Вкл.». Ползунок станет зеленым.
Включите службы геолокации в Snapchat. Вы должны указать свое местоположение в Snapchat, если хотите использовать какие-либо фильтры. Некоторым фильтрам требуется доступ к вашему местоположению, например фильтрам города или температуры.
- IOS - откройте приложение "Настройки". Прокрутите вниз и выберите Конфиденциальность (Частный), затем выберите Сервисы определения местоположения (Сервисы определения местоположения). Нажмите на боковой слайдер Сервисы определения местоположения на "Вкл.", если он не зеленый. Затем вы прокручиваете вниз и выбираете Snapchat затем коснитесь При использовании приложения (При использовании приложения).
- Android - откройте приложение "Настройки". Выберите «Местоположение» и включите «Местоположение» в верхней части меню.
Делайте снимки или записывайте видео. Начните со следующего экрана камеры. Коснитесь большого круга, чтобы сделать снимок; Удерживайте кружок для записи видео до 10 секунд. Для фотографий коснитесь значка «5» в кружке в нижнем левом углу экрана, чтобы выбрать, как долго фотография будет отображаться до исчезновения - до 10 секунд. Для видео, если вы хотите отключить звук, вы можете нажать кнопку звука в нижнем левом углу экрана.
Добавьте фильтры к фото или видео. Проведите по фотографии вправо или влево, чтобы добавить разные фильтры. Фильтры, связанные с местоположением, не будут отображаться, если Сервисы определения местоположения не включается. Вы проводите пальцем влево или вправо, чтобы увидеть доступные фильтры.
Добавьте геофильтры. Эти фильтры отображаются в зависимости от вашего текущего местоположения.
- Фильтр города - обычно включает несколько версий, которые представляют город, в котором вы находитесь (обычно название города).
- Фильтры сообщества - включают одобренные Snapchat работы, которые любой может предоставить для своего местоположения, так что вы тоже их увидите. Однако пользователям не разрешается устанавливать логотипы брендов.
- Фильтр по требованию - компании или пользователи могут заплатить за создание фильтра для конкретного сайта. В этом случае допускается использование фирменных логотипов.
Попробуйте фильтр для видео. Эта группа фильтров изменяет состояние и звук видео.
- Перемотка назад - 3 стрелки влево, этот фильтр позволяет перематывать видео, включая аудио.
- Fast Forward - значок кролика (без линий), ускорение видео и аудио (но не так быстро, как Faster Fast Forward).
- Faster Fast Forward - значок кролика, расположенный между двумя линиями, этот фильтр используется для удвоения скорости видео. Звук также намного быстрее.
- Замедленное движение - значок улитки, этот фильтр замедляет видео и аудио.
Попробуйте отфильтровать данные (Data). Эта группа фильтров извлекает данные с момента съемки фото / видео, чтобы добавить информацию к фото / видео.
- Срок службы батареи - этот фильтр связан с уровнем заряда батареи используемого вами устройства. Он имеет зеленый смайлик и полностью заряжается, когда батарея полностью заряжена; или значок красный и пустой, когда батарея устройства очень разряжена.
- Время или Дата - этот фильтр позволяет вам добавлять время или дату для съемки фото или видео. Коснитесь появившегося времени, чтобы переключиться на дату. Коснитесь еще раз, чтобы настроить отображение даты.
- Температура - добавляет температуру, связанную с текущим местоположением. Нажмите на температуру, чтобы выбрать градусы Цельсия вместо Фаренгейта.
- Скорость - добавляет скорость движения во время фотосъемки / видео. Если вы не двигаетесь, это 0 км / ч или 0 миль / ч - коснитесь числа, чтобы изменить единицу измерения.
Попробуйте использовать цветной фильтр (Color). Эта группа фильтров меняет цвета фото или видео.
- Черно-белое: делает фото или видео черно-белыми.
- Винтаж или Насыщенный - сделают фото или видео насыщенным и «состаренным».
- Сепия: фото или видео приобретают золотисто-коричневый цвет.
- Яркий - делает фото или видео ярче.
Попробуйте добавить больше фильтров. Чтобы использовать несколько фильтров, сначала проведите пальцем, чтобы выбрать любимый фильтр.Затем нажмите и удерживайте фотографию одним пальцем, а другим смахните.
- Вы можете использовать до 3 фильтров для каждого изображения (Geofilter, Data, Color) и 5 фильтров для видео (Geofilter, Data, Color, Rewind и один из трех скоростных фильтров).
Часть 3 из 7: замена лица
Включите эффект линзы, чтобы найти варианты замены лица. Эффект линзы в Snapchat имеет два разных варианта смены лица: вы можете поменяться местами с кем-то в одном кадре или вы можете поменять местами фотографии, хранящиеся на устройстве.
- Чтобы включить объектив, нажмите и удерживайте лицо на экране камеры Snapchat. Через мгновение в нижней части экрана отобразится эффект линзы.
Коснитесь опции смены желтого лица, чтобы поменяться лицами со следующим человеком. Этот эффект линзы можно найти в нижней части списка со значком двух смайликов.
Переместите шаблон по экрану, чтобы расположить лицо. Когда вы выбираете желтую сменную линзу, вы увидите на экране два смайлика. Переместите шаблон на две позиции лица, и Snapchat поменяет их местами.
- Ваше лицо появится на теле вашего друга и наоборот!
Выберите Purple Face Swap Lens, чтобы заменять лица фотографиями, хранящимися в вашем телефоне. Этот объектив отображается в конце списка со смайликом и значком камеры. После выбора этого эффекта Snapchat отсканирует фотографии на вашем устройстве и найдет фотографии со сменными лицами.
Коснитесь лица, которым хотите поменяться местами. Snapchat отсканирует вашу фотографию и найдет фотографию с лицом. Вы не можете сами выбирать фотографии, вы можете полагаться только на распознавание лиц Snapchat.
- Этот эффект меняет местами существующее лицо на изображении с тем, которое в данный момент находится в камере - очень похоже на создание собственного стиля линз прямо здесь!
Часть 4 из 7: Добавление текста
Добавьте текст к фото или видео. Коснитесь фото или видеоклипа. Введите сообщение и нажмите Готово, Ввод или коснитесь экрана. Текст автоматически добавляется в центр кадра.
Включите текстовый эффект, нажав значок «T» в правом верхнем углу экрана. Это приведет к увеличению текста, выравниванию по центру / левому краю или удалению строки заголовка.
- Нажмите значок «T» второй раз, чтобы выровнять текст по центру страницы.
- Коснитесь символа «T» в третий раз, чтобы вернуться к пониманию исходного слова.
Перемещение, изменение размера и поворот текста. Коснитесь и перетащите, чтобы переместить текст. Сузьте два пальца, касаясь текста, чтобы уменьшить масштаб. Увеличьте текст, чтобы увеличить его размер. Поверните текст двумя пальцами одновременно, чтобы повернуть его на нужный угол.
Измените цвет текста или шрифта. Нажмите на текст, и на экране отобразится цветовая палитра с клавиатурой. Коснитесь цветовой палитры, чтобы изменить цвет шрифта. Когда закончите, выберите Готово, Enter или коснитесь экрана.
- Если вы хотите изменить букву или слово, выберите букву или слово и коснитесь цветовой палитры, чтобы изменить цвет.
Часть 5 из 7. Добавление стикеров, смайлов и битмодзи
Добавьте стикеры, смайлы или битмоджи. Нажмите кнопку «Стикеры» в верхней части экрана (она выглядит как значок стикера слева от значка «T»). Проведите по списку влево и вправо, чтобы увидеть различные типы стикеров. Прокрутите вниз, чтобы увидеть выбор. Когда вы касаетесь смайлика, он добавляется к фотографии, а затем перетаскиваете его пальцем в нужное положение. Вы можете добавить сколько угодно стикеров.
- Сведите два пальца вместе, проводя пальцем по наклейке, чтобы уменьшить масштаб, или разделите два пальца, чтобы увеличить масштаб. Вы также можете повернуть наклейку, поместив два пальца на концах и одновременно вращая.
Прикрепите стикеры к объектам в клипе. Когда вы нажимаете и удерживаете наклейку на видеоклипе, видео приостанавливается и позволяет перетащить наклейку на объект в кадре. Поместите наклейку на объект, чтобы «закрепить», и наклейка будет следовать за объектом, когда он перемещается по экрану.
Попробуйте советы по созданию фильтров с помощью стикеров или эмодзи. Сначала вы выбираете наклейку. Затем вы увеличиваете наклейку, чтобы она потеряла свою первоначальную форму, сосредоточив внимание на краю наклейки или смайлике. Размытые края можно использовать как специальный фильтр для фотографий или фильмов.
Сделайте наклейки. Коснитесь значка ножниц в верхней части экрана, затем пальцем обведите определенные части видео, например человеческое лицо. Теперь, когда вы создали стикер, вы можете перемещать палец в любом месте экрана.
- Созданный вами стикер появится вверху меню. Наклейки когда вы касаетесь значка заметки.
- Вы можете удалить наклейку с фотографии, удерживая и перетаскивая ее на значок заметки, который обычно превращается в значок корзины, когда вы приближаете наклейку.
Часть 6 из 7: Использование функции рисования
Нарисуйте на фото или видео. Коснитесь значка карандаша в правом верхнем углу экрана. Выберите цвет в палитре. Коснитесь экрана, чтобы рисовать. После этого снова нажмите значок карандаша.
- Если вас не устраивает то, что вы только что нарисовали, вы нажимаете кнопку отмены (со стрелкой, изогнутой влево) слева от значка карандаша.
Найдите скрытые цвета. Хотя черный и белый встроены в Android, ползунок цвета в iOS не отображает эти два цвета. Чтобы получить белый цвет, перетащите ползунок цвета в верхний левый угол. Чтобы получить черный цвет, перетащите ползунок цвета в средний нижний угол. Для серого цвета перетащите ползунок цвета в нижний левый угол. Чтобы выбрать цвета, которые не отображаются (например, бледно-розовый или бордовый), переместите ползунок цвета по экрану.
- Устройства Android также имеют «прозрачные» цвета. Вам просто нужно нажимать на экран, пока не отобразится полная цветовая палитра, затем выбрать «прозрачный» цвет.
Часть 7 из 7: Использование старой версии
Сфотографировать. Выполните следующие действия, если у вас установлена старая версия Snapchat и вы не хотите обновляться.
Добавьте к фотографии фильтр сепии. Коснитесь фотографии, чтобы открыть текстовое поле, а затем введите Сепия ....
- Необходимо ввести многоточие.
Добавьте к фото черно-белый фильтр. Коснитесь фотографии, чтобы открыть текстовое поле, а затем введите ч-б ....

Добавьте к изображению негативный фильтр. Коснитесь фотографии, чтобы открыть текстовое поле, а затем введите Отрицательный .... рекламное объявление
Совет
- Чтобы изменить цвет шрифта: вы вводите текст, а затем выбираете слово или символ, цвет которого хотите изменить.
- Чтобы тайно сделать снимок экрана: вы включаете режим полета на своем телефоне, коснитесь, чтобы загрузить «историю», затем коснитесь, чтобы просмотреть «историю» и сделать снимок экрана. Таким образом, человек, отправивший вам «историю», не получит уведомление о снимке экрана.
- Чтобы добавить музыку, откройте музыкальное приложение, например Spotify, выберите песню, откройте Snapchat и запишите видео.
- Чтобы добавить два фильтра, вы делаете снимок, выбираете фильтр, удерживаете экран на этом фильтре и проводите пальцем, чтобы выбрать другой фильтр.
- Чтобы смайлик перемещался в видео, вы выбираете смайлик, перемещаете его к желаемому объекту и отпускаете.
- Чтобы подружиться с фотографией с помощью Snapcode, вы обрезаете фотографию так, чтобы отображался только Snapcode. Затем откройте Snapchat, выберите «Добавить друзей», выберите добавление друзей с помощью Snapcode, затем выберите фотографию с помощью Snapcode. Чтобы подружиться с помощью Snapcode, откройте Snapchat, наведите камеру на Snapcode друга, удерживайте код и подружитесь.
- Чтобы записать фильм с помощью громкой связи (для iOS): перейдите в настройки системы, выберите «Универсальный доступ», выберите «Вспомогательное касание», выберите «Создать новый жест», удерживайте палец и затем установите зовут Snapchat. Теперь в Snapchat просто откройте квадрат с кружком, найдите параметр, выберите Snapchat, переместите кружок с точкой на кнопке записи и отпустите.
- Чтобы найти скрытые цвета: в iOS вы делаете снимок, переходите к цветовой палитре, затем прокручиваете вверх влево для белого и вниз в левый нижний для поиска черного. На Android вы делаете снимок, удерживаете цветовую палитру, и у вас будет прозрачный цвет.
- Чтобы включить режим путешествия, перейдите в Настройки (Настройка), прокрутите вниз до Управление настройками (Параметры управления) в разделе "Дополнительные службы", затем включите его. Режим путешествия (Режим движения). Это поможет вам сократить объем мобильных данных.
- Щелкните значок карандаша на панели инструментов рисования. Если вы нажмете на значок сердца ниже, вы сможете рисовать сердечками самых разных форм.