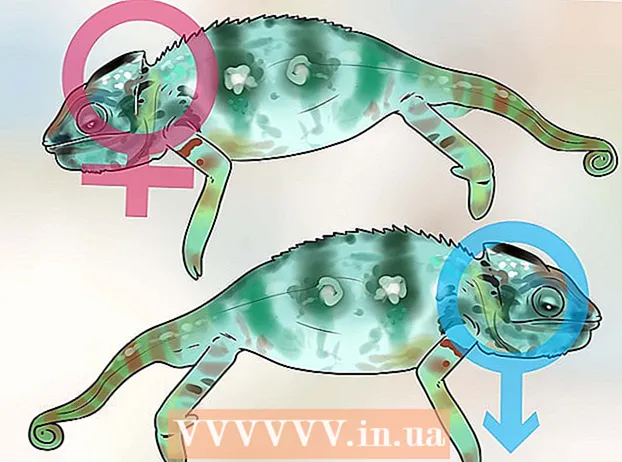Автор:
Louise Ward
Дата создания:
3 Февраль 2021
Дата обновления:
1 Июль 2024

Содержание
В этой статье wikiHow научит вас, как настроить и использовать Microsoft Excel на компьютерах Windows и Mac.
Шаги
Часть 1 из 5: Подготовка
Установить Microsoft Office если у вас его нет. Microsoft Excel распространяется не как отдельная программа, а как часть программного пакета Microsoft Office.

Откройте любой документ Excel, дважды щелкнув его. Этот документ откроется в окне Excel.- Пропустите этот шаг, если вы хотите создать и открыть новый документ Excel.
Откройте Excel. Щелкните или дважды щелкните белый значок приложения Excel «X» на темно-синем фоне.

При необходимости выберите шаблон. Если вы хотите использовать шаблон Excel (например, шаблон бюджета), прокрутите вниз, пока не найдете шаблон, который хотите использовать, и щелкните его один раз, чтобы открыть его в окне книги.- Если вы просто хотите открыть пустой документ Excel, выберите опцию Пустой (Пусто) в верхнем левом углу страницы и переходите к следующему шагу.

нажми на кнопку Создайте (Создать) справа от имени шаблона.
Подождите, пока откроется книга Excel. Это займет несколько секунд. Как только появится пустая страница / форма Excel, вы можете начать импорт данных в рабочий лист. рекламное объявление
Часть 2 из 5: Ввод данных
Ознакомьтесь с тегами ленты в Excel. На зеленой «ленте» в верхней части окна Excel находятся бесчисленные вкладки. Это доступ к различным инструментам Excel. Важные теги:
- Главная (На главную) - содержит параметры, связанные с форматированием текста, изменением цвета фона ячейки и т. Д.
- Вставить (Вставка) - содержит параметры для таблиц, диаграмм, графиков и уравнений.
- Макет страницы (Макет страницы) - содержит параметры, связанные с выравниванием, изменением ориентации страницы и выбором темы.
- Формулы (Формула) - содержит меню функций и множество вариантов формул.
Попробуйте использовать верхние ячейки в качестве заголовков. При добавлении данных на пустой лист вы можете использовать первую ячейку (например, A1, B1, C1, ...) для заголовков столбцов. Они очень полезны при создании таблиц, требующих меток.
Выберите ячейку. Щелкните ячейку, в которую вы хотите импортировать данные.
- Например, в случае использования шаблона бюджетного плана вы можете щелкнуть первое пустое поле, чтобы выбрать его.
Введите текст. Введите текст, который хотите добавить в ячейку.
Нажмите ↵ Enter чтобы добавить содержимое в выбранную ячейку и перейти к следующей доступной ячейке.
Отредактируйте свои данные. Чтобы вернуться и отредактировать данные, щелкните ячейку, которую хотите отредактировать, а затем внесите любые пользовательские настройки в текстовое поле над верхней строкой электронной таблицы.
При необходимости отформатируйте текст. Если вы хотите изменить формат содержимого ячейки (например, изменить формат валюты на формат даты), щелкните вкладку. Главнаяв раскрывающемся списке в верхней части раздела «Число», а затем выберите тип формата, который вы хотите использовать.
- Вы также можете использовать условное форматирование, чтобы изменить форматирование ячеек на основе определенных факторов (например, автоматически становится красным, когда значение в ячейке ниже определенного порога).
Часть 3 из 5. Использование формул
Выберите ячейку для формулы. Щелкните ячейку, в которой вы хотите создать формулу.
Выполняйте простые математические операции. Вы можете складывать, вычитать, умножать и делить ячейки по следующим формулам:
- Плюс - Тип = СУММ (ячейка + ячейка) (Например:
= СУММ (A3 + B3)), чтобы сложить значения двух ячеек вместе, или введите = СУММ (ячейка; ячейка; ячейка) (Например:= СУММ (A2; B2; C2)), чтобы сложить диапазон ячеек вместе. - Минус - Тип = СУММ (ячейка) (Например:
= СУММ (A3-B3)), чтобы вычесть значение одной ячейки на значение другой ячейки. - Поделиться - Тип = СУММ (ячейка / ячейка) (Например:
= СУММ (A6 / C5)), чтобы разделить значение одной ячейки на значение другой ячейки. - Человек - Тип = СУММ (ячейка * ячейка) (Например:
= СУММ (A2 * A7)), чтобы умножить значения двух ячеек вместе.
- Плюс - Тип = СУММ (ячейка + ячейка) (Например:
Складывает номера столбца. Если вы хотите сложить все числа в столбце (или части столбца), вы можете ввести = СУММ (ячейка: ячейка) (Например:
= СУММ (A1: A12)) в ячейке, которую вы хотите использовать для отображения результата.
Выделите ячейки для работы с расширенными формулами. Для более сложной формулы мы будем использовать инструмент «Вставить функцию». Начнем с нажатия на ячейку, в которой вы хотите отобразить формулу.
Щелкните карту Формулы в верхней части окна Excel.
Выберите вариант Вставить функцию в дальней левой части панели инструментов Формулы. Появится новое окно.
Выберите функцию. В открывшемся окне щелкните функцию, которую хотите использовать, а затем нажмите в порядке.
- Например, чтобы выбрать формулу касательной для угла, вы можете прокрутить и щелкнуть параметр TAN.
Заполните функциональную форму. При появлении запроса введите число (или выберите ячейку), для которого вы хотите применить формулу.
- Например, при выборе функции TANВам нужно будет ввести величину угла, для которого вы хотите найти хвостовик.
- В зависимости от выбранной функции вам может потребоваться выполнить некоторые инструкции на экране.
Нажмите ↵ Enter чтобы применить и отобразить функцию в выбранной ячейке. рекламное объявление
Часть 4 из 5. Создание диаграммы
Настройте данные для вашей диаграммы. Например, чтобы создать линейную или столбчатую диаграмму, вы должны создать один столбец данных для горизонтальной оси и один столбец данных для вертикальной оси.
- Обычно левый столбец используется для горизонтальной оси, а столбец справа от него - для вертикальной оси.
Выберите данные. Щелкните и перетащите указатель мыши из верхней левой ячейки вниз в нижнюю правую ячейку блока данных.
На карте Вставить (Вставить) в верхней части окна Excel.
Нажмите на опцию Рекомендуемые графики (Рекомендуемый график) в разделе «Графики» панели инструментов. Вставить. Появится окно с разными шаблонами диаграмм.
Выберите шаблон диаграммы. Щелкните шаблон диаграммы, который хотите использовать.
нажми на кнопку в порядке в нижней части окна для создания диаграммы.
Отредактируйте заголовок диаграммы. Дважды щелкните заголовок вверху диаграммы, удалите и замените текущий заголовок своим собственным.
Измените названия осей. Если вы хотите добавить оси в диаграмму, вы можете перейти в меню «Элементы диаграммы», нажав на + Зеленый цвет находится справа от выбранной диаграммы, а затем продолжайте вносить изменения. рекламное объявление
Часть 5 из 5. Сохранение проекта Excel
Щелкните карту файл (Файл) в верхнем левом углу окна Excel (Windows) или на рабочем столе (Mac). Появится новое меню.
Нажмите Сохранить как (Сохранить как). В Windows этот параметр находится в левой части страницы.
- Для Mac эта опция находится в меню файл быть отброшенным.
Дважды щелкните параметр Этот ПК (Этот компьютер) находится посередине страницы.
- С Mac это было бы На моем Mac (На моем Mac).
Введите название вашего проекта. Здесь вы можете использовать любое имя, которое хотите дать своему листу, и ввести его в поле «Имя файла» - в Windows или «Имя» - на Mac - в окне. Окно "Сохранить как".
Выберите папку для сохранения. Щелкните папку, в которой вы хотите сохранить рабочий лист.
- На Mac вам, вероятно, придется сначала щелкнуть раскрывающееся окно «Где», прежде чем вы сможете выбирать файлы.
Нажмите Сохранить (Сохранить) в нижней части окна, чтобы сохранить рабочий лист в выбранной папке под тем именем, которое вы только что назвали.
Сохраните более поздние изменения, используя ярлык «Сохранить». Если вы собираетесь редактировать документ Excel в дальнейшем, вы можете нажать позже Ctrl+S (Windows) или ⌘ Команда+S (Mac), чтобы сохранить изменения без повторного входа в окно «Сохранить как». рекламное объявление