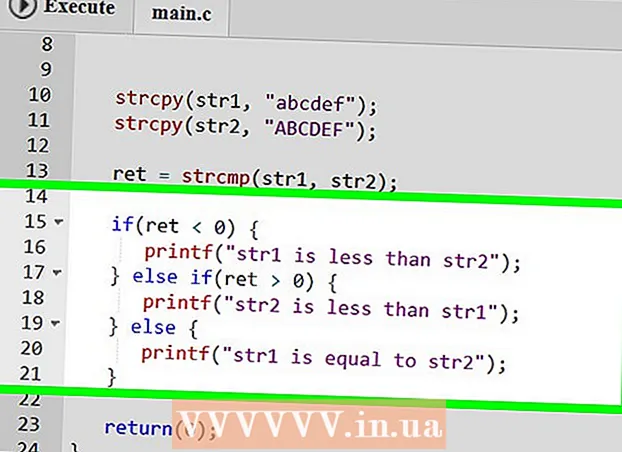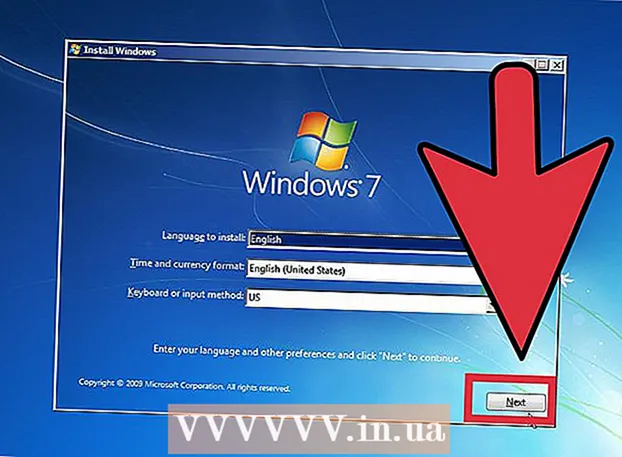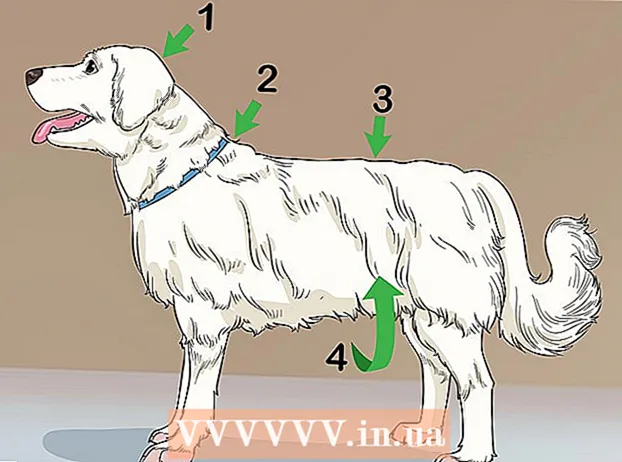Автор:
Robert Simon
Дата создания:
21 Июнь 2021
Дата обновления:
24 Июнь 2024

Содержание
Сегодня WikiHow научит вас, как найти клавишу «Print Screen» на клавиатуре, а также как использовать ее для создания снимков экрана операционных систем Windows. Сделав снимок экрана, вы можете вставить его в программу, например Paint или Microsoft Word.
Шаги
Часть 1 из 2: сделайте снимок экрана
Найди ключ ⎙ Печать экрана. Посмотрите на правый край строки клавиш "Функция" (включая такие клавиши, как F5и т. д.) вверху клавиатуры вы увидите клавишу ⎙ Печать экрана.
- Клавиша «Print Screen» обычно имеет слова «Sys Req» чуть ниже имени клавиши.
- Название клавиши «Print Screen» иногда сокращается до «prt scr», «prnt scrn» или «prt sc».
- Если под словами «Print Screen» есть другие слова (например, «Sys Req»), вам нужно удерживать клавишу. Fn просто активировал функцию захвата экрана.

Откройте на экране элемент, резервную копию которого вы хотите создать. Когда вы делаете снимок экрана с помощью клавиши «Print Screen», все, что появляется на экране (кроме указателя мыши), по умолчанию записывается в снимок.- Перед съемкой следует внимательно проверять экран, не раскрывая личную информацию.

Нажмите ⎙ Печать экрана. Это захватит все на экране и сохранит его в кэш вашего компьютера.- Если вы просто хотите сделать снимок верхнего окна, нажмите и удерживайте клавишу одновременно Alt и ключ ⎙ Печать экрана.
- В Windows 8 и 10 вы можете использовать комбинации клавиш ⊞ Победа+⎙ Печать экрана чтобы сделать снимок экрана и автоматически сохранить его в подпапке «Снимки экрана», расположенной в большой папке «Изображения».
Часть 2 из 2: вставьте скриншоты

Откройте программу, в которой вы хотите использовать только что сделанный снимок экрана. Вы можете использовать это изображение в Microsoft Paint, Word, PowerPoint, в сообщениях электронной почты или социальных сетях.- Если у вас открыто Word, PowerPoint или любая другая программа Microsoft Office, вам нужно выбрать новый и / или пустой документ, прежде чем вы сможете продолжить.
- Вы также можете вставить сделанный снимок экрана в активный документ.
Щелкните в том месте, где вы хотите разместить снимок экрана. Если вы хотите опубликовать сообщение в Twitter, вам необходимо создать новый твит. Для Microsoft PowerPoint необходимо щелкнуть пустой слайд.
Нажмите комбинацию клавиш Ctrl+V. Снимок экрана будет мгновенно вставлен в выбранную вами программу.
- Если вы сделаете это в социальной сети или почтовом браузере, снимок экрана будет автоматически добавлен как вложение.
- Кроме того, при использовании окна 10 вы можете использовать инструмент Snipping Tool для очень эффективного создания снимков экрана. Просто нажмите кнопку окна и введите snipping tool, чтобы увидеть программное обеспечение.
- Затем запустите и выберите новый, перетащите мышь по области экрана, которую нужно захватить. рекламное объявление
Совет
- Кнопка «Печать экрана» очень полезна, благодаря ей мы можем хранить копии онлайн-документов или других важных документов без необходимости распечатывать их на бумаге для архивирования.
Предупреждение
- Вы не можете использовать клавишу «Print Screen» для печати бумажных документов.