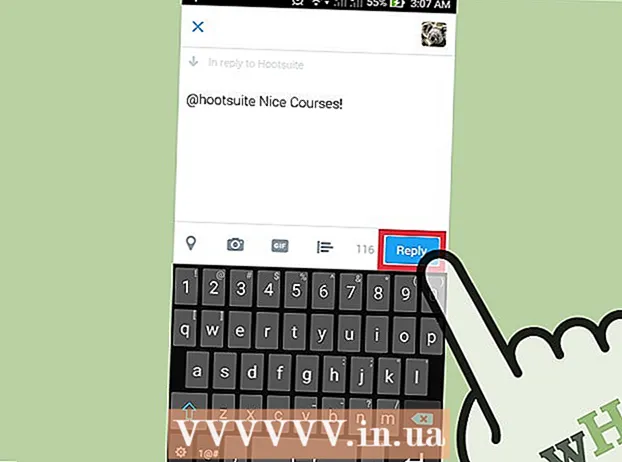Автор:
Judy Howell
Дата создания:
27 Июль 2021
Дата обновления:
10 Май 2024

Содержание
- Шагать
- Часть 1 из 4: Получение файла ISO
- Часть 2 из 4: Создание загрузочной USB-флешки
- Часть 3 из 4: загрузка с USB-накопителя
- Часть 4 из 4: установка Windows
У вас есть нетбук, на который вы хотите установить Windows, но ваши возможности ограничены из-за отсутствия DVD-привода? Следует ли устанавливать Windows регулярно и не беспокоиться о царапинах или повреждении установочных дисков? Создание установочного USB-устройства для Windows, вероятно, намного проще, чем вы думаете. Следуйте этому руководству, чтобы узнать, как создать загрузочную флешку для установки Windows Vista, 7 или 8.
Шагать
Часть 1 из 4: Получение файла ISO
 Убедитесь, что у вас легальная версия Windows. Вы можете создать загрузочный USB-накопитель с установочного DVD-диска или из ISO-файла, доступного для загрузки в Microsoft, если он приобретен в интернет-магазине. Установить Windows Vista, 7 или 8 с USB-накопителя совсем не проблема.
Убедитесь, что у вас легальная версия Windows. Вы можете создать загрузочный USB-накопитель с установочного DVD-диска или из ISO-файла, доступного для загрузки в Microsoft, если он приобретен в интернет-магазине. Установить Windows Vista, 7 или 8 с USB-накопителя совсем не проблема. - Если вы купили файл ISO, вы можете пропустить текст ниже и перейти к следующей части.
 Установите бесплатную программу для создания и записи файлов ISO. В Интернете есть несколько хороших бесплатных приложений. Вам нужен тот, который может создавать файлы ISO. ImgBurn - одна из самых популярных бесплатных программ.
Установите бесплатную программу для создания и записи файлов ISO. В Интернете есть несколько хороших бесплатных приложений. Вам нужен тот, который может создавать файлы ISO. ImgBurn - одна из самых популярных бесплатных программ.  Вставьте DVD с Windows в дисковод. Запустите новую программу записи. Найдите такой вариант, как «Копировать в изображение» или «Создать изображение». Выберите DVD-привод в качестве источника.
Вставьте DVD с Windows в дисковод. Запустите новую программу записи. Найдите такой вариант, как «Копировать в изображение» или «Создать изображение». Выберите DVD-привод в качестве источника.  Сохраните ваш файл ISO. Выберите легко запоминающееся имя и место хранения файла. Файл ISO будет того же размера, что и DVD. Это означает, что он занимает несколько гигабайт на жестком диске. Убедитесь, что у вас достаточно свободного места на диске.
Сохраните ваш файл ISO. Выберите легко запоминающееся имя и место хранения файла. Файл ISO будет того же размера, что и DVD. Это означает, что он занимает несколько гигабайт на жестком диске. Убедитесь, что у вас достаточно свободного места на диске. - Файл ISO на самом деле является точной копией установочного DVD.
Часть 2 из 4: Создание загрузочной USB-флешки
 Подключите USB к компьютеру. Вам понадобится USB-накопитель размером не менее 4 ГБ, чтобы без проблем скопировать на него ISO. Все данные на USB будут удалены, если вы попытаетесь превратить его в загрузочный установочный диск; так что сделайте резервную копию вашего USB, прежде чем продолжить.
Подключите USB к компьютеру. Вам понадобится USB-накопитель размером не менее 4 ГБ, чтобы без проблем скопировать на него ISO. Все данные на USB будут удалены, если вы попытаетесь превратить его в загрузочный установочный диск; так что сделайте резервную копию вашего USB, прежде чем продолжить.  Загрузите Windows 7 USB / DVD Download Tool. Это бесплатно доступно от Microsoft. Несмотря на название, этот инструмент также отлично работает с ISO-файлами Windows 8 и Vista. Вы можете установить и использовать этот инструмент практически в любой версии Windows.
Загрузите Windows 7 USB / DVD Download Tool. Это бесплатно доступно от Microsoft. Несмотря на название, этот инструмент также отлично работает с ISO-файлами Windows 8 и Vista. Вы можете установить и использовать этот инструмент практически в любой версии Windows. - Также можно создать загрузочный / загрузочный USB-накопитель через командную строку. Поищите учебник «Создание загрузочного USB-устройства» на wikiHow.
 Выберите исходный файл. Это файл ISO, который вы создали в предыдущем разделе или скачали ранее. Щелкните Далее.
Выберите исходный файл. Это файл ISO, который вы создали в предыдущем разделе или скачали ранее. Щелкните Далее.  Выберите USB-накопитель. Теперь вам будет предоставлена возможность либо записать файл ISO на DVD, либо превратить его в загрузочный USB. Выберите вариант USB-устройства. Выберите свой USB-накопитель из списка доступных накопителей.
Выберите USB-накопитель. Теперь вам будет предоставлена возможность либо записать файл ISO на DVD, либо превратить его в загрузочный USB. Выберите вариант USB-устройства. Выберите свой USB-накопитель из списка доступных накопителей.  Дождитесь завершения программы. Программа отформатирует USB, а затем поместит ISO-файл на диск. В зависимости от скорости вашей машины этот процесс может занять до 15 минут.
Дождитесь завершения программы. Программа отформатирует USB, а затем поместит ISO-файл на диск. В зависимости от скорости вашей машины этот процесс может занять до 15 минут.
Часть 3 из 4: загрузка с USB-накопителя
 Вставьте USB-накопитель в компьютер, на котором вы хотите установить Windows. Запустите или перезагрузите компьютер. Во время загрузки компьютера необходимо нажать соответствующую клавишу для входа в меню загрузки или изменить порядок загрузки в BIOS. Это позволяет загружаться с USB-накопителя вместо жесткого диска.
Вставьте USB-накопитель в компьютер, на котором вы хотите установить Windows. Запустите или перезагрузите компьютер. Во время загрузки компьютера необходимо нажать соответствующую клавишу для входа в меню загрузки или изменить порядок загрузки в BIOS. Это позволяет загружаться с USB-накопителя вместо жесткого диска. - Кнопка «Настройка» должна быть нажата, как только появится логотип производителя ПК. Обычно у вас нет на это много времени, поэтому убедитесь, что вы знаете, какую клавишу нажимать.
- Этот ключ различается для разных компьютеров и производителей, но обычно отображается (на короткое время) на экране во время запуска. Часто используемые клавиши - F2, F10 и Del.
 Зайдите в меню загрузки. Хотя компоновка каждого BIOS отличается, все они имеют меню загрузки, но, возможно, используется немного другая терминология. Это меню определяет порядок, в котором компьютер ищет загрузочную операционную систему. По умолчанию он настроен на сначала поиск на жестком диске, поэтому операционная система запускается автоматически.
Зайдите в меню загрузки. Хотя компоновка каждого BIOS отличается, все они имеют меню загрузки, но, возможно, используется немного другая терминология. Это меню определяет порядок, в котором компьютер ищет загрузочную операционную систему. По умолчанию он настроен на сначала поиск на жестком диске, поэтому операционная система запускается автоматически.  Измените порядок поиска. После того, как вы нашли меню загрузки, измените порядок поиска файлов загрузки, чтобы сначала посмотреть на USB-накопитель; так что поместите USB в начало списка. Это, конечно, также зависит от компьютера. В одном BIOS может быть указано, что это USB, а в другом - просто «Съемное устройство».
Измените порядок поиска. После того, как вы нашли меню загрузки, измените порядок поиска файлов загрузки, чтобы сначала посмотреть на USB-накопитель; так что поместите USB в начало списка. Это, конечно, также зависит от компьютера. В одном BIOS может быть указано, что это USB, а в другом - просто «Съемное устройство». - Обычно вы будете использовать клавиши «+» и «-» на клавиатуре, чтобы изменить порядок.
 Сохраните изменения и выйдите из меню BIOS. Если вы изменили порядок, сохраните текущие настройки и выйдите из меню BIOS. Обычно для этого используется клавиша F10. Теперь компьютер перезагрузится, и на этот раз сначала поищите загрузочные файлы на USB-накопителе.
Сохраните изменения и выйдите из меню BIOS. Если вы изменили порядок, сохраните текущие настройки и выйдите из меню BIOS. Обычно для этого используется клавиша F10. Теперь компьютер перезагрузится, и на этот раз сначала поищите загрузочные файлы на USB-накопителе.
Часть 4 из 4: установка Windows
 Нажмите любую клавишу, чтобы начать установку. В какой-то момент вы увидите сообщение о том, что вы должны нажать клавишу, чтобы начать установку. Нажмите любую клавишу для продолжения.
Нажмите любую клавишу, чтобы начать установку. В какой-то момент вы увидите сообщение о том, что вы должны нажать клавишу, чтобы начать установку. Нажмите любую клавишу для продолжения. - Если вы не нажмете клавишу, ваш компьютер продолжит поиск следующего диска, и вам придется перезагрузить компьютер, чтобы попасть в меню загрузки.
 Подождите, пока начнется установка. После нажатия клавиши программа установки начнет загрузку файлов, необходимых для установки Windows. Это может занять несколько минут, если ваш компьютер работает медленнее.
Подождите, пока начнется установка. После нажатия клавиши программа установки начнет загрузку файлов, необходимых для установки Windows. Это может занять несколько минут, если ваш компьютер работает медленнее.  Начните установку Windows. После загрузки файлов установка Windows начинается как обычно, как с DVD. В WikiHow есть руководства по установке для различных версий Windows:
Начните установку Windows. После загрузки файлов установка Windows начинается как обычно, как с DVD. В WikiHow есть руководства по установке для различных версий Windows: - Установите Windows 8.
- Установите Windows 7.
- Установите Windows Vista.