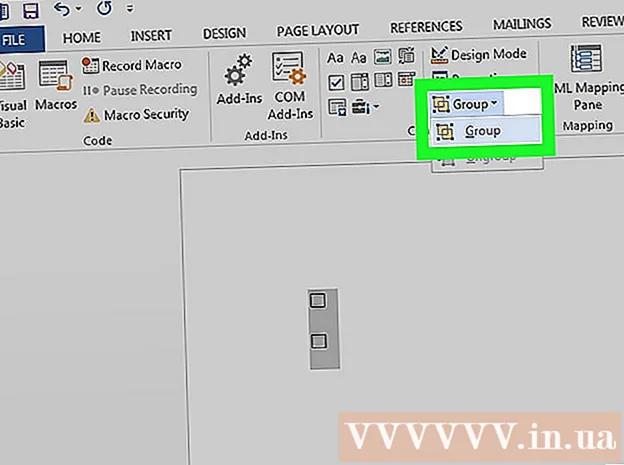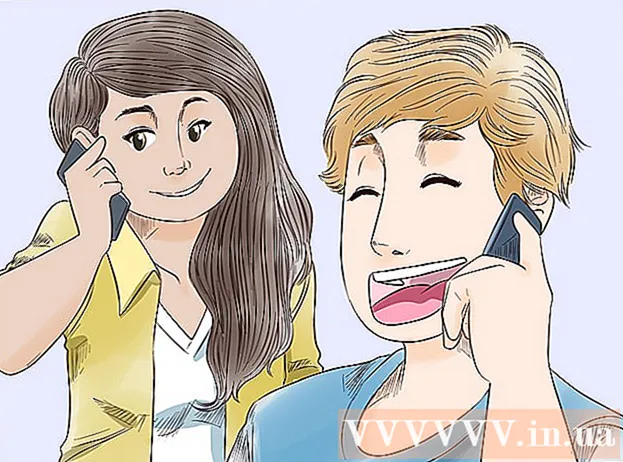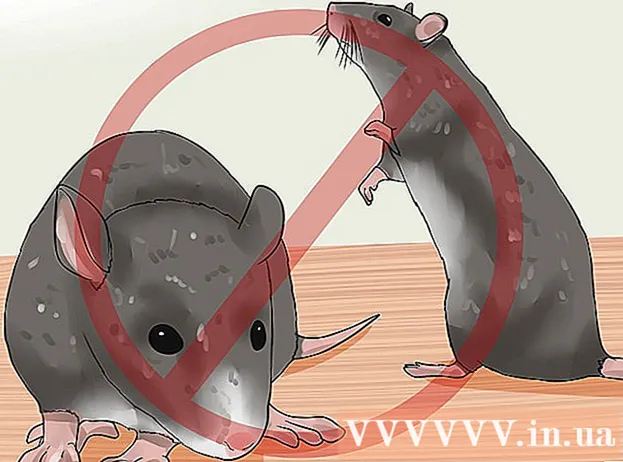Автор:
Robert Simon
Дата создания:
15 Июнь 2021
Дата обновления:
1 Июль 2024

Содержание
Вы когда-нибудь хотели иметь собственное телешоу? Просто веб-камера и подключение к интернету, и все сбудется! Хотите продемонстрировать свои игровые навыки? Популярность игрового потокового видео растет. Потоковое видео - это будущее Интернета, и оно проще, чем когда-либо.
Шаги
Метод 1 из 4: с веб-камеры
Найдите онлайн-сервисы для трансляции. Чтобы вести прямую трансляцию с веб-камеры, вам необходимо войти на домашнюю страницу. Эта страница предоставит вам пропускную способность, которой вы сможете поделиться напрямую со всеми. Многие веб-сайты позволяют работать без установки кодировки. Вот несколько популярных сервисов:
- Ustream
- Ты сейчас
- Bambuser
- Прямая трансляция
- Google+ Hangouts в прямом эфире

Регистрация. Все службы потоковой передачи требуют, чтобы вы создали учетную запись перед ее использованием. У всех есть бесплатная поддержка аккаунтов и множество предложений для платных аккаунтов, таких как удаление рекламы и увеличение просмотров.
Используйте встроенные трансляции на веб-сервисах. Большинство сервисов позволяют вести трансляцию без загрузки и установки дополнительного программного обеспечения. Однако при использовании встроенного программного обеспечения для вещания в сети качество будет ниже, чем у загруженного программного обеспечения. Метод выполнения для каждой службы будет немного отличаться.

Войдите в свой аккаунт.
Создайте канал или комнату. На многих сайтах есть кнопки «Передать сейчас» или «Выйти».

Активируйте Flash, чтобы получить доступ к веб-камере. Вам просто нужно включить его в первый раз, когда он выйдет в эфир, а затем нажать «Запомнить» или «Всегда разрешать». Возможно, вам потребуется обновить версию до Flash.
Начать трансляцию. Как только камера обнаружена, вы можете немедленно начать трансляцию.
Загрузите программное обеспечение для вещания, чтобы улучшить качество. Многие службы предлагают бесплатные версии программного обеспечения для вещания или позволяют использовать промежуточное программное обеспечение, такое как Flash Media Live Encoder или Open Broadcaster Software. Обратитесь к статьям в Интернете для получения подробной информации.
Вставляйте видео прямо на личный сайт. После настройки канала вы можете использовать код для вставки видео в частную сеть. Чтобы вставить видео, у вас должно быть разрешение на редактирование веб-кода. Свяжитесь с веб-разработчиком, если у вас нет личного доступа. рекламное объявление
Метод 2 из 4. Используйте Google+
Войдите на YouTube с учетной записью, которую хотите использовать для прямой трансляции.
Доступ.после входа в систему.
Щелкните кнопку.включить (Активация) рядом с "Прямые трансляции". У вашей учетной записи должна быть хорошая репутация (Good Standing).
Прочтите условия и условия и нажмите.Я согласен (согласен) продолжить.
Нажмите кнопку «Создать событие».
Введите основную информацию о мероприятии. Включите заголовок, описание и тег.
Корректировка расписания. Вы можете запланировать запуск или выйти в эфир.
Щелкните меню «Public», чтобы выбрать параметр конфиденциальности. В публичных мероприятиях каждый может находить и просматривать, события, которые не указаны в списке, могут получить доступ только те, у кого есть ссылка. Приватные видео ограничивают зрителей, они должны быть авторизованы в учетной записи Google+.
Не забудьте выбрать «Быстрый». Это необходимо для активации Google Hangouts в прямом эфире с помощью плагина Hangouts и веб-камеры. Параметр «Пользовательский» предназначен для более сложных событий, для которых требуется программа кодирования.
Проверьте расширенные настройки. Щелкните вкладку «Дополнительные параметры» и просмотрите все параметры. Вы можете изменить пользовательские комментарии, возрастное ограничение, показатели, отсрочку и многое другое.
Нажмите «Начать сейчас», чтобы запустить Google+ Hangouts. Если у вас не установлен плагин Google+, вам будет предложено сделать это на этом этапе.
Подождите, пока загрузится видео. Откроется окно Hangouts, и веб-камера активируется. Вы должны увидеть, как процент начинает постепенно увеличиваться в нижнем углу экрана. Как только вы наберете определенное количество, вы сможете начать жить.
Нажмите «Начать трансляцию», чтобы начать, затем нажмите «ОК» для подтверждения. Вы можете вести трансляцию до 8 часов.
Нажмите на опцию «Control Room», чтобы управлять аудиторией. Эта опция позволяет отключать или отклонять зрителей, которые мешают трансляции.
Делитесь и вставляйте потоковое видео в реальном времени. Нажмите кнопку «Ссылки» в нижнем углу окна Hangouts, чтобы просмотреть информацию о совместном доступе и вставить код. Сокращенные URL-адреса позволяют публиковать видео в Twitter и других социальных сетях, а встроенные коды позволяют легко добавлять видео в свой блог.
- Кроме того, видео будет заметно отображаться на вашем канале YouTube.
Метод 3 из 4: потоковое воспроизведение видеоигры
Подпишитесь на услугу прямой трансляции. Для трансляции во время игры вам необходимо подписаться на сервис, позволяющий транслировать потоковое видео. Сервер предоставит пропускную способность и чат для зрителей, а также инструменты для трансляции игр. Вот несколько популярных сайтов потоковой передачи видеоигр:
- Twitch.tv
- Ustream.tv
- Twitch - один из сайтов, специализирующихся на потоковой передаче видеоигр, вы можете найти большую аудиторию на этом сайте.
Загрузите программу записи экрана. Для трансляции во время игры вам потребуется программа записи экрана компьютера и трансляции. В Интернете доступно множество программ, как бесплатных, так и платных, вот две популярные бесплатные программы:
- FFSplit
- Open Broadcaster
Установите видеокарту (необязательно). Если вы хотите осуществлять потоковую передачу с консольной консоли, например Xbox One или PlayStation 4, вам необходимо установить карту записи видео на свой компьютер. Это аппаратное устройство, которое подключается к игровой системе для захвата изображений оттуда. Компьютер будет захватывать изображения и звук с игровой консоли.
- Вам не нужно устанавливать эту карту, если вы снимаете игры, чтобы играть на своем компьютере.
- Установка видеокарты аналогична установке видеокарты.
Убедитесь, что ваш компьютер достаточно мощный для трансляции. Потоковая передача во время игры требует много системных ресурсов, потому что вы играете в игру, пока делаете это вживую. Twitch рекомендует, чтобы компьютер имел следующую конфигурацию:
- Процессор: Intel Core i5-2500K Sandy Bridge 3,3 ГГц или аналог AMD
- Память: 8 ГБ DDR3 SDRAM
- Операционная система: Windows 7 Home Premium или новее
Свяжите программное обеспечение со своей учетной записью прямой трансляции. Откройте вкладку «Сервис» или меню в программном обеспечении для потокового вещания. Выберите службу вещания из списка доступных опций. В такие программы, как FFSplit, встроены Twitch и Justin.tv.
- Введите ключ потока. Чтобы начать использовать программу для вещания, вам необходимо привязать свою учетную запись Twitch или Justin.tv через Stream Key. Вы можете получить ключ на Twitch, нажав кнопку Streaming Apps на веб-сайте Twitch, а затем нажав Show Key. Скопируйте и вставьте отображаемый ключ в соответствующее поле в программе вещания.
- Выберите сервер. В FFSplit вы увидите список серверов под списком служб. Нажмите кнопку «Найти лучший сервер», чтобы автоматически найти лучший сервис для вашего местоположения.
Выберите вариант шифрования. В меню «Кодирование» вы можете настроить параметры кодирования, которые повлияют на качество видео и скорость потоковой передачи. Многие программы и сервисы рекомендуют устанавливать тип игры и скорость сети.
Попробуйте провести трансляцию несколько раз. Это способ познакомиться с программным обеспечением вещания и поможет вам проверить, оптимальна ли настройка кодирования. рекламное объявление
Метод 4 из 4: используйте кодировщик
Скачайте и установите кодировщик. Кодировщик - это программа, которая преобразует вход (видеокамера, карта захвата экрана, микрофон и т. Д.) В видео для онлайн-трансляции. Хотя многие веб-сайты имеют встроенные решения для кодирования, использование собственного кодировщика улучшает качество видео и дает вам больше контроля над трансляцией. Вы должны использовать кодеры с расширенными функциями вещания, например программу, которая использует несколько камер или требует хорошего качества звука. Существует множество программ шифрования, но большинство из них требует платы за доступ ко всем функциям.
- Open Broadcaster Software (OBS) - это бесплатный кодировщик с открытым исходным кодом, который поддерживает множество дополнительных функций. В этой статье мы предполагаем, что вы используете OBS, поскольку это лучшее из доступных бесплатных программ. OBS поставляется с профилями конфигурации для ряда популярных потоковых сервисов.
- Wirecast - это кодировщик, который позволяет быстро получить доступ к стриминговым сервисам, таким как YouTube Live Streaming. Бесплатная версия позволяет использовать только одну входную видеокамеру.
- Flash Media Live Encoder (FMLE) - это продукт Adobe с множеством профессиональных функций, но его цена довольно высока. Вы можете быстро получить доступ к потоковым сервисам, загрузив профиль FMLE, который предлагает сервис.
Определитесь со скоростью соединения. От этой скорости зависит качество кодировщика, чтобы зрители могли четко смотреть видео. Проверить скорость подключения можно по адресу. Запишите скорость соединения, если она вам понадобится.
- Прочтите это руководство, чтобы узнать, как проверить скорость вашего интернета.
Откройте меню настроек. Здесь вы выполните настройку OBS.
Щелкните вкладку «Кодировка». Этот параметр определяет качество видео в реальном времени и зависит от скорости Интернета.
- «Max Bitrate» (Максимальный битрейт) - максимальная скорость шифрования. Вы должны установить его на половину максимальной скорости загрузки. Например, если максимальная скорость загрузки составляет 3 Мб / с (3000 Кб / с), вы устанавливаете максимальный битрейт на 1500 Кб / с.
- Установите для параметра «Размер буфера» такое же значение максимального битрейта.
Щелкните вкладку «Видео». Вы можете настроить разрешение и частоту кадров видео в реальном времени. Эти настройки сильно зависят от скорости загрузки.
Установите «Базовое разрешение», как показано на экране.
Используйте меню «Resolution Downscale», чтобы изменить разрешение выходного видео. Вот несколько рекомендуемых настроек на основе максимального битрейта:
- 1920x1080 (1080P) - 4500 кбит / с
- 1280x720 (720P) - 2500 кбит / с
- 852x480 (480P) - 100 кбит / с
Установите FPS на 60, если сервис позволяет. Некоторые сервисы потокового вещания допускают только 30 кадров в секунду. YouTube и несколько других сервисов начали поддерживать видео со скоростью 60 кадров в секунду.
Щелкните вкладку «Настройки трансляции». Эта вкладка позволяет настроить подключение к службе потоковой передачи в реальном времени.
Выберите потоковую службу в меню «Потоковая служба». Существует множество предварительно настроенных служб, которые помогут вам сократить количество операций копирования и вставки URL-адресов. Если вашей службы нет в списке, выберите Custom.
Введите ключ потока / имя потока. После запуска нового прямого потока на выбранной службе вам предоставляется специальный код для вставки в диалоговое окно «Воспроизвести ключ / ключ потока». Это позволяет службе получать видео напрямую из программного обеспечения кодировщика.
Выйдите из меню настроек.
Щелкните правой кнопкой мыши диалоговое окно «Источники» и выберите «Добавить источники». Это позволяет добавить источник входного сигнала для трансляции.
- Если вы хотите вести трансляцию с монитора вашего компьютера, выберите «Захват монитора».
- Если вы хотите вести трансляцию с веб-камеры, выберите «Устройство видеозахвата».
- Если вы хотите вести трансляцию с карты видеоигры, выберите «Захват игры».
Сначала проведите трансляцию с кодировщика. Перед трансляцией из других сервисов транслируйте с кодера. Убедившись, что все функции работают правильно, вы можете отправить видео в службу прямой трансляции. рекламное объявление