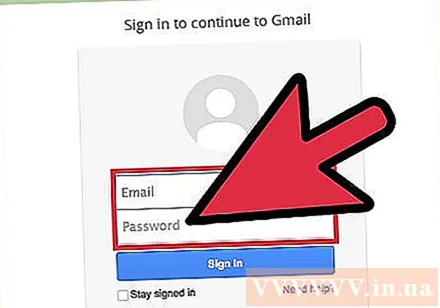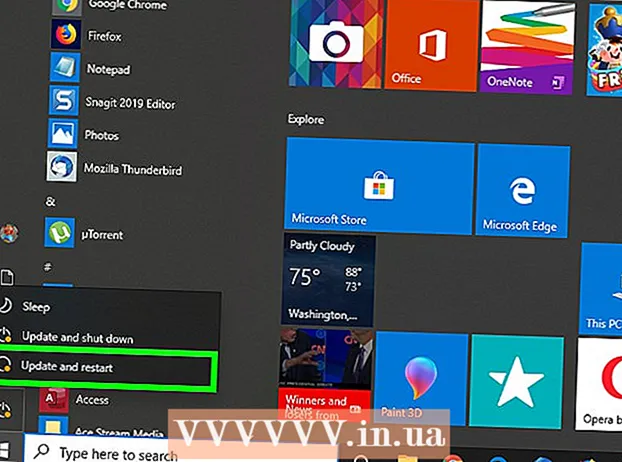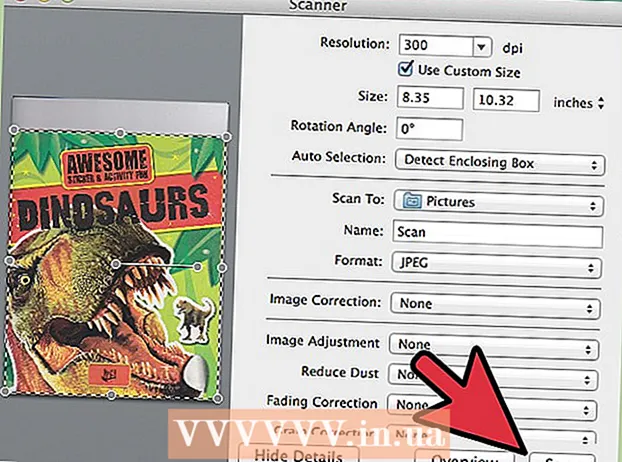Автор:
Laura McKinney
Дата создания:
7 Апрель 2021
Дата обновления:
1 Июль 2024

Содержание
У всех нас есть немало паролей, которые нужно запомнить в сегодняшнюю эпоху информационных технологий, и некоторые из них очень важны, например пароль электронной почты Gmail. Если вы забыли пароль Gmail, у Google есть несколько вариантов восстановления вашей учетной записи. Если вы связали резервный номер телефона или адрес электронной почты со своей учетной записью, Google может быстро сбросить ваш пароль. Если у вас нет альтернативы вашей учетной записи, Google может попытаться идентифицировать и восстановить вашу учетную запись.
Шаги
Метод 1 из 3. Используйте страницу восстановления учетной записи
Посетите страницу восстановления аккаунта Google. Если вы не можете вспомнить свой пароль и у вас есть резервный номер телефона или адрес электронной почты, связанный с вашей учетной записью, Google может отправить вам ссылку на страницу сброса пароля. Если у вас нет обоих, воспользуйтесь следующим способом.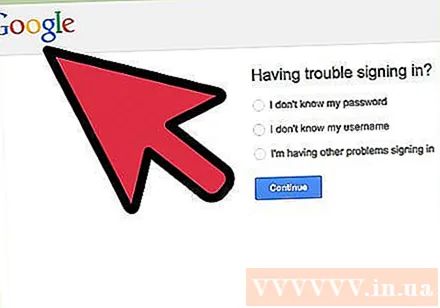
- Откройте страницу, чтобы начать процесс.
- Или откройте страницу Gmail и нажмите «Нужна помощь?» ниже диалогового окна входа в систему.
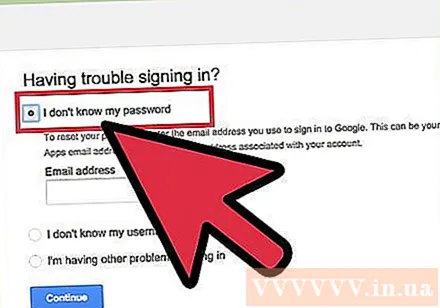
Выберите «Я не знаю свой пароль». Введите адрес электронной почты Google, от которого вы пытаетесь восстановить пароль. Если вы тоже не можете вспомнить имя пользователя, выберите «Я не знаю свое имя пользователя». Щелкните кнопку «Продолжить».
Нажмите кнопку «Я не знаю» или введите последний пароль, который вы помните. Ввод последнего пароля, который вы помните, может помочь в процессе восстановления пароля, но не требуется для восстановления вашей учетной записи.
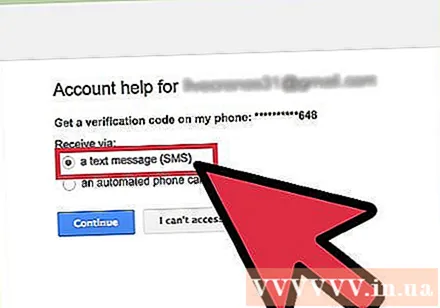
Выберите, как восстановить свой аккаунт. Вы можете запросить отправку информации для восстановления на резервный адрес электронной почты или на номер мобильного телефона. Вам необходимо заранее установить эти две опции в вашей учетной записи, чтобы использовать их при необходимости.- Если вы решили получать информацию для восстановления учетной записи на свой телефон, вы можете выбрать способ получения входящих звонков или автоматических SMS-сообщений.
- Если в вашей учетной записи нет этих ссылок для восстановления, вы попадете на страницу подтверждения личности, ответив на вопросник о своей учетной записи.

Введите информацию для подтверждения. Если вы решите получить проверочный код по телефону, вам будет предложено ввести код. Если у вас есть резервное письмо, отправленное на другую дополнительную учетную запись, щелкните ссылку в полученном электронном письме.
Создайте новый пароль. После ввода кода подтверждения или перехода по ссылке вам будет предложено создать новый пароль Google. Дважды введите пароль для подтверждения. Нажмите кнопку «Сбросить пароль», чтобы продолжить.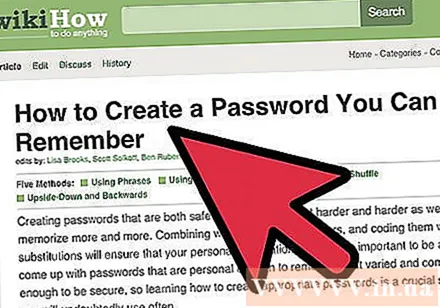
- См. Это руководство о том, как создать пароль, который сложно угадать, но легко запомнить.
Метод 2 из 3: заполните форму восстановления пароля
Начните с ответов на анкеты, чтобы восстановить свой пароль. Это появится автоматически, если у вас нет информации для восстановления, связанной с вашей учетной записью (резервный адрес электронной почты или номер телефона), когда вы попытаетесь сбросить пароль с помощью методов, перечисленных выше.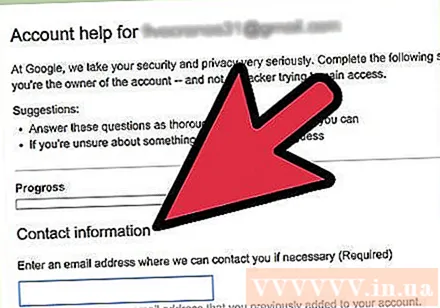
- Эта форма восстановления аккаунта сразу становится неэффективной, так как она будет рассмотрена сотрудниками Google. Вы можете попробовать несколько раз, если у вас не получится с первого раза.
Введите активный адрес электронной почты, к которому у вас есть доступ. Здесь появится ответ на вашу форму восстановления пароля, поэтому убедитесь, что это адрес электронной почты, к которому у вас есть доступ. Если у вас еще нет другого адреса электронной почты, вы можете бесплатно создать новый всего за несколько минут.
Выберите, когда вы в последний раз могли войти в свою учетную запись Google. Нет необходимости делать точный выбор, но чем ближе вы подходите, тем выше ваши шансы на восстановление учетной записи.
Выберите, когда вы создали свою учетную запись Google. Опять же, нет необходимости быть точным.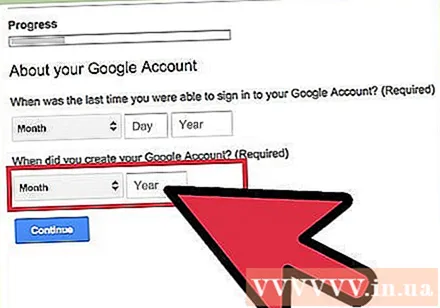
Ответ на секретный вопрос. Если у вас есть секретный вопрос, связанный с вашей учетной записью, вам будет предложено ответить на этот вопрос.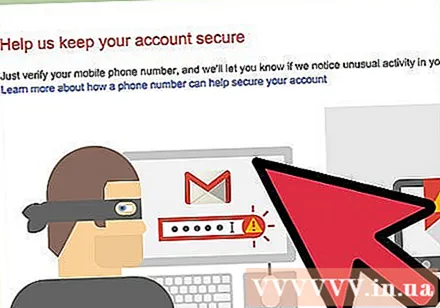
Введите адреса электронной почты, с которыми вы регулярно общаетесь. Вы можете ввести до пяти адресов.Вы также можете ввести ярлыки, которые вы создали в своем почтовом ящике Gmail, и резервный адрес электронной почты, который вы можете запомнить.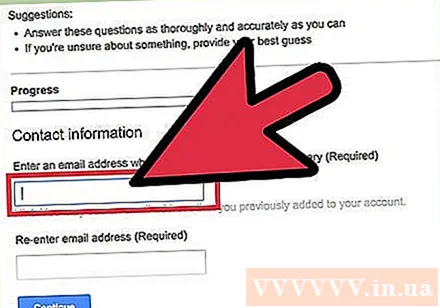
Выберите другие продукты Google, которые использует ваша учетная запись. Эти продукты включают Android, Календарь, Gmail и Hangouts. Вам также нужно будет ввести приблизительную дату, когда вы начнете использовать эти продукты.
Отправьте форму. Когда вы нажмете кнопку «Отправить», ваша анкета будет отправлена в Google на рассмотрение. С вами свяжутся с результатами этого обзора по электронной почте, которую вы указали.
- Когда вы отправляете эту форму, ваш IP-адрес автоматически регистрируется как для облегчения восстановления, так и для предотвращения мошенничества.
- Если ваша учетная запись не восстановится, вы можете попробовать заполнить форму еще раз с более конкретными ответами.
- Нет другого способа связаться с Google по поводу восстановления пароля, кроме упомянутых выше. К сожалению, у Google нет отдела обслуживания клиентов, который может помочь с потерей паролей.
Метод 3 из 3: Использование программы восстановления пароля
Посетите сайт NirSoft. Войдите в адресную строку веб-браузера.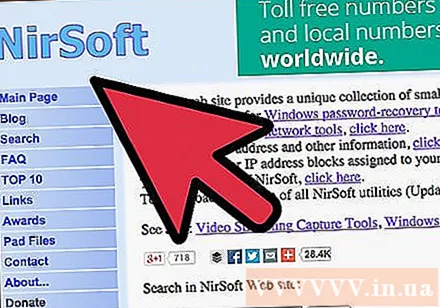
Скачайте программу WebBrowserPassView. Эта программа просканирует ваш веб-браузер на предмет сохраненных учетных данных. Таким образом вы можете вернуть свой пароль.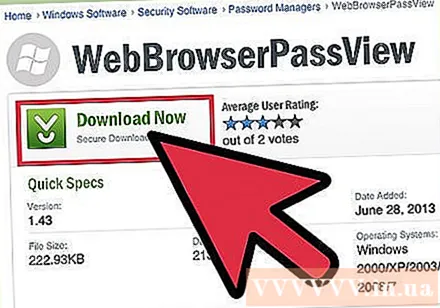
- Некоторые программы безопасности могут сообщать о вредоносном WebBrowserPassView. Эта программа попытается восстановить пароли, хранящиеся в вашей системе, поэтому антивирус может сообщить, что он заражает червей / вирусов. Будьте осторожны с ложными срабатываниями антивирусной программы.
Запустить программу. WebBrowserPassView устанавливать не нужно. Как только он запустится, он просканирует все веб-браузеры, установленные на вашем компьютере, и вернет список полученных имен пользователей и паролей веб-сайтов, которые вы когда-либо посещали.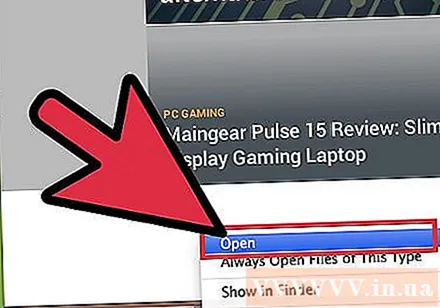
Найдите элемент Gmail. Часто этот элемент попадает в категории, связанные с Google.
Запишите имя пользователя и пароль. Если это ваш самый последний пароль, он может помочь вам войти в систему. Если это старый пароль, вы можете использовать его для облегчения процесса восстановления пароля. рекламное объявление