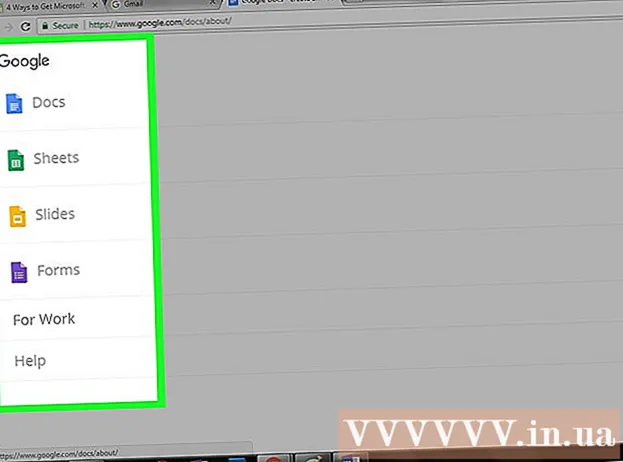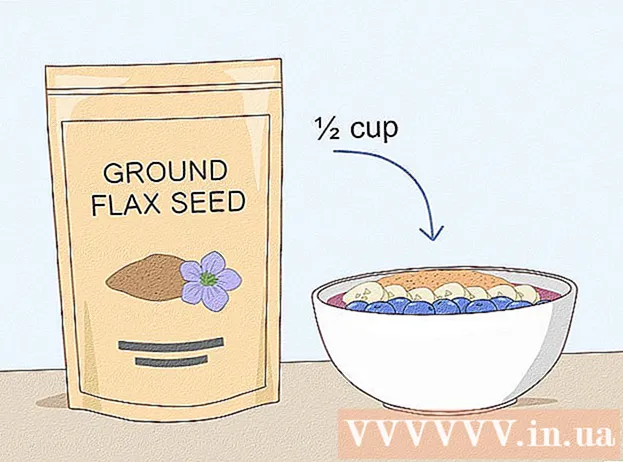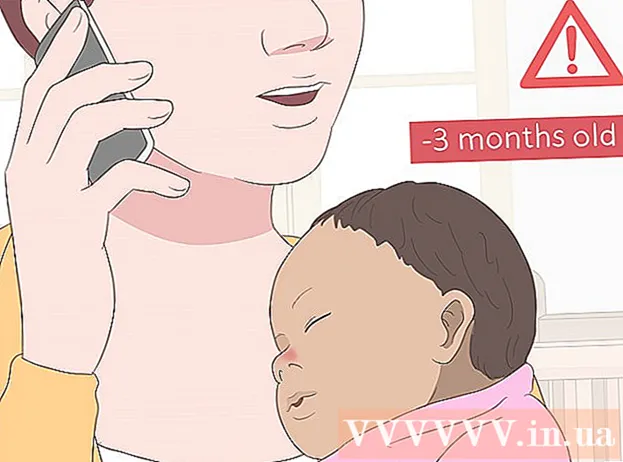Автор:
Peter Berry
Дата создания:
18 Июль 2021
Дата обновления:
21 Июнь 2024

Содержание
Часто ли вы посещаете какие-либо сайты? Вы можете добавить их на вкладку «Избранное» или на панель закладок браузера, чтобы в следующий раз получить к ним доступ одним щелчком мыши. Создание закладок помогает вам просматривать любимые веб-страницы намного быстрее.
Шаги
Метод 1 из 9: Chrome
Перейдите на страницу, которую хотите добавить в закладки.
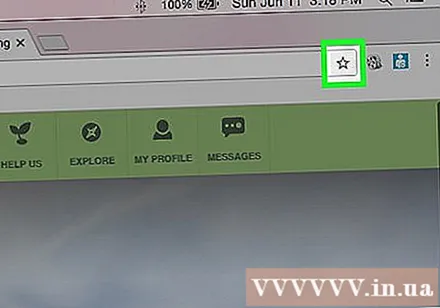
Нажмите кнопку со звездочкой справа от адресной строки. Вы также можете нажать Ctrl/⌘ Cmd+D.
Назовите закладку. По умолчанию новая закладка будет иметь то же имя, что и имя страницы. Щелкните текущее имя во всплывающем окне, чтобы ввести новое имя.- Вы также можете отредактировать описание, нажав на него под именем.
Измените адрес. Вы можете изменить URL-адрес URL, щелкнув его во всплывающем окне. Это может быть полезно, если вы находитесь на подстранице, но хотите добавить закладку для основного сайта.
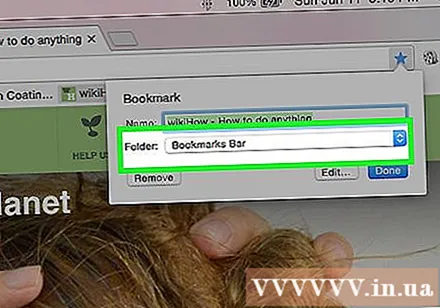
Организуйте закладки. Chrome позволяет просматривать папки закладок во всплывающем окне. По умолчанию закладка помещается в папку «Другие закладки».- Нажмите кнопку «Добавить в папку» внизу всплывающего окна.
- Перейдите в папку, в которую вы хотите добавить закладки, чтобы использовать кнопки и.
- Создайте новую папку в текущем месте, введя имя папки и нажав «Создать».
Показать или скрыть панель закладок. В Chrome панель закладок находится чуть ниже адресной строки. Он отобразит все ваши закладки и папки закладок. Нажатие кнопки в дальнем правом углу панели покажет все, что не совпадает.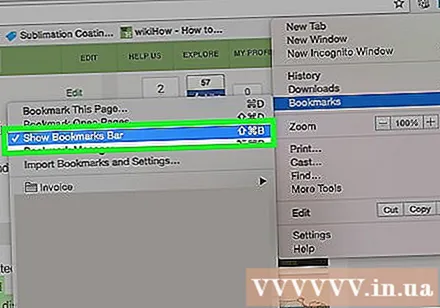
- Вы можете включать и выключать панель закладок, нажимая Ctrl/⌘ Cmd+⇧ Shift+Bили нажмите кнопку меню Chrome (☰), выберите «Закладки», а затем нажмите «Показать панель закладок».
- Если отображается панель закладок, вы можете перетащить значок веб-сайта прямо на панель, чтобы быстро добавить его в свои закладки.
Управляйте закладками. Если вы хотите просматривать, систематизировать и управлять всеми своими закладками, вы можете открыть диспетчер закладок. Нажмите Ctrl/⌘ Cmd+⇧ Shift+О или нажмите кнопку меню Chrome (☰), выберите «Закладки», затем нажмите «Диспетчер закладок». Менеджер закладок откроется в новой вкладке.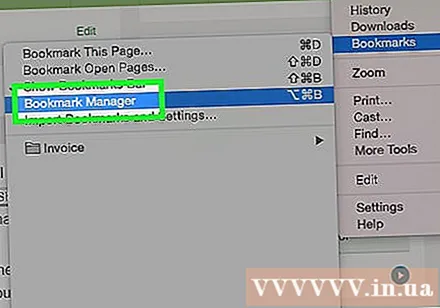
- На боковой панели слева отображается панель закладок и папки закладок. В последних версиях Chrome также создаются «автоматические папки», в которых закладки группируются в зависимости от контекста.
- Нажмите кнопку ✓, чтобы выбрать сразу несколько закладок.
- Щелкните и перетащите закладки, чтобы переместить их в разные папки. Вы также можете использовать раскрывающееся меню «Переместить в папку» в верхней части окна, когда у вас выбрано несколько элементов.
- Удалите закладку, нажав кнопку ⋮ и выбрав «Удалить». Вы также можете нажать кнопку «Удалить» в правом верхнем углу при выборе нескольких закладок.
Метод 2 из 9: Chrome (мобильный)
Откройте страницу, которую хотите добавить в закладки.
Нажмите кнопку «Меню» (⋮), затем нажмите ☆.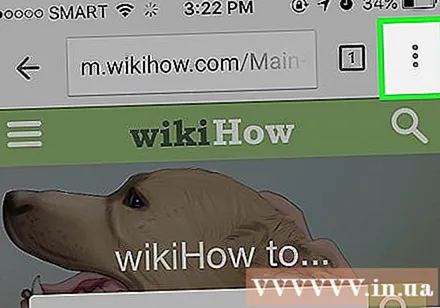
Отредактируйте сведения о закладке. Вы можете переименовывать, адресовать и выбирать папки для новых закладок. При выборе папки вы можете нажать «Новая папка», чтобы создать новую папку в текущей выбранной папке.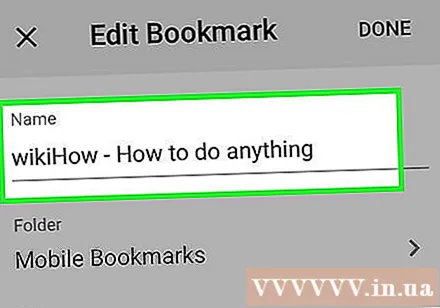
- Нажмите «Сохранить» после того, как заполните всю информацию.
Просмотреть все закладки. Вы можете открыть вкладку со всеми вашими закладками.
- Нажмите кнопку меню (⋮), а затем кнопку «Закладки».
- Просматривайте папки, нажимая на них в верхней части экрана.
- Нажмите и удерживайте закладку, чтобы просмотреть ее меню.Вы можете открыть закладку, отредактировать ее или удалить.
Метод 3 из 9: Firefox
Откройте страницу, которую хотите добавить в закладки.
Нажмите кнопку ☆ рядом с панелью поиска. Звездочка станет синей и будет добавлена в ваши закладки. Вы также можете нажать Ctrl/⌘ Cmd+D.
Нажмите на картинку ★, чтобы открыть подробную информацию о закладке. В этом всплывающем окне вы можете внести несколько различных изменений в закладку:
- Вы можете изменить имя закладки. По умолчанию имя закладки - это имя веб-сайта.
- Вы можете выбрать папку для закладки, выбрав ее из раскрывающегося меню. Вы можете создать новую папку, нажав кнопку ∨, а затем нажав кнопку «Новая папка».
- Добавьте метку (метку) к закладке. Firefox позволяет помечать закладки короткими словами или фразами. Используя эти теги, вы сможете найти свои закладки позже. Нажмите кнопку ∨, чтобы просмотреть все свои карточки.
Включение и выключение панели закладок. Панель закладок - это способ быстро получить доступ к вашим наиболее важным закладкам. Он появляется под адресной строкой. Нажмите кнопку «Буфер обмена» рядом с панелью поиска, выберите «Панель инструментов закладок», затем нажмите «Панель инструментов просмотра закладок», чтобы включить или отключить ее.
- Если панель закладок видна, вы можете перетащить значок веб-сайта прямо на панель, чтобы быстро добавить его в качестве закладки.
Управляйте закладками. Вы можете открыть окно библиотеки для управления всеми вашими закладками. Щелкните буфер обмена и выберите «Показать все закладки», чтобы открыть окно библиотеки с разделом «Все закладки».
- Щелкните и перетащите закладки, чтобы переместить их. Вы можете выбрать несколько закладок, удерживая клавишу Ctrl (Windows) или ⌘ Команда (Mac) и нажимайте один за другим.
- Щелкните правой кнопкой мыши и выберите «Новая папка», чтобы создать новую папку для ваших закладок. Этот каталог будет создан на вашем текущем месте.
- Удалите закладки, щелкнув их правой кнопкой мыши и выбрав «Удалить». Вы можете удалить сразу несколько закладок, если выбрано несколько закладок.
Метод 4 из 9: Firefox (переносимый)
Откройте страницу, которую хотите добавить в закладки.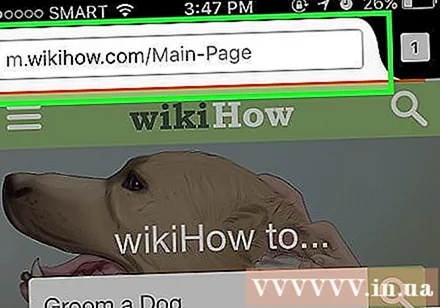
Нажмите кнопку меню (⋮), затем нажмите ☆. Если вы не видите ⋮, возможно, вам придется немного прокрутить вниз.
Откройте новую вкладку, чтобы просмотреть свои закладки. Проведите пальцем влево или вправо, пока не откроется раздел «Закладки».
Отредактируйте закладку, нажав и удерживая ее, а затем выбрав «Изменить». Это позволит вам изменить имя, адрес и добавить ключевые слова для поиска. рекламное объявление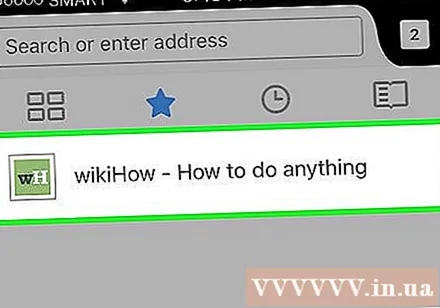
Метод 5 из 9: Internet Explorer
Откройте страницу, которую хотите добавить в закладки.
Коснитесь значка ☆ в правом верхнем углу. Нажмите кнопку «Добавить в избранное». Если вы не видите значок ☆, нажмите «Избранное» → «Добавить в избранное».
- Вы также можете нажимать комбинации клавиш Ctrl+D.
Отредактируйте данные закладки. Вы можете изменить название закладки и выбрать папку для сохранения. Нажмите кнопку «Новая папка», чтобы создать новую папку в текущей выбранной папке.
- Нажмите «Добавить», когда вы больше не вносили изменений в закладку.
Расставьте закладки. Если у вас много закладок, вы можете использовать диспетчер закладок, чтобы привести их в порядок. Щелкните меню «Избранное» и выберите «Упорядочить избранное». Если вы не видите меню «Избранное», нажмите кнопку Alt.
- Щелкните и перетащите закладки, чтобы переместить их в разные папки. Вы также можете перетаскивать папки в другие папки.
- Щелкните правой кнопкой мыши закладку или папку и выберите «Удалить», чтобы удалить ее. Все закладки в удаленной папке также будут удалены.
Метод 6 из 9. Internet Explorer 11 (мобильный)
Откройте страницу, которую хотите добавить в закладки.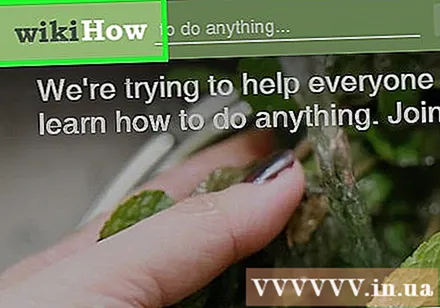
Коснитесь или щелкните кнопку «Избранное» в адресной строке. Если вы не видите адресную строку, смахните вверх от нижней части экрана или коснитесь панели ниже.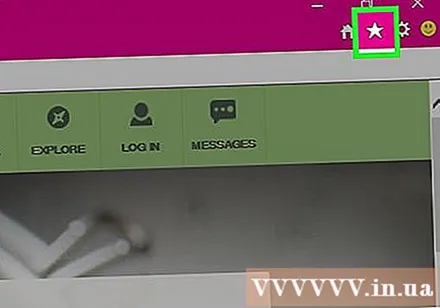
Нажмите кнопку «Добавить в избранное». Вы можете увидеть его в правом верхнем углу панели избранного.
- Вы также можете нажимать комбинации клавиш Ctrl+D если вы используете клавиатуру.
Отредактируйте сведения о закладке и нажмите «Добавить». Вы можете изменить имя закладки и выбрать папку для сохранения в раскрывающемся меню.
Управляйте закладками. Вы можете увидеть все свои закладки на панели избранного. Нажмите и удерживайте имя папки в верхней части панели, чтобы выбрать другую папку.
- Нажмите и удерживайте закладку или щелкните ее правой кнопкой мыши, чтобы открыть меню, позволяющее удалить закладку.
- Выберите «Изменить» в меню, чтобы переименовать закладку или переместить ее в другую папку.
Метод 7 из 9: Safari
Перейдите на сайт, который хотите добавить в закладки.
Нажмите «Закладки» → «Добавить закладку». Вы также можете нажимать комбинации клавиш ⌘ Команда+D.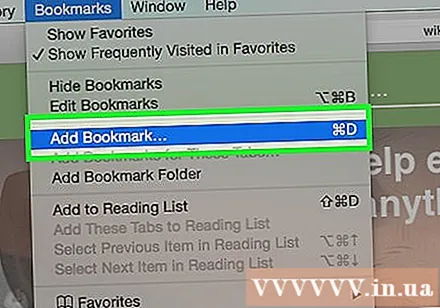
Выберите, где сохранить закладку. Всплывающее меню позволяет выбрать, где сохранить закладку. Вы можете добавить его в любую папку или на панель избранного.
Назовите закладку и сохраните ее. По умолчанию закладка будет иметь то же имя, что и имя сайта. Вы можете изменить это имя перед сохранением закладки. Нажмите кнопку «Добавить», когда закончите выбирать имя и место для сохранения закладки.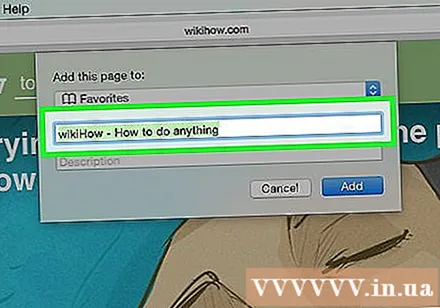
Управляйте закладками. Если у вас много закладок, вы можете управлять ими и систематизировать их с помощью диспетчера закладок. Нажмите «Закладки» → «Показать закладки» или нажмите комбинацию клавиш. ⌘ Команда+⌥ Вариант+⇧ Shift , чтобы открыть диспетчер закладок.
- Добавьте новую папку, нажав «Закладки» → «Добавить папку закладок», или нажмите ⇧ Shift+⌥ Вариант+N.
- Перемещайте закладки, щелкая и перетаскивая их. Вы можете выбрать несколько закладок, удерживая клавишу ⌘ Команда и нажимайте один за другим.
- Удалите закладки, щелкнув их правой кнопкой мыши и выбрав «Удалить».
Откройте боковую панель закладок. Боковая панель позволяет сразу увидеть все свои закладки и папки, продолжая просматривать веб-страницы. Нажмите «Просмотр» → «Показать боковую панель закладок» или нажмите Ctrl+⌘ Cmd+1. рекламное объявление
Метод 8 из 9: Safari (iOS)
Откройте веб-страницу, которую хотите добавить в закладки.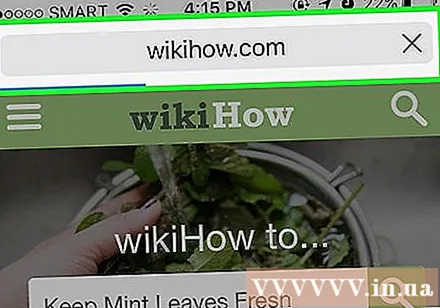
Нажмите кнопку «Поделиться» внизу экрана.
В открывшемся окне выберите «Добавить закладку».
Отредактируйте сведения о закладке. Вы можете изменить название закладки, а также ее точный адрес. Вы также можете щелкнуть опцию «Местоположение», чтобы выбрать место для сохранения закладки.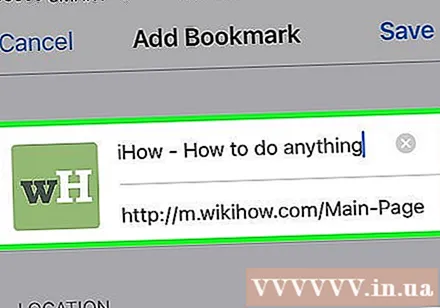
- Нажмите «Сохранить» после того, как заполните всю информацию.
Метод 9 из 9: Opera
Перейдите на сайт, который хотите добавить в закладки.
Нажмите кнопку ♥ справа от адресной строки.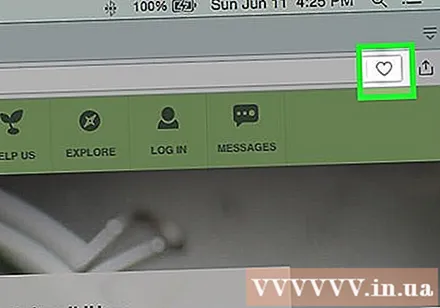
Выберите изображение для закладки. Opera позволяет вам выбрать изображение для использования с закладками. Вы можете выбрать изображения, доступные на веб-странице, или снимки экрана всей страницы. Щелкайте кнопки и для прокрутки изображений.
Добавьте страницы в быстрый набор. Быстрый набор сохраняет и отображает веб-страницы, которые вы обычно используете при запуске браузера. Нажмите кнопку «Быстрый набор» в правом верхнем углу всплывающего окна закладки, чтобы добавить ее в «Быстрый набор».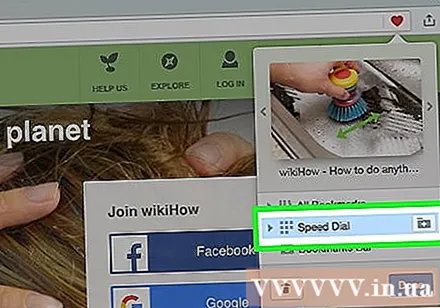
Выберите папку для закладки. Щелкните папку в нижней части всплывающего окна, чтобы выбрать папку для сохранения закладки. По умолчанию он будет добавлен в папку «Несортированные закладки».
Просмотреть все закладки. Вы можете открыть новую вкладку со всеми вашими закладками и папками с закладками. Откройте меню Opera и выберите «Закладки» → «Показать все закладки» или нажмите Ctrl+⇧ Shift+B.
- Щелкните и перетащите закладки, чтобы изменить их порядок. Вы можете выбрать несколько закладок одновременно, дважды щелкнув поле выбора вокруг них или нажав кнопку ✓, которая появляется при наведении курсора на закладку.