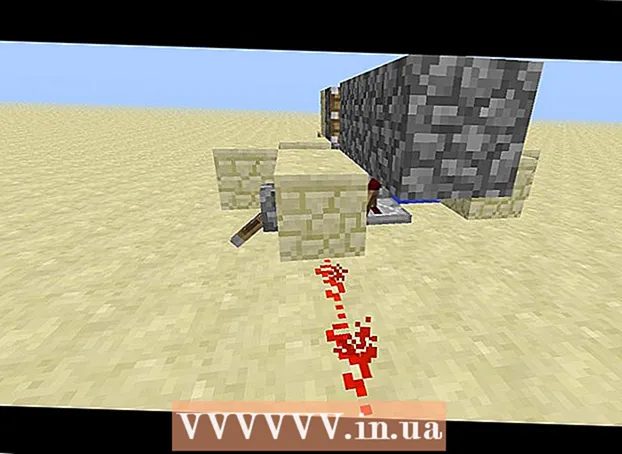Автор:
Lewis Jackson
Дата создания:
14 Май 2021
Дата обновления:
1 Июль 2024

Содержание
В этой статье показано, как предоставить общий доступ к папке другим компьютерам в сети. Это позволяет всем компьютерам в сети получать доступ и изменять файлы в общей папке. Вы можете делиться папками и получать к ним доступ в операционных системах Windows и Mac; однако компьютер, содержащий общую папку, и компьютер, имеющий доступ к папке, должны использовать одну и ту же беспроводную (или проводную) сеть Интернет. Если вы просто хотите синхронизировать папку на вашем компьютере с локальной папкой или флешкой, вы можете использовать программу FreeFileSync.
Шаги
Метод 1 из 3. Совместное использование папки в операционных системах Windows
. Щелкните логотип Windows в нижнем левом углу экрана, чтобы открыть меню.

. Щелкните значок папки в нижнем левом углу меню «Пуск».
в поле выбора в верхней части окна, чтобы увидеть список вариантов.
в правом нижнем углу экрана (в Windows) или ВАЙ-ФАЙ

в правом верхнем углу экрана (на Mac) и увидите первое имя сети.- Это работает, только если ваши компьютеры находятся в одной проводной сети (Ethernet).
. Щелкните логотип Apple в верхнем левом углу экрана, чтобы открыть список вариантов.
, в правом нижнем углу экрана (в Windows) или ВАЙ-ФАЙ

в правом верхнем углу экрана (на Mac) и увидите первое имя сети.- Это работает, только если ваши компьютеры находятся в одной проводной сети (Ethernet).
Получите доступ к общей папке с другого компьютера. После того как вы предоставили общий доступ к папке, другие компьютеры могут просматривать содержимое папки и добавлять (или удалять) файлы:
- Mac Откройте Finder, щелкните имя вашего Mac в нижнем левом углу окна и откройте папку.
- Windows Откройте проводник, щелкните имя другого компьютера в левом столбце папки (вам может потребоваться сначала перетащить ползунок вниз) и откройте папку.
Метод 3 из 3: используйте FreeFileSync
Загрузите FreeFileSync. Перейдите на страницу FreeFileSync по адресу https://freefilesync.org/, нажмите кнопку Скачать Зеленый значок (Загрузить) находится в нижней части окна, перетащите ползунок вниз до заголовка «Загрузить FreeFileSync» и щелкните ссылку для своей операционной системы.
- Например, вы нажали Скачать программу установки Windows FreeFileSync 10.0 при использовании Windows или Скачать FreeFileSync 10.0 для macOS при использовании операционной системы Mac.
Установите FreeFileSync. В зависимости от того, используете ли вы компьютер Windows или Mac, этот процесс может отличаться:
- Windows - Дважды щелкните загруженный EXE-файл, нажмите да (Согласен), когда его спросят, и нажмите следующий (Продолжить), пока не начнется установка.
- Mac - Дважды щелкните загруженную папку ZIP, чтобы открыть и распаковать, дважды щелкните файл PKG в распакованной папке и следуйте инструкциям на экране.
Подключите внешнюю память к компьютеру (при необходимости). Если вы хотите синхронизировать файлы с USB-накопителем или внешним жестким диском, чтобы любые изменения, внесенные в папку, автоматически синхронизировались при подключении памяти, подключите внешнюю память к одному из USB-портов компьютера.
- Пропустите этот шаг, если вы хотите синхронизировать папку с другой папкой на вашем компьютере.
- На вашем Mac вам понадобится флэш-накопитель USB-C (Thunderbolt 3) или внешняя память, либо адаптер USB 3.0 - USB-C.
Откройте FreeFileSync. Дважды щелкните приложение FreeFileSync с двумя зелеными стрелками, образующими круг, и на экране появится новое окно.
Нажмите новый (Новое) в верхнем левом углу окна FreeFileSync, чтобы удалить информацию в окне FreeFileSync.
Добавьте папку, в которой вы хотите синхронизировать файлы. В средней части окна FreeFileSync щелкните Просматривать (Найдите), найдите и щелкните папку, в которой вы хотите синхронизировать файл, затем щелкните Далее Выберите папку (Выберите папку).
- На Mac вы щелкните выберите (Выберите).
Добавить место синхронизации. Здесь будут синхронизироваться файлы вашей папки (например, флэш-накопитель). Нажмите Просматривать В правой части окна FreeFileSync щелкните папку или память, которые вы хотите использовать, выберите Выберите папку (в Windows) или выберите (на Mac).
Нажмите Сравнить (Сравнить) над столбцом первого каталога. Это вызовет список файлов в каждой папке.
Щелкните треугольник справа от зеленого значка шестеренки. Этот значок находится над столбцом памяти или папки, которую вы хотите синхронизировать с вашей папкой. После нажатия на экране отобразится список вариантов.
Нажмите Зеркало -> (Копировать) в списке выбора. Выбор Зеркало обеспечит автоматическое копирование каждого файла из первой папки во вторую.
- Обратите внимание, что любые файлы во второй папке будут удалены, если они не соответствуют файлам в первой папке.
- Если вы хотите синхронизировать папки двумя способами, чтобы файлы не удалялись, щелкните <- Two way -> (Двусторонний).
Нажмите Синхронизировать (Синхронизация) в правом верхнем углу окна.
Нажмите Начало (Начало работы), когда его спросят. Файлы из первой папки будут скопированы во вторую.
Сохраните конфигурацию FreeFileSync. Если вы хотите синхронизировать каталог в будущем, вам необходимо сохранить настройки в файл конфигурации, выполнив следующие действия:
- Нажмите Сохранить как (Сохранить как) со значком зеленой кружковой стрелки в верхнем левом углу окна.
- Введите имя для профиля.
- Выбирайте где сохранить.
- Нажмите Сохранить (Сохранить).
При необходимости выполните синхронизацию еще раз. Когда пришло время повторно синхронизировать папку с ранее синхронизированной папкой, просто найдите и дважды щелкните сохраненный файл конфигурации. Это откроет FreeFileSync и запустит синхронизацию.
- Если вы переместите или измените имя папки или используемой внешней памяти, синхронизация файлов будет неэффективной, и вам придется сбросить конфигурацию.
Совет
- Вы также можете создать сетевой диск из папки на вашем компьютере. Это создаст папку, в которой могут подключаться компьютеры в вашей сети.
Предупреждение
- Перемещение файла за пределы общей папки на исходном компьютере не позволит компьютерам, подключенным к сети, получить доступ к файлу.