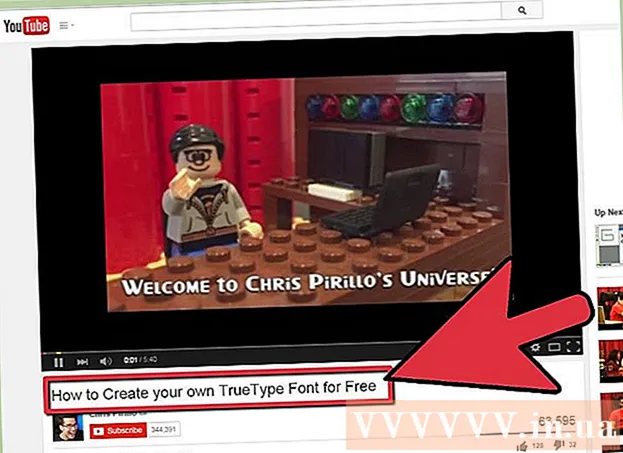Автор:
John Pratt
Дата создания:
11 Февраль 2021
Дата обновления:
1 Июль 2024

Содержание
- Шагать
- Метод 1 из 3. Общие сведения о ВПР
- Метод 2 из 3. Ознакомьтесь со значениями ВПР.
- Метод 3 из 3: Использование ВПР
- Советы
Кажется, что использование функции ВПР в Microsoft Excel предназначено только для профессионалов, но на самом деле это действительно просто. Просто изучив немного кода, вы можете значительно упростить получение информации из любой электронной таблицы.
Шагать
Метод 1 из 3. Общие сведения о ВПР
 Знайте, когда использовать ВПР. ВПР - это функция в Excel, которая позволяет вам ввести значение ячейки, чтобы найти значение соответствующей ячейки в той же строке.
Знайте, когда использовать ВПР. ВПР - это функция в Excel, которая позволяет вам ввести значение ячейки, чтобы найти значение соответствующей ячейки в той же строке. - Используйте это, если вы ищете данные в большой электронной таблице или если вы ищете повторяющиеся данные.
- Представьте, что вы учитель со списком учеников в Excel. Вы можете использовать ВПР, чтобы ввести имя учащегося и мгновенно получить его оценку из соответствующей ячейки.
- ВПР пригодится, если вы работаете в розничной торговле. Вы можете искать товар по его названию, и в результате вы получите номер товара или цену.
 Убедитесь, что ваша таблица правильно организована. Буква «v» в VLOOKUP означает «вертикальный». Это означает, что ваша электронная таблица должна быть организована в виде вертикальных списков, поскольку функция ищет только столбцы, а не строки.
Убедитесь, что ваша таблица правильно организована. Буква «v» в VLOOKUP означает «вертикальный». Это означает, что ваша электронная таблица должна быть организована в виде вертикальных списков, поскольку функция ищет только столбцы, а не строки.  Используйте ВПР, чтобы найти скидку. Если вы используете ВПР для бизнеса, вы можете отформатировать его в таблицу, в которой рассчитывается цена или скидка на конкретный товар.
Используйте ВПР, чтобы найти скидку. Если вы используете ВПР для бизнеса, вы можете отформатировать его в таблицу, в которой рассчитывается цена или скидка на конкретный товар.
Метод 2 из 3. Ознакомьтесь со значениями ВПР.
 Поймите «ценность поиска.Это ячейка, с которой вы начинаете; где вы вводите код для ВПР.
Поймите «ценность поиска.Это ячейка, с которой вы начинаете; где вы вводите код для ВПР. - Это номер ячейки, например F3. Имеется в виду место поиска.
- Вы вводите код ВПР здесь. Какое бы значение поиска вы ни вводили здесь, оно должно поступать из первого столбца вашей электронной таблицы.
- Полезно удалить эти несколько ячеек из остальной части рабочего листа, чтобы не путать их с остальными данными.
 Разберитесь, что такое «табличная матрица». Это ячейки всего диапазона данных.
Разберитесь, что такое «табличная матрица». Это ячейки всего диапазона данных. - Первое число - это верхний левый угол листа, а второе число - нижний правый угол ваших данных.
- Возьмем снова пример учителя и списка учеников. Предположим, у вас есть 2 столбца. В первом указаны имена учеников, а во втором - их средний класс. Если у вас 30 студентов, начиная с A2, будет запущен первый столбец A2-A31. Второй столбец с номерами идет от B2-B31. Итак, массив таблицы - A2: B31.
- Убедитесь, что вы не включили заголовки столбцов. Это означает, что вы не включаете имя каждого столбца в матрицу таблицы, например «Имя ученика» и «Средн. фигура". Скорее всего, это будут A1 и B1 на вашем листе.
 Найдите «индекс столбца.Это номер столбца, в котором вы ищете данные.
Найдите «индекс столбца.Это номер столбца, в котором вы ищете данные. - Чтобы функция ВПР работала, вам нужно будет использовать номер столбца, а не имя. Таким образом, даже если вы просматриваете средние оценки учащихся, вы все равно указываете «2» в качестве порядкового номера столбца, потому что средняя оценка находится в этом столбце.
- Не используйте для этого букву, только номер, который принадлежит столбцу. ВПР не распознает «B» как правильный столбец, только «2».
- Возможно, вам придется буквально подсчитать, какой столбец использовать в качестве индекса столбца, если вы работаете с очень большой электронной таблицей.
 Понять, что означает «подход». Это часть ВПР, где вы можете указать, ищете ли вы точное число или приблизительное число.
Понять, что означает «подход». Это часть ВПР, где вы можете указать, ищете ли вы точное число или приблизительное число. - Если вам нужно точное число, а не число, которое было округлено, вы должны указать «ЛОЖЬ» в функции ВПР.
- Если вы хотите, чтобы оценочное значение было округлено или заимствовано из соседней ячейки, укажите в функции «ИСТИНА».
- Если вы не уверены, что вам нужно, обычно можно безопасно использовать «ЛОЖЬ», чтобы получить точный ответ на свой поиск по листу.
Метод 3 из 3: Использование ВПР
 Создайте рабочий лист. Для работы функции ВПР вам нужно как минимум 2 столбца данных, но вы можете использовать столько столбцов, сколько захотите.
Создайте рабочий лист. Для работы функции ВПР вам нужно как минимум 2 столбца данных, но вы можете использовать столько столбцов, сколько захотите.  В пустой ячейке введите формулу ВПР. В ячейке введите следующую формулу: = ВПР (значение подстановки, массив_таблиц, число_индекс_столбца, [приблизительное]).
В пустой ячейке введите формулу ВПР. В ячейке введите следующую формулу: = ВПР (значение подстановки, массив_таблиц, число_индекс_столбца, [приблизительное]). - Для этого можно использовать любую ячейку, но обязательно используйте значение этой ячейки в качестве «значения поиска» в коде функции.
- См. Руководство выше для получения информации о том, что должно делать каждое из значений в функции. Мы снова следуем примеру списка учеников со значениями, обсужденными ранее, что делает формулу ВПР следующим образом: = ВПР (F3, A2: B32,2, FALSE)
 Разверните ВПР, чтобы включить больше ячеек. Выберите ячейку в коде ВПР. В правом нижнем углу выберите маркер ячейки и перетащите его, чтобы включить в матрицу одну или несколько дополнительных ячеек.
Разверните ВПР, чтобы включить больше ячеек. Выберите ячейку в коде ВПР. В правом нижнем углу выберите маркер ячейки и перетащите его, чтобы включить в матрицу одну или несколько дополнительных ячеек. - Это позволяет выполнять поиск с помощью ВПР, потому что для ввода / вывода данных необходимо как минимум 2 столбца.
- Вы можете поместить цель любой ячейки в соседнюю (но не общую) ячейку. Например, в левой части курса, на котором вы ищите студента, вы можете указать «Имя студента».
 Протестируйте ВПР. Вы делаете это, вводя значение поиска. В примере это имя студента, введенное в одну из ячеек, как указано в коде ВПР. После этого функция ВПР должна автоматически вернуть среднюю оценку указанного учащегося в соседнюю ячейку.
Протестируйте ВПР. Вы делаете это, вводя значение поиска. В примере это имя студента, введенное в одну из ячеек, как указано в коде ВПР. После этого функция ВПР должна автоматически вернуть среднюю оценку указанного учащегося в соседнюю ячейку.
Советы
- Чтобы код ВПР не изменял значение ячейки при редактировании или добавлении ячеек в таблицу, поставьте знак «$» перед каждой буквой / цифрой в массиве таблицы. Например, наш код ВПР изменится на = ВПР (F3, $ A $ 2: $ B $ 32,2, FALSE)
- Не включайте пробелы до или после данных в ячейках, а также неполные, противоречивые кавычки.